7 correcciones para el teclado Swipe (Quickpath) que no funciona en iPhone y iPad
Miscelánea / / April 13, 2023
Durante muchos años, los usuarios de iPhone anhelaron un teclado que pudieran deslizar para escribir y restaurado para su uso SwiftKey. Sin embargo, Apple finalmente decidió agregar un teclado deslizante con iOS 13. Si bien la función funciona muy bien, no está libre de fallas. Hay momentos en que la función de deslizamiento no funciona. Si se enfrenta a lo mismo, aquí hay algunos métodos para arreglar el teclado deslizante que no funciona en iPhone y iPad.
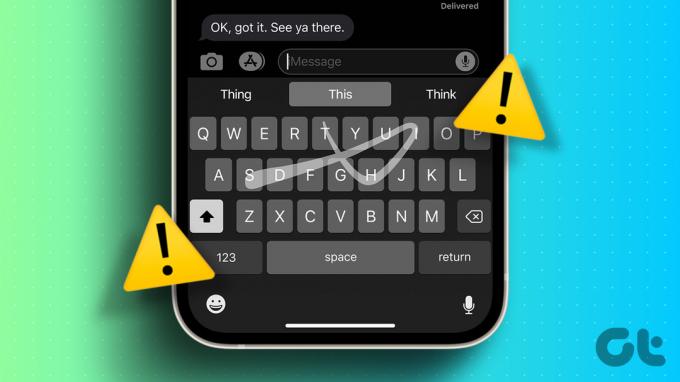
Si está acostumbrado a deslizar las teclas para completar palabras, un teclado deslizante defectuoso en su iPhone puede ser frustrante. Pero antes de darse por vencido y recurrir al uso de un teclado de terceros, aquí hay siete formas en las que puede solucionar el problema en su iPhone y iPad rápidamente.
1. Habilitar deslizar para escribir en iPhone
Hay posibilidades de que hayas desactivado accidentalmente la función deslizar para escribir en tu iPhone. Si ese es el caso, volver a encender el interruptor sin duda resolverá el problema. Te mostramos cómo habilitar Slide to Type en tu iPhone o iPad
Paso 1: Abra la aplicación Configuración.
Paso 2: Toca General.


Paso 3: Toca Teclado.
Etapa 4: Encienda la palanca para Deslizar para escribir.
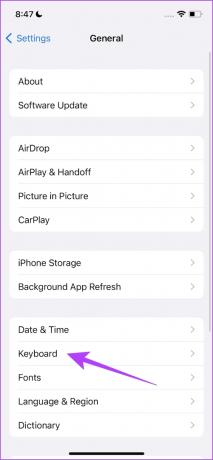

Ahí lo tienes: ahora puedes usar Quickpath en el teclado de tu iPhone o iPad. Sin embargo, esta opción habilita la función solo en el teclado predeterminado de Apple. Entonces, así es como puede volver al teclado Apple predeterminado.
2. Cambiar al teclado predeterminado de Apple
Es posible que no pueda acceder a la función de deslizar el teclado si está atascado usando un teclado de terceros en su iPhone y iPad. Para acceder a deslizar para escribir, debe volver al teclado predeterminado del iPhone, y así es como puede hacerlo.
Todo lo que necesita hacer es tocar el icono del globo terráqueo en el teclado. Una vez que toque este botón, volverá a usar el teclado Apple predeterminado.


Sin embargo, por cualquier motivo, si no puede volver al teclado predeterminado de Apple, puede desactivar cualquier teclado de terceros. Aquí está cómo hacerlo.
3. Deshabilitar teclado de terceros
Si tiene problemas para volver al teclado Apple predeterminado, también puede desactivar el teclado de terceros en su iPhone y iPad. Aquí se explica cómo hacerlo dentro de la aplicación Configuración.
Paso 1: Abra la aplicación Configuración.
Paso 2: Toca General.


Paso 3: Ahora, toca Teclado.
Etapa 4: Toca Teclados. Esto abrirá una lista de todos los teclados en uso.
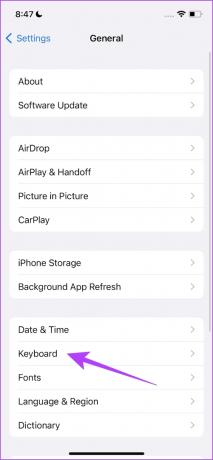

Paso 5: Ahora, toca Editar.
Paso 6: Toque la opción menos para eliminar todos los teclados de terceros.


Por lo tanto, ahora puede usar el teclado predeterminado de Apple sin la interferencia de un teclado de terceros. Sin embargo, si aún tiene problemas, intente reiniciar su iPhone o iPad.
4. Reiniciar iPhone y iPad
Cuando apaga su iPhone y iPad, todos los procesos y elementos que ayudan a que su dispositivo funcione se cierran. Una vez que lo vuelve a encender, todos estos procesos se inician nuevamente y existe la posibilidad de que el error que afecta la función deslizar para escribir no vuelva a aparecer. Reiniciar su iPhone y iPad ayuda a resolver la mayoría de los problemas. Aquí está cómo hacerlo.
Paso 1: Primero, apague su dispositivo.
- En iPhone X y superior: Mantenga presionado el botón para bajar el volumen y el botón lateral.
- En iPhone SE de segunda o tercera generación, series 7 y 8: Mantenga presionado el botón lateral.
- En iPhone SE de 1.ª generación, 5s, 5c o 5: Mantenga presionado el botón de encendido en la parte superior.
- En iPad: Mantenga presionado el botón de encendido en la parte superior.

Paso 2: Ahora, arrastre el control deslizante de encendido para apagar el dispositivo.
Paso 3: Luego, encienda su dispositivo presionando y manteniendo presionado el botón de encendido en su iPhone o iPad.
5. Actualizar iPhone y iPad
Si Slide to Type no funciona para un gran grupo de usuarios, Apple lo tomará en cuenta. Por lo tanto, para corregir el error, Apple lanzará una actualización para su iPhone y iPad. Por lo tanto, siempre asegúrese de estar usando su dispositivo en la última versión de iOS.
Paso 1: Abra la aplicación Configuración.
Paso 2: Toca General.


Paso 3: Toca Actualización de software.

Ahora podrás ver si hay alguna actualización pendiente para tu iPhone o iPad. Si lo hay, descargue e instale el mismo.
Si no hay ninguna actualización, o incluso si una actualización no soluciona el problema, intente restablecer su iPhone o iPad.
6. Restablecer iPhone y iPad
Por último, si nada funciona, intente reiniciando tu iPhone o iPad. Identificar una configuración incorrecta que causa un problema en su iPhone es difícil, por lo tanto, le gustaría considerar restaurar todas las configuraciones y configuraciones a sus estados predeterminados. Esto es exactamente lo que hace restablecer un iPhone o un iPad.
Esto significa que toda su ubicación, el diseño de la pantalla de inicio, la configuración de privacidad y más volverán a sus valores predeterminados. Aquí está cómo hacerlo.
Paso 1: Abra la aplicación Configuración.
Paso 2: Toca General.


Paso 3: Toque en 'Transferir o Restablecer iPhone'.
Etapa 4: Toca Restablecer.


Paso 5: Ahora, toque 'Restablecer todas las configuraciones' para restablecer su iPhone o iPad.

7. Use un teclado alternativo en iPhone y iPad
Bueno, si ninguno de los métodos anteriores lo ayudó a resolver el problema y deslizar para escribir no funciona en su iPhone y iPad, puede deshacerse del teclado predeterminado de Apple. Hay una amplia gama de opciones disponibles en la App Store para teclados que tienen la función de deslizar para escribir.
Por lo tanto, puede probar un teclado alternativo para reemplazar el Apple Keyboard defectuoso. Puedes revisar estos Las mejores aplicaciones de teclado deslizante para iPhone.
Nuestras recomendaciones de acceso serían Gboard de Google o la opción perenne de Swiftkey. Puede consultarlos utilizando los enlaces a continuación.
Descargar Gboard para iPhone y iPad
Descarga SwiftKey para iPhone y iPad
Ahí tienes Eso es todo lo que necesita saber si deslizar para escribir no funciona en iPhone o iPad. Sin embargo, si tiene más preguntas, consulte la sección de preguntas frecuentes a continuación.
Preguntas frecuentes sobre Quickpath en iPhone y iPad
No, la háptica del teclado no está en efecto cuando se desliza para escribir texto en el iPhone.
Sí, la función deslizar para escribir en el iPhone es bastante precisa la mayor parte del tiempo.
deslizar lejos
Esperamos que este artículo lo haya ayudado a solucionar fácilmente el problema de que deslizar para escribir no funciona en su iPhone y iPad. Si bien esta ha sido una característica útil, creemos que una actualización o una revisión para el teclado predeterminado de Apple está muy atrasada. ¡Nos encantaría ver funciones que nos permitan cambiar el color del teclado, agregar temas de fondo y más!
Última actualización el 11 de abril de 2023
El artículo anterior puede contener enlaces de afiliados que ayudan a respaldar a Guiding Tech. Sin embargo, no afecta nuestra integridad editorial. El contenido sigue siendo imparcial y auténtico.



