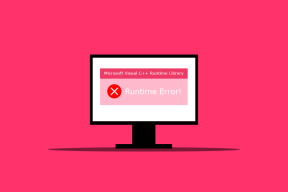Reparar la configuración de Windows 10 no se abre
Miscelánea / / November 28, 2021
Si ha actualizado recientemente su PC, es posible que vea un problema extraño en el que la ventana de configuración de Windows no se abre, aunque se encuentre haciendo clic continuamente en el enlace Configuración. Incluso si presiona las teclas de acceso directo (tecla de Windows + I) para abrir Configuración, la aplicación Configuración no se iniciará ni abrirá. En algunos casos, los usuarios informan que la aplicación de la Tienda Windows se abre en lugar de la aplicación Configuración, a pesar de que hacen clic en Configuración.
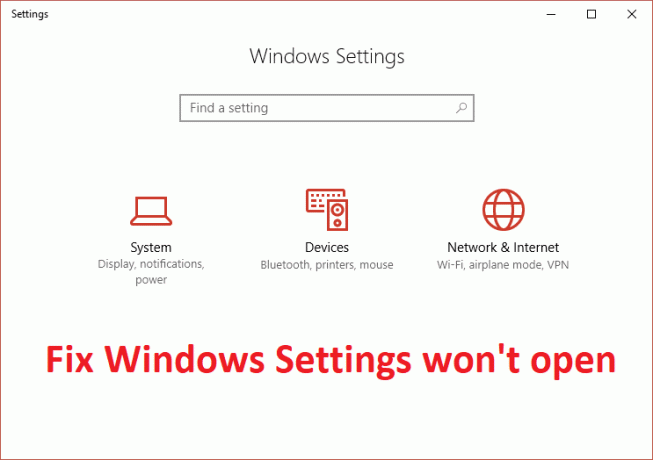
Microsoft es consciente de este problema y ha lanzado un solucionador de problemas que parece solucionar el problema en muchos casos, pero si, desafortunadamente, todavía tiene este problema, esta guía es para usted. Entonces, sin perder tiempo, veamos cómo corregir realmente la configuración de Windows que no se abre en Windows 10 con la ayuda de la guía de solución de problemas que se enumera a continuación.
Contenido
- Corregir la configuración de Windows 10 no se abre
- Método 1: Ejecute el solucionador de problemas de Microsoft
- Método 2: asegúrese de que Windows esté actualizado
- Método 3: crear una nueva cuenta de usuario
Corregir la configuración de Windows 10 no se abre
Asegurate que crear un punto de restauración por si acaso algo sale mal.
Actualizar: Microsoft ha lanzado la actualización acumulativa para Windows 10 KB3081424 incluye una solución que evitará que ocurra este problema.
Método 1: Ejecute el solucionador de problemas de Microsoft
1. Haga click aquí para descargar el solucionador de problemas.
2. Ejecute el solucionador de problemas y vea si puede solucionar el problema.
1. Abierto Símbolo del sistema. El usuario puede realizar este paso buscando "Cmd" y luego presione Enter.

4. Escriba el siguiente comando en cmd y presione Enter:
wuauclt.exe / Updatenow
5. Espere a que comience el proceso de actualización, si no intenta el comando unas cuantas veces más.
6. Reinicie su PC para guardar los cambios.
Método 2: asegúrese de que Windows esté actualizado
1. prensa Tecla de Windows + I para abrir Configuración y luego haga clic en Actualización y seguridad.

2. Desde el lado izquierdo, haga clic en el menú Actualizacion de Windows.
3. Ahora haga clic en "Buscar actualizaciones”Para comprobar si hay actualizaciones disponibles.

4. Si hay actualizaciones pendientes, haga clic en Descargue e instale actualizaciones.

5. Una vez descargadas las actualizaciones, instálelas y su Windows se actualizará.
Método 3: crear una nueva cuenta de usuario
1. Abierto Símbolo del sistema. El usuario puede realizar este paso buscando "Cmd" y luego presione Enter.

2. Escriba el siguiente comando en cmd y presione Enter:
usuario de red contraseña / agregar
Nota: Reemplace el nombre de usuario y la contraseña con el nuevo nombre de usuario de la cuenta y la contraseña que desea establecer para esa cuenta.
3. Una vez creado el usuario, verá un mensaje de éxito, ahora debe agregar la nueva cuenta de usuario al grupo de administradores. Para hacerlo, escriba el siguiente comando en cmd y presione Enter:
net localgroup administradores nombre de usuario / agregar

Nota: Reemplace el nombre de usuario con el nombre de usuario de la cuenta que configuró en el paso 2.
4. Ahora presiona Ctrl + Alt + Supr juntos y luego haga clic en desconectar y luego inicie sesión en su nueva cuenta con el nombre de usuario y la contraseña que especificó en el paso 2.
5. Compruebe si puede abrir la aplicación Configuración y, si tiene éxito, copie sus datos y archivos personales en la nueva cuenta.
Recomendado:
- Solucionar el error de instalación de la impresora 0x000003eb
- Cómo reparar NETWORK_FAILED en Chrome
- Soluciona el error de Google Chrome ¡Está muerto, Jim!
- Reparar ERR_NETWORK_ACCESS_DENIED en Chrome
Eso es todo lo que tienes con éxito La configuración de Windows Fix no se abre pero si aún tiene alguna pregunta con respecto a esta guía, no dude en hacerla en la sección de comentarios.