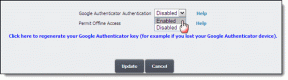Cómo descargar fotos y archivos de Google Drive a iPhone
Miscelánea / / April 14, 2023
Google Drive es una plataforma de almacenamiento en la nube preferida para muchos usuarios, ya que ofrece 15 GB de espacio gratuito, uso compartido sin problemas y disponibilidad multiplataforma. Google ofrece una aplicación de Drive bastante rica en funciones con inicio y widgets de pantalla de bloqueo, protección Face ID y más. Si usa Google Drive para administrar archivos, siga leyendo para aprender a guardar fotos, videos y archivos de Google Drive en iPhone y iPad.
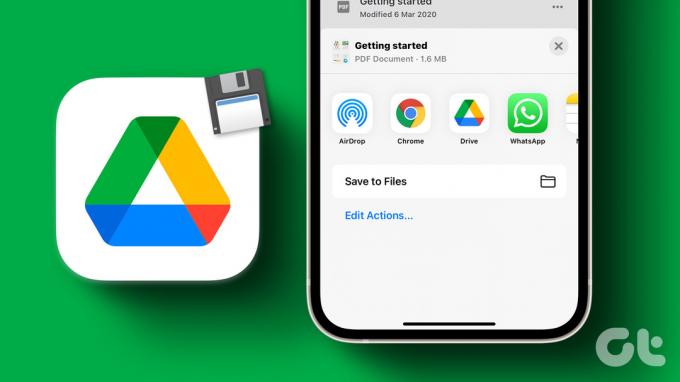
A diferencia de Google Drive para Android, no ve la opción "Descargar" en iPhone. La función está disponible en la aplicación Drive, pero no es sencilla ni intuitiva. Debe descargar y exportar imágenes y documentos a la aplicación Fotos o Archivos. Esto es lo que debe hacer.
Descargar fotos de Google Drive a iPhone
Siempre puedes compartir fotos de Google Drive con tus amigos y familiares. Pero si desea editarlos usando la aplicación Fotos o uno de los aplicaciones de edición de imágenes de terceros, primero debe descargar las imágenes de Google Drive en su iPhone.
Paso 1: Abra la aplicación Google Drive en su iPhone.
Paso 2: Encuentra una imagen que quieras descargar.
Paso 3: Toque los tres puntos horizontales (menú de kebab) al lado.
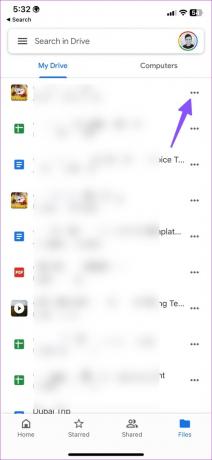
Etapa 4: Seleccione Enviar una copia.

Paso 5: Toca "Guardar imagen" para iniciar el proceso de descarga.
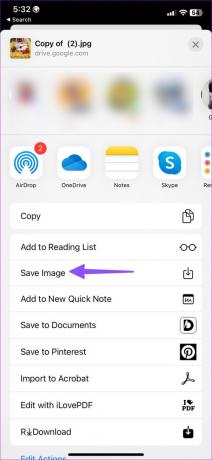
Paso 6: Una vez que se complete el proceso de descarga, abra la aplicación Fotos y verifique sus imágenes guardadas en el álbum Recientes.
Desafortunadamente, no puede seleccionar varias fotos y descargarlas a la vez. Debe guardar cada imagen individualmente en el iPhone. Cuando selecciona varias fotos, Drive muestra opciones como Agregar a Destacadas, Hacer disponible sin conexión (solo en Google Drive), Mover y Eliminar.
Guarde videos de Google Drive en iPhone o iPad
Google Drive para iOS también te permite descargar videos a iPhone o iPad. Vamos a comprobarlo en acción.
Paso 1: Inicie la aplicación Google Drive en iPhone.
Paso 2: Encuentra un video que quieras descargar en tu iPhone o iPad.
Paso 3: Toque el menú de tres puntos horizontales al lado.

Etapa 4: Seleccione 'Enviar una copia'.
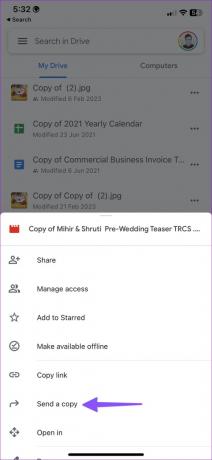
Paso 5: Presiona 'Guardar video' y completa el proceso de descarga. Si se trata de un video grande, asegúrese de mantener abierta la aplicación Drive.

Paso 6: Abra la aplicación Fotos y verifique los videos descargados en el álbum Recientes.
Ahora puede editar el video y compartirlo en las plataformas de redes sociales.
Descargue archivos y documentos PDF de Google Drive a iPhone
Google Drive también le permite guardar archivos PDF, documentos, presentaciones y hojas de cálculo. Puede guardar lo mismo en su iPhone siguiendo los pasos a continuación.
Paso 1: Abra la aplicación Google Drive en iPhone o iPad.
Paso 2: Encuentra un archivo que quieras guardar en tu iPhone.
Paso 3: Toque el menú de tres puntos horizontales al lado y seleccione Abrir en del menú contextual que aparece.


Etapa 4: Google Drive descargará el archivo para iniciar el proceso de exportación. Seleccione 'Guardar en archivos' en el siguiente menú.
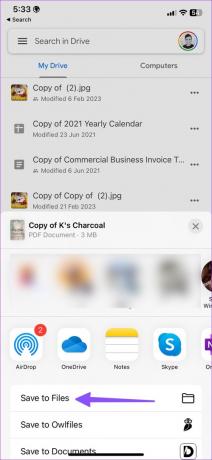
Paso 5: Elija una ubicación deseada en la aplicación Archivos. Cambie el nombre del archivo, asigne una etiqueta si lo desea y presione Guardar.
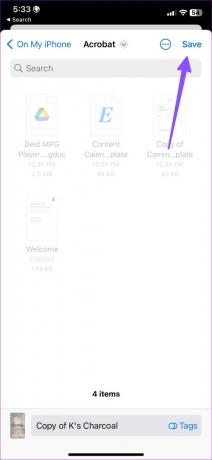
Sin embargo, el truco anterior tiene una desventaja. Google Drive exportará documentos, presentaciones y hojas de cálculo solo en formato PDF. Si desea guardar el mismo en el formato original, consulte los pasos a continuación.
Paso 1: Inicie la aplicación Google Drive en iPhone y abra cualquier documento, presentación u hoja de cálculo.
Paso 2: Google abrirá lo mismo en una de las aplicaciones de Workspace.
Paso 3: Toque el menú de tres puntos horizontales en la esquina superior derecha. Seleccione Compartir y exportar.

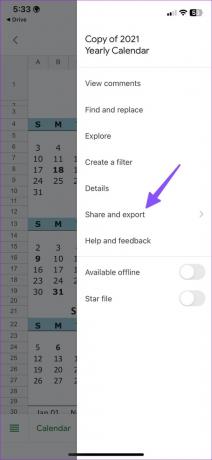
Etapa 4: Toque 'Enviar una copia'. Guárdelo como un formato popular. Presiona Aceptar.

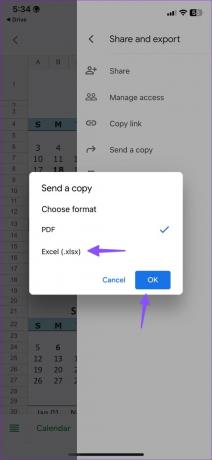
Paso 5: Seleccione 'Guardar en archivos'. Expórtelo a una ubicación preferida en la aplicación Archivos.
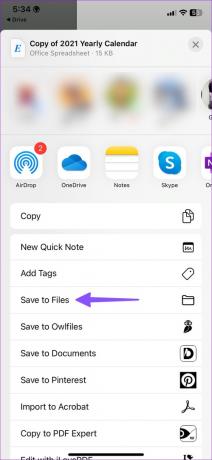
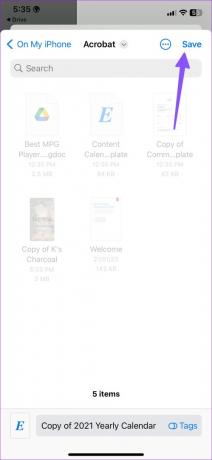
Paso 6: Abra la aplicación Archivos para verificar su documento exportado. Mantenga presionado el documento y seleccione 'Obtener información'. Puede verificar la extensión del archivo original desde el menú de información.
Copie fotos y videos de Google Drive usando la aplicación Archivos
Cuando inicia sesión en su cuenta de Google Drive en su iPhone, lo mismo aparece en la aplicación Archivos predeterminada. Te mostramos cómo usar la aplicación Archivos para copiar fotos y videos de Google Drive al iPhone.
Paso 1: Abra la aplicación Archivos en el iPhone.
Paso 2: Toque el menú de tres puntos horizontales en la esquina superior derecha y seleccione Editar en el menú contextual. Encienda la palanca junto a Google Drive.
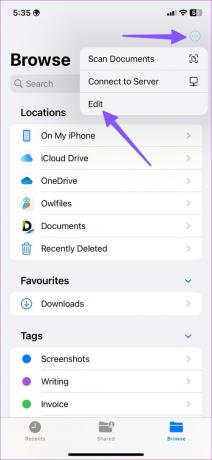
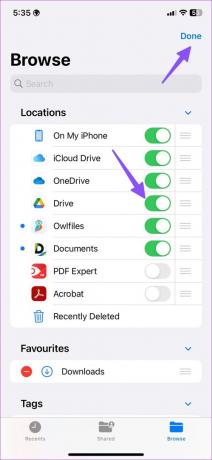
Paso 3: Mantén presionada una foto o un video y selecciona Guardar.
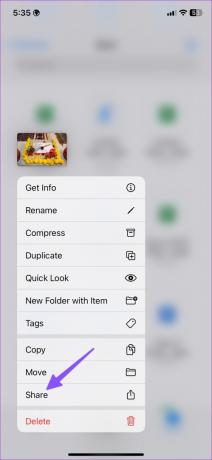
Etapa 4: Presiona Guardar imagen. Abra la aplicación Fotos y verifique sus fotos y videos guardados.

Guardar archivos de Google Drive en iPhone
Google ha hecho un trabajo encomiable con la aplicación Drive en iPhone. Además de una aplicación nativa capaz, Google Drive tiene una integración ordenada con la aplicación Archivos en iPhone y iPad.
Última actualización el 21 de febrero de 2023
El artículo anterior puede contener enlaces de afiliados que ayudan a respaldar a Guiding Tech. Sin embargo, no afecta nuestra integridad editorial. El contenido sigue siendo imparcial y auténtico.
SABÍAS
El iPhone 5s es uno de los teléfonos más populares de Apple, con más de 70 millones de unidades vendidas desde 2013.
Escrito por
Parth Shah
Parth trabajó anteriormente en EOTO.tech cubriendo noticias tecnológicas. Actualmente trabaja de forma independiente en Guiding Tech escribiendo sobre comparación de aplicaciones, tutoriales, consejos y trucos de software y profundizando en las plataformas iOS, Android, macOS y Windows.