Las 5 mejores soluciones para el corrector ortográfico que no funciona en la aplicación Pages en Mac
Miscelánea / / April 18, 2023
La aplicación Pages en tu Mac te permite crear todo tipo de documentos como cartas, currículos, listas y más. Tú también puedes añadir números de página para organizar sus documentos de varias páginas antes de compartirlos con sus contactos. Mientras prepara un informe importante o una presentación universitaria, debe asegurarse de que no haya errores de ortografía.

Pero algunos usuarios informan que la función de revisión ortográfica deja de funcionar en la aplicación Pages, lo que los obliga a buscar errores ortográficos manualmente. Si también se enfrenta a lo mismo, aquí hay algunas soluciones que funcionan para corregir el corrector ortográfico que no funciona en la aplicación Pages en Mac.
1. Habilitar la corrección automática en la aplicación de páginas
De forma predeterminada, la aplicación Pages proporciona una función de autocorrección que detecta automáticamente los errores ortográficos en sus documentos. Nuestra primera solución recomendada es verificar si la función de Autocorrección está habilitada en la aplicación Pages en su Mac. Así es cómo.
Paso 1: Presione Comando + atajo de barra espaciadora para abrir Spotlight Search, escriba paginas, y presione Regresar.

Paso 2: Abre un documento de Pages.
Paso 3: Haz clic en Páginas en la esquina superior izquierda.

Etapa 4: Haga clic en Configuración.
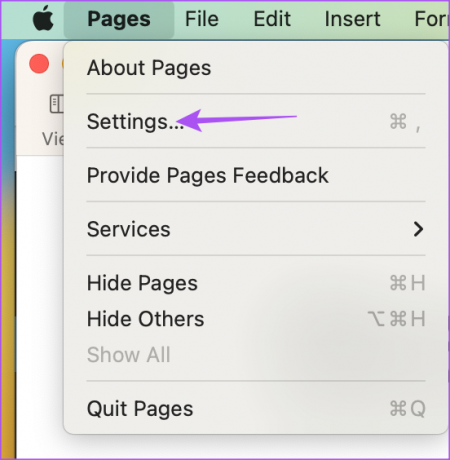
Paso 5: Haga clic en Corrección automática en la parte superior.
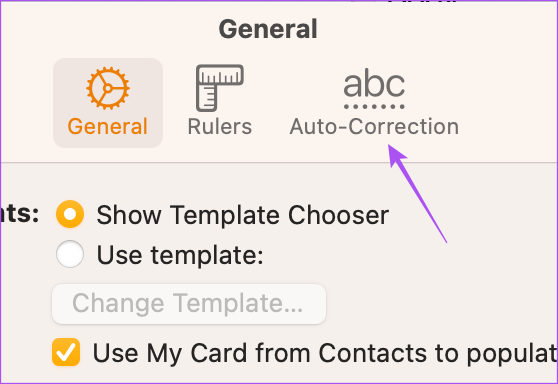
Paso 6: Haga clic en la casilla de verificación junto a Corregir la ortografía automáticamente.

Paso 7: Cierra la ventana y comprueba si el problema está resuelto.
2. Habilitar 'Revisar ortografía mientras se escribe' en las páginas
Otra función que le brinda la aplicación Pages para corregir los errores ortográficos es verificarlos mientras escribe un documento. Puede verificar si esa función está habilitada en la aplicación Pages en su Mac. Esto seguirá corrigiendo los errores ortográficos y no hará que vuelvas a revisar tu redacción.
Paso 1: Presione Comando + atajo de barra espaciadora para abrir Spotlight Search, escriba paginas, y presione Regresar.

Paso 2: Abre un documento de Pages.
Paso 3: Haga clic en Editar en la parte superior izquierda de la barra de menú.

Etapa 4: Seleccione Ortografía y gramática.

Paso 5: Haga clic en la opción de 'Revisar ortografía mientras escribe'.

También puede seleccionar 'Revisar gramática con ortografía'.

Paso 6: Cierra el menú y comprueba si el problema está resuelto.
3. Comprobar la configuración del teclado de entrada
Si sus errores ortográficos aún no se corrigen automáticamente, deberá verificar el idioma del teclado de entrada seleccionado para su Mac.
Así es como se hace.
Paso 1: Presione Comando + atajo de barra espaciadora para abrir Spotlight Search, escriba Preferencias del Sistema, y presione Regresar.

Paso 2: Desplácese hacia abajo y haga clic en Teclado.

Paso 3: Haga clic en Editar junto a Fuentes de entrada.
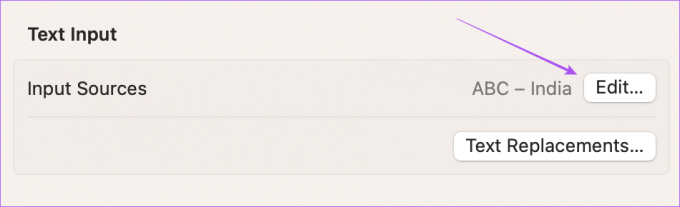
Etapa 4: Para agregar un nuevo idioma de teclado, haga clic en el ícono Más en la esquina inferior izquierda.
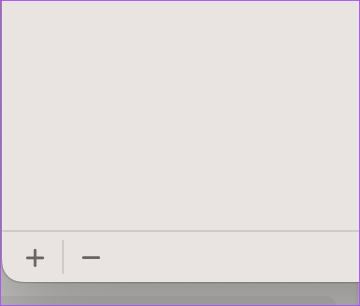
Paso 5: Seleccione el idioma del teclado y haga clic en Agregar.

Paso 6: Haga clic en Todas las fuentes de entrada en la barra lateral izquierda.

Paso 7: Active la palanca junto a Corregir la ortografía automáticamente.

Esta es la función de verificación de ortografía predeterminada integrada en su Mac.
Paso 8: Haga clic en Listo en la parte inferior derecha.

Paso 9: Cierra la ventana y abre Pages para comprobar si el problema está resuelto.

4. Forzar el cierre y el reinicio de páginas
Si la aplicación Pages se ha estado ejecutando en segundo plano en su Mac durante bastante tiempo, puede forzar el cierre y reiniciar la aplicación para comenzar de nuevo y verificar si el problema se resuelve.
Paso 1: Haga clic en el logotipo de Apple en la esquina superior izquierda.

Paso 2: Seleccione Forzar salida de la lista de opciones.

Paso 3: Seleccione Páginas de la lista de aplicaciones.
Etapa 4: Haga clic en Forzar salida en la esquina inferior derecha de la ventana.

Paso 5: Haga clic en Forzar salida nuevamente para confirmar.

Paso 6: Cierre la ventana y reinicie Pages para verificar si el problema está resuelto.

5. Actualizar aplicación de páginas
Si ninguna de las soluciones le ha funcionado, le sugerimos que actualice la versión de la aplicación Pages para eliminar cualquier error o falla que pueda estar causando este problema.
Paso 1: Presione Comando + atajo de barra espaciadora para abrir Spotlight Search, escriba Tienda de aplicaciones, y presione Regresar.

Paso 2: Haga clic en Actualizaciones en la barra lateral izquierda.

Paso 3: Si hay una actualización disponible, haga clic en Actualizar junto a Páginas.
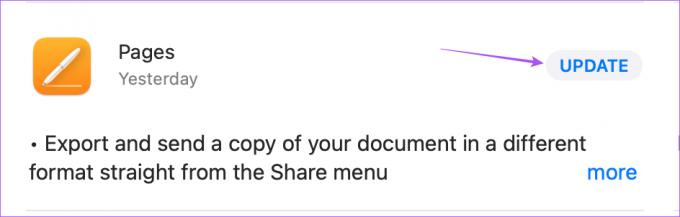
Etapa 4: Después de que se instale la actualización, reinicie Pages y verifique si el problema está resuelto.

Corrija su ortografía
Estas soluciones lo ayudarán a asegurarse de que no haya errores ortográficos en su documento de Pages antes de enviarlo. La aplicación Pages le brinda mucha flexibilidad para personalizar sus documentos según la tonalidad y las opciones de diseño que busca. Por ejemplo, puedes cambiar el color de fondo en la aplicación Páginas para mejorar la legibilidad de su texto y hacer que se vea diferente.
Última actualización el 31 de marzo de 2023
El artículo anterior puede contener enlaces de afiliados que ayudan a respaldar a Guiding Tech. Sin embargo, no afecta nuestra integridad editorial. El contenido sigue siendo imparcial y auténtico.
Escrito por
Paurush Chaudhary
Desmitificando el mundo de la tecnología de la manera más simple y resolviendo problemas cotidianos relacionados con teléfonos inteligentes, computadoras portátiles, televisores y plataformas de transmisión de contenido.



