Las 7 mejores formas de arreglar Spotify no detectarán la conexión a Internet en Windows
Miscelánea / / April 19, 2023
Ya sea que desee transmitir música o descargarla para reproducción sin conexión, Spotify requiere una conexión a Internet activa para funcionar. Sin embargo, puede haber ocasiones en las que Spotify no detecte la conexión a Internet en Windows y te moleste con el mensaje "No se detectó conexión a Internet (código de error: 4)". Si bien este error puede tener varias causas, solucionarlo no es demasiado difícil.

Aplicaciones como Spotify son inútiles sin conexión a Internet. Si está seguro de que su PC tiene una conexión a Internet que funciona, pruebe los siguientes consejos para corregir el código de error 4 de Spotify en su computadora con Windows.
1. Cierre y vuelva a abrir la aplicación Spotify
Si la aplicación Spotify experimenta problemas al abrirse, es posible que no detecte la conexión a Internet o muestre errores extraños. En la mayoría de los casos, cerrar y volver a abrir la aplicación puede ayudar a resolver estos problemas temporales.
Presione Ctrl + Shift + Esc atajo en su teclado para abrir el Administrador de tareas. En la pestaña Procesos, haz clic derecho en Spotify y selecciona Finalizar tarea.
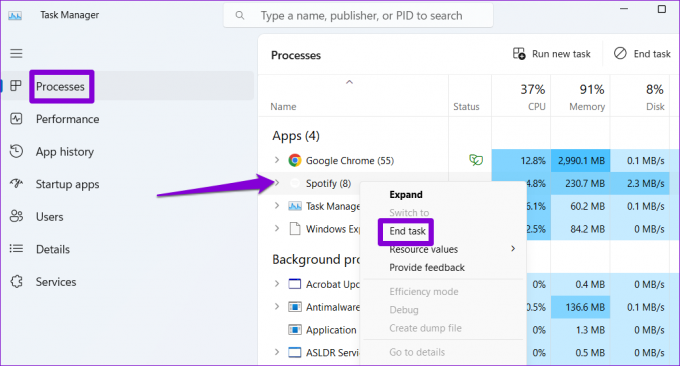
Vuelva a abrir la aplicación Spotify y vea si se conecta a Internet.
2. Cambie la opción de proxy a HTTP
En Spotify, puede configurar los ajustes del proxy para especificar cómo se conecta la aplicación a Internet. Puede cambiar la opción de proxy a HTTP, que permiten la mayoría de los cortafuegos y las configuraciones de red, para corregir el código de error 4.
Paso 1: Abra la aplicación Spotify, haga clic en el ícono de su perfil en la esquina superior derecha y seleccione Configuración de la lista.

Paso 2: Desplácese hacia abajo hasta la sección Configuración de proxy. Haga clic en el menú desplegable bajo Tipo de proxy para seleccionar HTTP.

Reinicie la aplicación después de esto y vea si el error aún aparece.
3. Vaciar caché de DNS
El caché de DNS en su PC contiene registros sobre búsquedas de DNS recientes para acelerar su experiencia en Internet. Si esos datos se vuelven inaccesibles, pueden causar problemas de conectividad para aplicaciones como Spotify. Puede intentar vaciar la caché de DNS existente para ver si eso ayuda a resolver el problema.
Paso 1: Haga clic derecho en el icono Inicio y seleccione Terminal (Administrador) de la lista.

Paso 2: Seleccione Sí cuando aparezca el mensaje Control de cuentas de usuario (UAC).

Paso 3: Escribe el siguiente comando en la consola y presiona Enter.
ipconfig /flushdns

Verá un mensaje que dice "Se ha vaciado con éxito la caché de resolución de DNS" una vez que se completa el proceso.
4. Cambiar el servidor DNS
Los problemas con el servidor DNS proporcionado por su proveedor de servicios de Internet (ISP) también pueden causar el código de error 4 en la aplicación Spotify. Si ese es el caso, cambiar a un servidor DNS diferente debería ayudar.
Paso 1: Presione la combinación de teclas de Windows + R para iniciar el cuadro de diálogo Ejecutar. En el campo Abrir, escriba ncpa.cply presione Entrar.

Paso 2: En la ventana Conexiones de red, haga clic derecho en su conexión a Internet y seleccione Propiedades.

Paso 3: Haga doble clic en la opción 'Protocolo de Internet versión 4 (TCP/IPv4)'.

Etapa 4: Seleccione 'Usar las siguientes direcciones de servidor DNS'. En los campos de texto junto al Servidor DNS preferido y el Servidor DNS alternativo, ingrese 8.8.8.8 y 8.8.4.4, respectivamente.
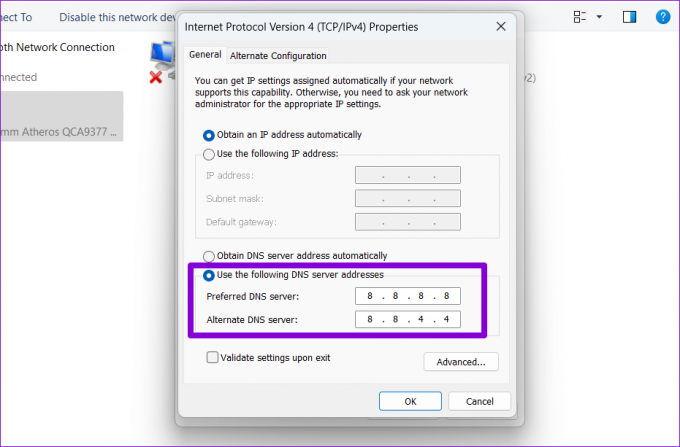
5. Incluya en la lista blanca la aplicación Spotify en el programa antivirus
Proteger su computadora con un programa antivirus sólido siempre es una buena idea. Sin embargo, en algunos casos, un programa antivirus estricto podría evitar que las aplicaciones en Windows se conecten a Internet. En lugar de deshabilitar el programa antivirus y poner su sistema en riesgo, puede incluir Spotify en la lista blanca de su programa antivirus para ver si eso soluciona el problema.
6. Reparar o restablecer la aplicación Spotify
Windows 10 y Windows 11 le permiten reparar aplicaciones y programas en su computadora. Puede usar esta función para solucionar cualquier problema que pueda haber impedido que la aplicación Spotify se conecte a Internet.
Paso 1: Presiona la combinación de teclas Windows + S para acceder al menú de búsqueda y escribe Spotify en el cuadro de texto. Haga clic derecho en el primer resultado y seleccione Configuración de la aplicación.

Paso 2: Desplácese hacia abajo hasta la sección Restablecer y haga clic en el botón Reparar.

Si el error persiste, puede intentar restablecer la aplicación desde el mismo menú. Esto borrará todos los datos de la aplicación y restablecerá Spotify a su estado predeterminado.

7. Modificar archivos de registro
Varios usuarios en el foro de Spotify informaron arreglando el código de error 4 de Spotify editando un archivo de registro en Windows. Entonces, si las correcciones anteriores no funcionan, pruebe este método.
Antes de continuar, es una buena idea copia de seguridad de todos los archivos de registro o crear un punto de restauración por si acaso.
Paso 1: Presione la combinación de teclas de Windows + R para abrir el cuadro de diálogo Ejecutar. Tipo regeditar en el cuadro y presione Entrar.

Paso 2: Seleccione Sí cuando aparezca el mensaje Control de cuentas de usuario (UAC).

Paso 3: En la ventana del Editor del Registro, pegue la siguiente ruta en la barra de direcciones en la parte superior y presione Entrar para navegar a la clave de Internet.
Computadora\HKEY_LOCAL_MACHINE\SYSTEM\CurrentControlSet\Services\NlaSvc\Parameters\Internet

Etapa 4: Haga doble clic en EnableActiveProbing DWORD para editarlo. Escriba 1 en el campo Información del valor y presione Aceptar.

Reinicie su PC para aplicar los cambios. Spotify debería conectarse a Internet después de esto.
Atasco sin interrupción
Puede ser confuso si sigue recibiendo el código de error 4 en Spotify a pesar de tener una conexión a Internet activa. Con suerte, una de las correcciones anteriores hizo que Spotify se conectara a Internet y puedas transmitir tus canciones y podcasts favoritos nuevamente.
Última actualización el 03 abril, 2023
El artículo anterior puede contener enlaces de afiliados que ayudan a respaldar a Guiding Tech. Sin embargo, no afecta nuestra integridad editorial. El contenido sigue siendo imparcial y auténtico.
Escrito por
Pankil Shah
Pankil es un ingeniero civil de profesión que comenzó su viaje como escritor en EOTO.tech. Recientemente se unió a Guiding Tech como escritor independiente para cubrir procedimientos, explicaciones, guías de compra, consejos y trucos para Android, iOS, Windows y Web.



