Las 6 mejores formas de arreglar Windows 11 atascado en modo oscuro
Miscelánea / / April 20, 2023
Windows 11 ofrece varias opciones de personalización, incluida la capacidad de cambiar entre los modos claro y oscuro. Si bien el modo oscuro se ve elegante y moderno, puede ser irritante cuando Windows 11 se atasca en este modo y no puede volver al modo claro.

Como tal, si no puede salir del modo oscuro en Windows, entonces aquí es donde debe estar. Aquí, compartiremos seis formas rápidas de arreglar Windows 11 atascado en el problema del modo oscuro. Vamos a empezar.
1. Reinicie el Explorador de Windows
El Explorador de Windows es un componente importante de Windows que administra la barra de tareas, los íconos del escritorio y otros elementos gráficos de la interfaz de usuario. A veces, El Explorador de Windows puede dejar de responder y causar varios problemas, incluido el en cuestión.
Para solucionarlo, deberá reiniciar el Explorador de Windows, lo que actualizará la interfaz de usuario y eliminará el error que causó el problema. Aquí se explica cómo reiniciar el Explorador de Windows:
Paso 1: Haga clic con el botón derecho en el icono de Windows en la barra de tareas y elija Administrador de tareas en el menú contextual.

Paso 2: En el Administrador de tareas, haga clic derecho en el Explorador de Windows y seleccione Reiniciar.
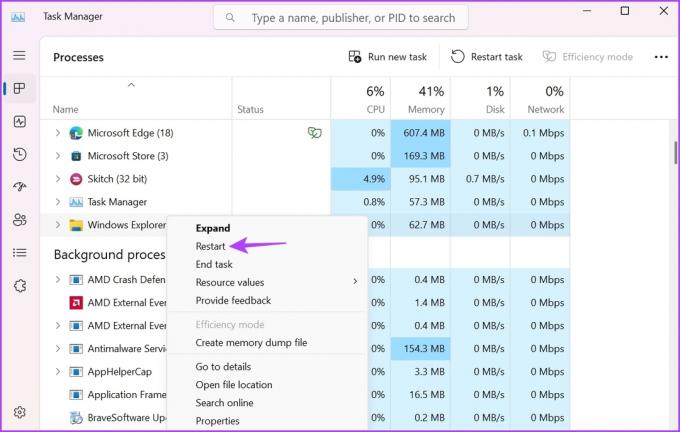
Después de reiniciar, verifique si puede salir del modo oscuro. Si no, pruebe la siguiente solución.
2. Editar la configuración del registro
El Editor del Registro es una herramienta importante de Windows que contiene ajustes y opciones de configuración para Windows y los programas instalados. Puede editar el registro para cambiar a la oscuridad. Sin embargo, debes hacer una copia de seguridad de su registro para que sus datos permanezcan seguros si algo sale mal.
Aquí se explica cómo editar el registro para cambiar al modo ligero en Windows:
Paso 1: Presione el método abreviado de teclado Windows + R para abrir la herramienta Ejecutar.
Paso 2: Tipo regeditar en el cuadro y presione Entrar.

Paso 3: En el Editor del Registro, navegue a la siguiente ubicación:
HKEY_CURRENT_USER\Software\Microsoft\Windows\CurrentVersion\Themes\Personalizar
Etapa 4: Haga doble clic en el valor AppsUseLightTheme en el panel derecho.

Paso 5: Tipo 0 en Información del valor y haga clic en Aceptar.
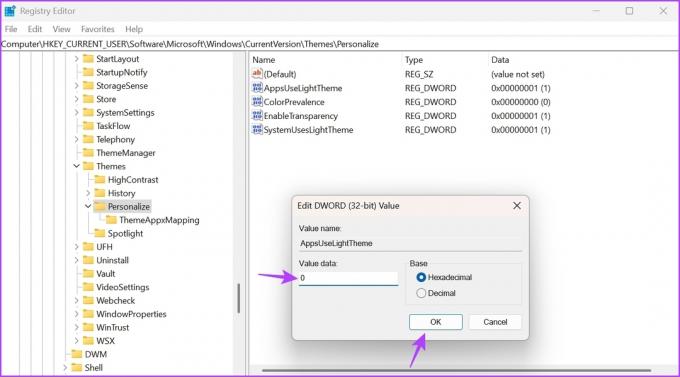
A continuación, repita los pasos anteriores con estos valores: ColorPrevalence, EnableTransparency y SystemUsesLightTheme.
3. Cambiar la configuración de la directiva de grupo
El Editor de políticas de grupo local contiene políticas importantes de su PC con Windows. Si la política relacionada con el tema de Windows está configurada para usar el modo claro, no puede cambiar al modo oscuro. Tendrá que cambiar y editar manualmente estas políticas para salir del modo oscuro en Windows.
Sin embargo, el Editor de directivas de grupo está limitado a las ediciones Windows Pro y Enterprise. Si está en Windows Home, verá el error "Windows no puede encontrar gpedit.msc". Para eliminar este error, consulte nuestra guía sobre la reparación Error de falta de gpedit.msc.
Sin embargo, aquí se explica cómo solucionar el problema de Windows 11 atascado en modo oscuro utilizando el Editor de políticas de grupo local:
Paso 1: Presione el método abreviado de teclado Windows + R para abrir la herramienta Ejecutar, escriba gpedit.msc en eso, y presione Entrar.

Paso 2: En el Editor de directivas de grupo local, vaya a la siguiente ubicación:
Configuración de usuario > Plantillas administrativas > Panel de control > Personalización
Paso 3: Haga doble clic en la política 'Evitar cambiar el esquema de color' en el panel derecho para abrir su menú de propiedades.
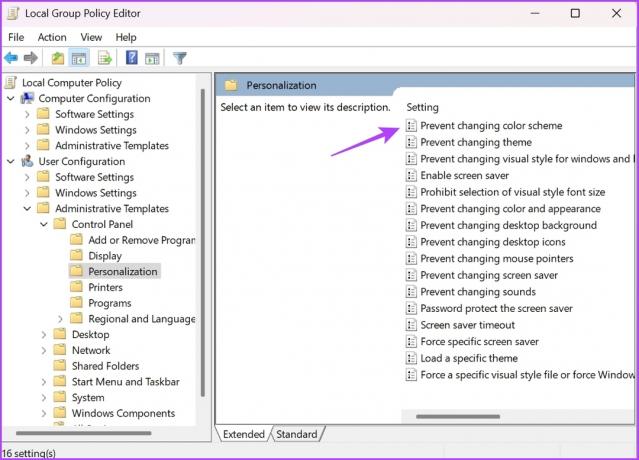
Etapa 4: Elija No configurado, luego haga clic en Aplicar y luego haga clic en Aceptar.

A continuación, elija No configurado también para las siguientes políticas:
- Evite cambiar de tema.
- Local un tema específico.
- Fuerce un archivo de estilo visual específico o fuerce Windows Classic.
- Previene el cambio de color y apariencia.
4. Cambiar la configuración de los temas de contraste
Windows 11 tiene configuraciones de temas de contraste que agregan un color distintivo a sus aplicaciones y textos. Si está utilizando cualquiera de los temas de contraste, no podrá cambiar el modo de color de su computadora.
Deberá deshabilitar los temas de contraste para cambiar al modo de luz. Así es como se hace:
Paso 1: Presione el método abreviado de teclado de Windows + I para abrir la aplicación Configuración.
Paso 2: Elija Personalización en la barra lateral izquierda y haga clic en Colores en el panel derecho.

Paso 3: Elija Temas de contraste.
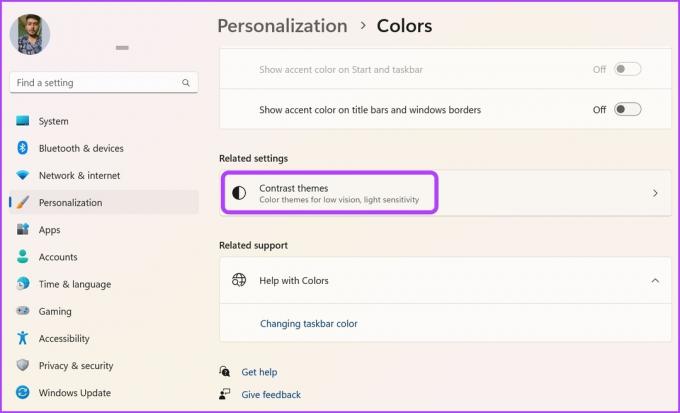
Etapa 4: Haga clic en el icono desplegable junto a Temas de contraste y elija Ninguno. Luego, haga clic en el botón Aplicar.
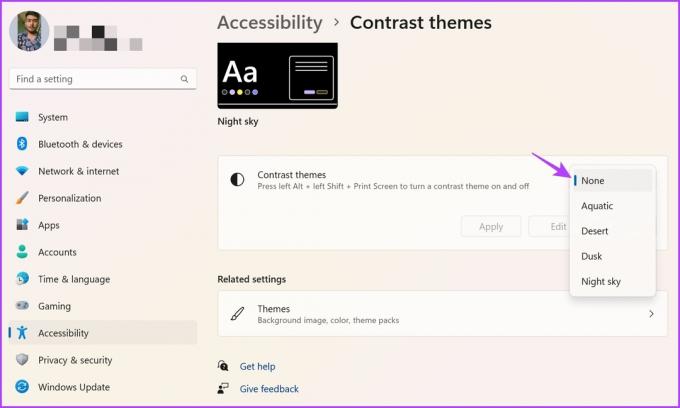
5. Eliminar aplicaciones de terceros
Varias aplicaciones de terceros en Microsoft Store pueden configurar Windows para cambiar automáticamente entre los modos oscuro y claro. Si está utilizando una aplicación de este tipo, es posible que tenga problemas para cambiar manualmente entre los modos de color.
Lo mejor que puede hacer en esta situación es deshabilitar estas aplicaciones. Puede hacerlo haciendo clic derecho en su icono en la bandeja del sistema y eligiendo la opción Desactivar/Cerrar. Alternativamente, puede permanentemente desinstalar estas aplicaciones si ya no los necesita.

6. Ejecutar escaneo SFC y DISM
¿Sigues atrapado en el modo oscuro? Tal vez haya corrupción en los archivos del sistema que están causando el problema. Afortunadamente, puede eliminar rápidamente la corrupción ejecutando un análisis SFC (Comprobador de archivos de sistema). Aquí se explica cómo ejecutar un escaneo SFC:
Paso 1: Presione la tecla de Windows para iniciar el menú Inicio.
Paso 2: Tipo símbolo del sistema, y elija Ejecutar como administrador en el panel derecho.

Paso 3: Escriba el siguiente comando y presione Entrar para iniciar el escaneo.
sfc /escanear ahora

Después de que se complete el escaneo SFC, reinicie su computadora y verifique si puede cambiar el modo de color. De lo contrario, deberá ejecutar el análisis DISM (Administración y mantenimiento de imágenes de implementación). Para hacerlo, reinicie la ventana del símbolo del sistema con derechos de administrador y ejecute los siguientes comandos uno por uno.
DISM /En línea /Imagen de limpieza /CheckHealth. DISM /En línea /Imagen de limpieza /ScanHealth. DISM /En línea /Imagen de limpieza /RestoreHealth

Cambie los modos de color sin ningún problema
El modo oscuro asegura que no sienta tensión en los ojos mientras usa su computadora por la noche. Pero a veces, Windows puede fallar al cambiar al modo ligero. Afortunadamente, puede solucionar rápidamente el problema de Windows 11 atascado en modo oscuro utilizando los métodos anteriores.
Última actualización el 05 abril, 2023
El artículo anterior puede contener enlaces de afiliados que ayudan a respaldar a Guiding Tech. Sin embargo, no afecta nuestra integridad editorial. El contenido sigue siendo imparcial y auténtico.
Escrito por
Aman Kumar
Aman es especialista en Windows y le encanta escribir sobre el ecosistema de Windows en Guiding Tech y MakeUseOf. El tiene un Tiene una licenciatura en tecnología de la información y ahora es un escritor independiente de tiempo completo con experiencia en Windows, iOS y navegadores



