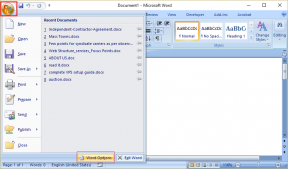Las 6 mejores soluciones para compartir pantalla FaceTime que no funcionan en iPhone
Miscelánea / / April 25, 2023
FaceTime en tu iPhone te permite conectarte con amigos y familiares en videollamadas. Ofrece muchas características geniales como desenfocar el fondo y usar Memojis durante las videollamadas. También puede compartir la pantalla de su iPhone durante una llamada de FaceTime para ver películas o escuchar canciones juntos.

Pero algunos usuarios se quejan de que no pueden compartir su pantalla durante las llamadas de FaceTime. Si también se enfrenta a lo mismo, aquí hay algunas soluciones que funcionan para ayudarlo a corregir el uso compartido de pantalla de FaceTime que no funciona en su iPhone.
1. Cambiar de datos móviles a Wi-Fi
La capacidad de compartir la pantalla de su iPhone durante una llamada FaceTime depende mucho de su velocidad de Internet. Por lo tanto, primero nos aseguraremos de que tenga buenas velocidades de Internet en su iPhone. Nuestra primera solución recomendada es cambiar de datos móviles a Wi-Fi, si es posible. Es posible que no obtenga buenas velocidades de Internet de su operador de red móvil en su ubicación actual. Por lo tanto, es mejor conectar su iPhone a una red Wi-Fi.
2. Cambiar a la banda de frecuencia de 5 GHz
Para mejorar aún más sus velocidades de Internet, la siguiente solución que recomendamos es cambiar de una banda de frecuencia de 2,4 GHz a una banda de frecuencia de 5 GHz, en caso de que tenga un enrutador de doble banda. Después de conectarse, comprobar su velocidad de internet para asegurarse de que su proveedor de servicios de Internet no enfrente ningún tiempo de inactividad. Su pantalla puede verse borrosa durante la llamada de FaceTime si no tiene velocidades de Internet fuertes.

3. Compruebe si SharePlay está habilitado
Cuando habla de compartir la pantalla de FaceTime, se refiere a la CompartirReproducir característica. Se anunció con el lanzamiento de iOS 15 y ha permitido a los usuarios compartir contenido con sus contactos de FaceTime, principalmente para ver películas juntos o escuchar canciones. Entonces, si todavía enfrenta el mismo problema, aquí le mostramos cómo verificar si SharePlay está habilitado en su iPhone.
Paso 1: Abra la aplicación Configuración en su iPhone.

Paso 2: Desplácese hacia abajo y toque FaceTime.

Paso 3: Desplácese hacia abajo y toque SharePlay.

Etapa 4: Toque el interruptor junto a SharePlay para habilitar la función.

Paso 5: Cierre la aplicación Configuración y abra FaceTime para verificar si el problema está resuelto.

4. Forzar salida y reinicio de FaceTime
En caso de que la función SharePlay aún no funcione, puede intentar forzar el cierre y reiniciar FaceTime para que la aplicación comience de nuevo. Esta solución ayuda a resolver problemas con muchas aplicaciones.
Paso 1: En la pantalla de inicio de su iPhone, deslice hacia arriba y mantenga presionado para revelar las ventanas de la aplicación de fondo.
Paso 2: Deslice el dedo hacia la derecha para buscar FaceTime. Luego, desliza hacia arriba para forzar el cierre de FaceTime.

Paso 3: Vuelva a iniciar FaceTime para verificar si el problema está resuelto.

5. Habilite FaceTime nuevamente en su iPhone
Si aún enfrenta el problema, puede habilitar la función FaceTime nuevamente en su iPhone. Esto es como usar el Modo avión para restablecer las conexiones de red inalámbrica de su iPhone. Cuando vuelva a habilitar FaceTime, todos sus datos se descargarán en su iPhone. Así es cómo.
Paso 1: Abra la aplicación Configuración en su iPhone.

Paso 2: Desplácese hacia abajo y toque FaceTime.

Paso 3: Toque el interruptor junto a FaceTime para desactivar la función.

Etapa 4: Espere un tiempo y luego toque el interruptor nuevamente para habilitar la función.
Paso 5: Cierre Configuración y abra FaceTime para verificar si el problema está resuelto.

6. Actualizar FaceTime
Puede haber algunos errores en la versión actual de FaceTime en su iPhone que están causando el problema si aún lo enfrenta. Sugerimos actualizar la versión de iOS para eliminar esos errores.
Paso 1: Abra la aplicación Configuración en su iPhone.

Paso 2: Desplácese hacia abajo y toque General.

Paso 3: Toca Actualización de software.

Etapa 4: Si hay una actualización disponible, descárguela e instálela.
Paso 5: Una vez que se complete la instalación, abra FaceTime y verifique si el problema está resuelto.

Compartir pantalla de forma fácil
Estas soluciones resolverán el problema de que la pantalla compartida de FaceTime no funciona en su iPhone. Dado que esta función está disponible en una aplicación nativa en su iPhone, no siempre tiene que depender de otras alternativas como Zoom o Google Meet. La función de pantalla compartida también funciona para llamadas FaceTime en Mac. Puede compartir la pantalla de su Mac para fines personales y profesionales. Pero en caso de que no pueda hacer eso, nuestra publicación cubre las mejores soluciones para La pantalla compartida de FaceTime no funciona en tu Mac.
Última actualización el 06 abril, 2023
El artículo anterior puede contener enlaces de afiliados que ayudan a respaldar a Guiding Tech. Sin embargo, no afecta nuestra integridad editorial. El contenido sigue siendo imparcial y auténtico.
Escrito por
Paurush Chaudhary
Desmitificando el mundo de la tecnología de la manera más simple y resolviendo problemas cotidianos relacionados con teléfonos inteligentes, computadoras portátiles, televisores y plataformas de transmisión de contenido.