Las 6 mejores soluciones para YouTube que no reproduce videos 4K en Apple TV 4K
Miscelánea / / April 26, 2023
Puedes descargar la aplicación de YouTube en tu Apple TV 4K y mantenerte actualizado con el contenido de tus canales favoritos. Puede desactivar la vista previa en miniatura para evitar obtener un adelanto de los videos que desea ver. Pero, ¿de qué sirve tener un Apple TV 4K si no puedes ver videos 4K en YouTube?

Apple anunció la compatibilidad con videos 4K para YouTube con el lanzamiento de tvOS 14. Pero algunos usuarios aún señalan que no pueden disfrutar del contenido 4K de sus canales favoritos de YouTube en Apple TV 4K. Si también enfrenta este problema, aquí hay algunas soluciones que funcionan para solucionarlo cuando YouTube no reproduce videos 4K en Apple TV 4K.
1. Comprueba tu conexión a Internet
YouTube te permite ver contenido 4K en Dolby Vision y HDR. Aunque el algoritmo de compresión de la plataforma es excelente, aún debe garantizar una buena conexión a Internet. Conecta tu Apple TV 4K con una banda de frecuencia de 5GHz. Esto también ayudará al brindarle velocidades de Internet más rápidas para otras aplicaciones de transmisión como Netflix y Apple TV +. Sugerimos acercar su Apple TV 4K al enrutador para evitar contratiempos.
2. Verifique la configuración de calidad de video
Mientras ve un video, YouTube puede mejorar automáticamente la resolución del video y subirlo a 2160p Ultra HD 4K. Pero si eso aún no sucede en su Apple TV 4K, puede verificar y cambiar manualmente a la resolución 4K para ver el video seleccionado. Así es cómo.
Paso 1: Abre YouTube en tu Apple TV 4K.

Paso 2: Comienza a reproducir un video. Luego, seleccione el ícono de Configuración en el lado derecho.
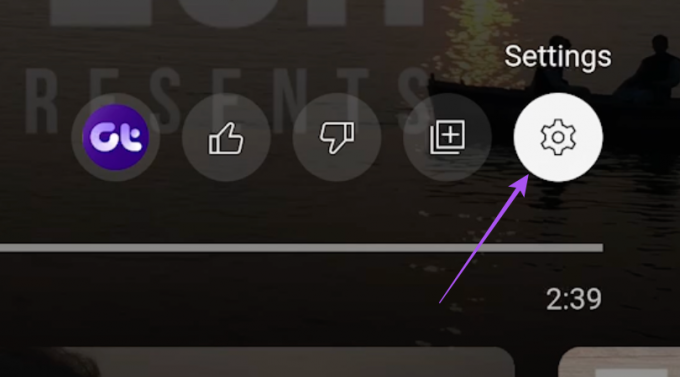
Paso 3: Seleccione Calidad.

Etapa 4: En lugar de Automático, seleccione 2160p.

El video ahora debería comenzar a reproducirse en resolución 4K.
3. Usar cable HDMI 2.0
Si el video de YouTube aún no se reproduce en 4K, debe verificar la versión del cable HDMI que está usando con su Apple TV 4K. Es posible que esté viendo contenido en Full HD en otras plataformas de transmisión. Esto podría haberse dejado sin marcar por su parte. Pero para transmitir contenido en resolución 4K, debe tener un cable HDMI 2.0 que ofrezca un mayor ancho de banda de 18 Gbps y una resolución máxima de 3840 × 2160p a 60 fps ([correo electrónico protegido]).
Te mostramos cómo verificar la conexión del cable HDMI entre tu Apple TV 4K y tu televisor.
Paso 1: Abra Configuración en su Apple TV 4K.

Paso 2: Desplácese hacia abajo y seleccione Vídeo y audio.

Paso 3: Desplácese hacia abajo y seleccione Comprobar conexión HDMI.

Etapa 4: Seleccione Comprobar conexión HDMI de nuevo para iniciar el proceso.

Esto determinará la intensidad de la señal de su cable HDMI, lo que afectará aún más la calidad de su transmisión.
También puede consultar nuestro Guía de compra de cables HDMI.
4. Deshabilitar contenido de coincidencia y velocidad de fotogramas
Muchos usuarios se quejan de que la pantalla de su televisor se vuelve negra durante los primeros cinco segundos de reproducción de un video de YouTube. Esto puede suceder debido a que la configuración de Coincidencia de contenido y Velocidad de fotogramas está habilitada para su televisor. Esto puede afectar aún más la mejora de la calidad del video en YouTube. Por lo tanto, le sugerimos que deshabilite Coincidencia de contenido y Velocidad de fotogramas para verificar si eso resuelve el problema.
Paso 1: Abra Configuración en su Apple TV 4K.

Paso 2: Desplácese hacia abajo y seleccione Vídeo y audio.

Paso 3: Seleccione Coincidencia de contenido.

Etapa 4: Desactive la opción de Match Dynamic Range.

Puede mantener habilitado Match Frame Rate para ver contenido de YouTube disponible a altas velocidades de fotogramas.
Paso 5: Cierre Configuración y abra YouTube para verificar si el problema está resuelto.

5. Actualizar la aplicación de YouTube
¿Sigues enfrentando el mismo problema? Puedes instalar una nueva versión de la aplicación de YouTube en tu Apple TV 4K. Así es cómo.
Paso 1: Abra App Store en su Apple TV 4K.

Paso 2: Seleccione Comprado en la barra de menú superior.

Paso 3: Seleccione Todas las aplicaciones en el menú de la izquierda.

Etapa 4: Abra la lista para verificar si hay una actualización disponible para YouTube. En caso afirmativo, selecciónelo para actualizar la aplicación.
Paso 5: Una vez hecho esto, abra YouTube y verifique si el problema está resuelto.

6. Actualizar tvOS
Por último, sugerimos instalar una versión actualizada de tvOS si ninguno de los pasos mencionados anteriormente le ha funcionado.
Paso 1: Abra Configuración en su Apple TV 4K.

Paso 2: Desplácese hacia abajo y seleccione Sistema.

Paso 3: Seleccione Actualizaciones de software.

Etapa 4: Seleccione Actualizar software.

Paso 5: Una vez hecho esto, abra YouTube y verifique si el problema está resuelto.

Ver YouTube en 4K
Ver videos en 4K en YouTube te permite disfrutar de la mejor experiencia posible. Estas soluciones deberían solucionar el problema de reproducción de 4K en su Apple TV 4K.
Última actualización el 06 abril, 2023
El artículo anterior puede contener enlaces de afiliados que ayudan a respaldar a Guiding Tech. Sin embargo, no afecta nuestra integridad editorial. El contenido sigue siendo imparcial y auténtico.
Escrito por
Paurush Chaudhary
Desmitificando el mundo de la tecnología de la manera más simple y resolviendo problemas cotidianos relacionados con teléfonos inteligentes, computadoras portátiles, televisores y plataformas de transmisión de contenido.



