Las 6 mejores formas de corregir el error del motor de protección contra virus y amenazas no disponible en Windows 11
Miscelánea / / April 28, 2023
La aplicación de seguridad de Windows protege su computadora contra virus, malware y otras amenazas de seguridad. Sin embargo, al intentar acceder a su función de Protección contra virus y amenazas, es posible que encuentre el error Motor no disponible. Este error aparece cuando la computadora no puede descargar la actualización de inteligencia de seguridad para el antivirus de Windows Defender.

Afortunadamente, como cualquier otro Problema con la aplicación de seguridad de Windows, también puede repararse. En esta publicación, veremos cómo corregir el error del motor de seguridad de Windows no disponible. Vamos a empezar.
1. Inicie el servicio del centro de seguridad
Los servicios son componentes importantes de PC con Windows que se ejecutan en segundo plano y desempeñan un papel crucial en diversas tareas. Uno de estos servicios es el servicio del Centro de seguridad, que verifica e informa sobre el estado de su computadora. Si este servicio no se está ejecutando, es probable que enfrente el problema de que el motor de Windows Defender no está disponible.
La solución aquí es iniciar el servicio del Centro de seguridad. Así es como se hace:
Paso 1: Presione la tecla de Windows para abrir el menú Inicio.
Paso 2: Tipo Servicios en la barra de búsqueda y presiona Enter.
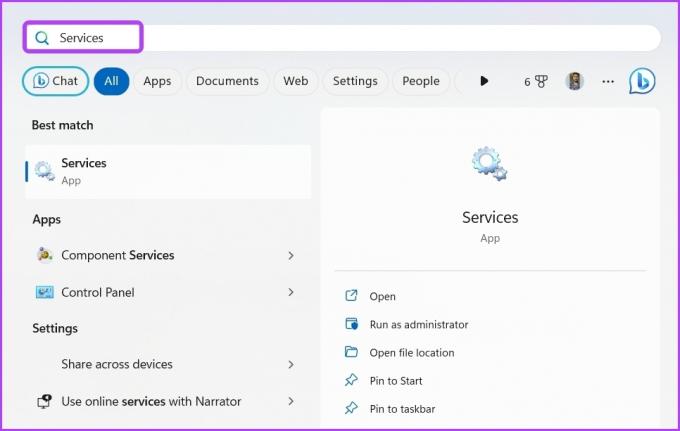
Paso 3: Haga clic con el botón derecho en el servicio del Centro de seguridad y seleccione Iniciar en el menú contextual.

Espere hasta que comience el servicio. Después de eso, reinicie su computadora y verifique el problema.
2. Use el Solucionador de problemas de actualización de Windows
Como se mencionó anteriormente, el error de motor no disponible aparece cuando Windows no puede descargar la actualización de Security Intelligence. Para solucionar esto, puede ejecutar el solucionador de problemas de Windows Update que detectará y eliminará al culpable que causa la falla de la descarga.
Siga los pasos a continuación para ejecutar el solucionador de problemas de Windows Update:
Paso 1: Presione el método abreviado de teclado de Windows + I para abrir la aplicación Configuración.
Paso 2: Haga clic en Sistema en la barra lateral izquierda y luego elija la opción Solucionar problemas.

Paso 3: Elija Otros solucionadores de problemas.

Etapa 4: Haga clic en el botón Ejecutar junto a Windows Update.
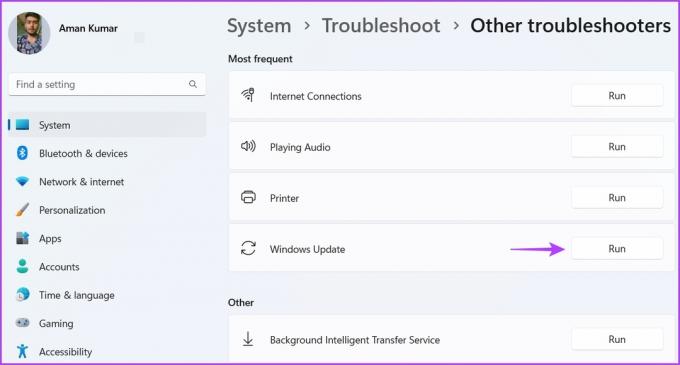
Aparecerá la ventana del solucionador de problemas y buscará cualquier problema disponible. Reparará automáticamente cualquiera sin mucha intervención del usuario si encuentra alguno.
3. Reinicie Windows Defender
Otra forma rápida de solucionar el problema es reiniciar Windows Defender. Hacer esto será útil si recibe el error debido a un error temporal en el antivirus de Windows Defender.
Para reiniciar el antivirus de Windows Defender, siga las instrucciones a continuación:
Paso 1: Haga clic en el botón Inicio en la barra de tareas para abrir el menú Inicio, escriba símbolo del sistema, y elija Ejecutar como administrador en el panel derecho.

Paso 2: Pegue el siguiente comando en la ventana de solicitud común y presione Entrar:
sc iniciar WinDefend Habilitar

4. Edite la configuración del registro
A veces, algún software de terceros puede terminar haciendo cambios en el registro silenciosamente para que funcione correctamente en su computadora. Dicho esto, DisableAntiVirus y DisableAntiSpyware son dos entradas importantes asociadas con Windows Defender Antivirus. Si alguna de estas entradas está habilitada, se enfrentará al problema de que el motor de Windows Defender no está disponible.
La solución, en este caso, es acceder al Editor del Registro y deshabilite estas entradas. Así es cómo:
Paso 1: Presione el atajo de teclado Windows + R para abrir la herramienta Ejecutar, escriba regeditar y presione Entrar.

Paso 2: En el Editor del Registro, navegue a la siguiente ubicación:
HKEY_LOCAL_MACHINE\SOFTWARE\Policies\Microsoft\Windows Defender
Paso 3: Haga clic derecho en la clave DisableAntiSpyware en el panel derecho y elija Modificar.
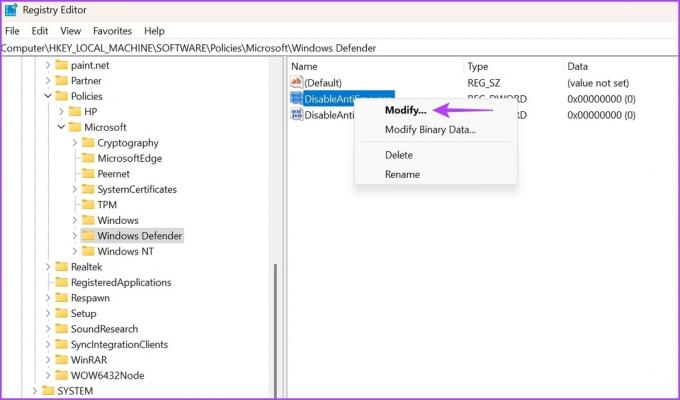
Etapa 4: Tipo 0 en Información del valor y haga clic en Aceptar.

Repita los mismos pasos para la clave DisableAntiVirus, escriba 0 en su sección Información del valor y haga clic en Aceptar para guardar los cambios.
5. Eliminar la aplicación de seguridad de terceros
La aplicación de seguridad de Windows es suficiente para proteger su computadora de las amenazas en línea y fuera de línea. Sin embargo, muchos usuarios aún instalan aplicaciones de terceros en sus dispositivos.
Si utiliza un programa de seguridad de terceros, desactívelo para solucionar el problema del motor no disponible. Puede hacerlo haciendo clic con el botón derecho en el icono de la aplicación en la bandeja del sistema y eligiendo Desactivar en el menú contextual.
Después de deshabilitar la aplicación, verifique si se solucionó el error. En caso afirmativo, puede considerar desinstalar esa aplicación de su computadora.
6. Restablecer la seguridad de Windows
Como cualquier otra aplicación integrada, la aplicación de seguridad de Windows también puede corromperse por varios motivos. Cuando eso sucede, te vuelves propenso a encontrar diferentes problemas, incluido el en cuestión.
La mejor manera de eliminar la corrupción de la aplicación de seguridad de Windows es restablecerla. Puedes hacerlo siguiendo estos pasos:
Paso 1: Haga clic en el ícono Inicio en la barra de tareas, escriba Windows PowerShell en la barra de búsqueda del menú Inicio y elija Ejecutar como administrador en el panel derecho.

Paso 2: Pegue el siguiente comando en la ventana de PowerShell y presione Entrar:
Obtener AppxPackage Microsoft. SecHealthUI-Todos los usuarios | Restablecer AppxPackage
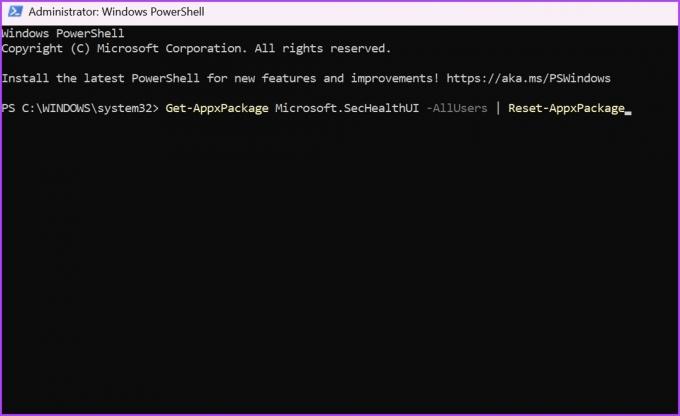
Después de ejecutar el comando, reinicie su computadora y verifique el problema.
Mantenga su computadora protegida
La protección contra virus y amenazas es un componente importante de la aplicación de seguridad de Windows. Es un lugar desde donde puedes ejecutar un análisis completo del sistema, administre la configuración de protección y mucho más.
Sin embargo, no podrá acceder a todas estas configuraciones si encuentra el error de no disponibilidad del motor de Windows Defender. Afortunadamente, puede eliminar rápidamente el error utilizando los métodos anteriores.
Última actualización el 17 de abril de 2023
El artículo anterior puede contener enlaces de afiliados que ayudan a respaldar a Guiding Tech. Sin embargo, no afecta nuestra integridad editorial. El contenido sigue siendo imparcial y auténtico.
Escrito por
aman kumar
Aman es especialista en Windows y le encanta escribir sobre el ecosistema de Windows en Guiding Tech y MakeUseOf. El tiene un Tiene una licenciatura en tecnología de la información y ahora es un escritor independiente de tiempo completo con experiencia en Windows, iOS y navegadores



![Windows no pudo encontrar un controlador para su adaptador de red [SOLUCIONADO]](/f/67cacb13094e7ae0184717cd0881bfb2.png?width=288&height=384)