4 formas de cambiar el teclado en Android
Miscelánea / / April 28, 2023
Todos los teléfonos Android vienen con un teclado de forma predeterminada, pero es posible que no pueda mantenerse al día con sus preferencias. Por lo tanto, es mejor cambiar el teclado de Android a algo que coincida con sus preferencias. Pero una vez que decide ir con un teclado de tu elección, ¿cómo se supone que debes cambiar el teclado de tu teléfono Android?
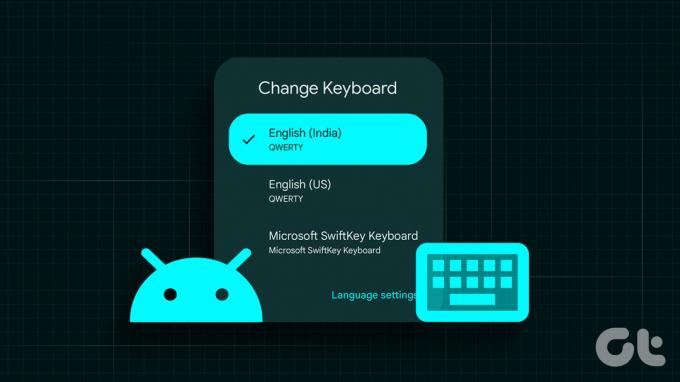
Bueno, hay diferentes formas en las que puede cambiar el teclado en su teléfono inteligente Android. Te mostraremos todas las formas de hacerlo en este artículo. Seguir a lo largo.
1. Cambie el teclado predeterminado cuando instale una nueva aplicación de teclado
Dado que planea cambiar el teclado en Android, es posible que ya haya instalado uno, o puede elegir uno de nuestra lista de los mejores Teclados Android con portapapeles. Podrá cambiar el predeterminado en el proceso de configuración.
Aquí, le mostraremos cómo instalar el teclado Swift en su teléfono Android y cómo cambiar su teclado predeterminado. Los pasos pueden diferir ligeramente según la aplicación, pero en su mayoría serán los mismos.
Paso 1: Abra Play Store y busque Teclado SwiftKey.
Paso 2: Presiona Instalar.
Paso 3: Una vez instalado, toque Abrir.

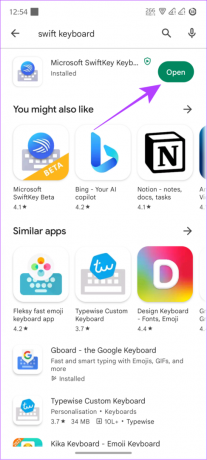
Etapa 4: Presiona Habilitar SwiftKey.

Paso 5: Aquí, active/habilite el (los) teclado(s) de su elección.
Paso 6: Toque Aceptar para confirmar.


Paso 7: Luego, regrese y toque Seleccionar SwiftKey.
Paso 8: Elija el teclado de su elección.


Paso 9: A continuación, toque Finalizar para completar la configuración.
Puede continuar iniciando sesión con su cuenta de Microsoft para obtener funciones adicionales.


2. Uso de Elegir método de teclado de entrada
Aparte de eso, la mayoría de los teléfonos Android vienen con un método fácil para cambiar de teclado. Así es cómo:
Paso 1: Abre tu teclado.
Paso 2: Toque el icono 'Elegir método de entrada' debajo del teclado
Paso 3: Elige el teclado. Si se le pide que confirme, toque Aceptar.
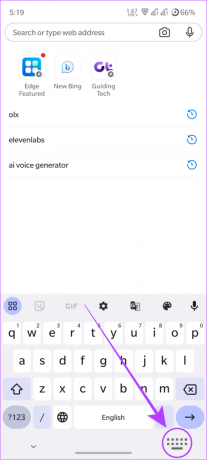

Aparte de eso, también puede cambiar de teclado usando la opción "Elegir método de entrada" en el panel de notificaciones. Todo lo que tiene que hacer es tocarlo y elegir el teclado que prefiera. Sin embargo, es posible que algunos dispositivos/aplicaciones de teclado no muestren esta opción.
3. Cambiar el teclado predeterminado desde la configuración
Si ya tiene varios teclados instalados en su teléfono Android o si ha cambiado accidentalmente a otro teclado, puede volver a cambiar su teclado a la normalidad.
Paso 1: Vaya a Configuración > Sistema.
Nota: Para Xiaomi, seleccione Configuración adicional y para Samsung, elija Administración general.

Paso 2: Presiona Idiomas e ingreso.
Paso 3: Ahora, elija Teclado en pantalla en Teclados.


En algunos dispositivos, esta opción puede estar oculta bajo el teclado virtual.
Etapa 4: Ahora, active/elija el teclado de su elección.
Consejo: Incluso si todos los teclados están habilitados, desactívelo y vuelva a encenderlo.
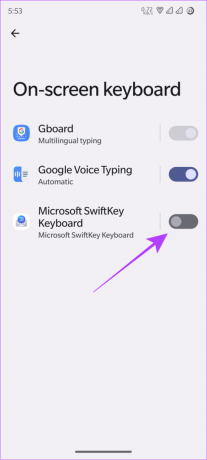
Paso 5: Toque Aceptar para confirmar los cambios.

Nota: Dado que hay dispositivos Android de varios OEM, el nombre de las opciones y los pasos pueden diferir aquí y allá. Por lo tanto, si no puede encontrar ninguna opción para cambiar el teclado, le sugerimos que use la opción de búsqueda para buscar cambiar teclado en la aplicación Configuración. Le ayudará a localizar la opción.
Bonificación: cambiar el idioma del teclado en dispositivos Android
Además de cambiar el teclado de su teléfono Android, también puede cambiar el idioma predeterminado. Le mostraremos los pasos para cambiar el idioma en aplicaciones de teclado populares. Puede seguir cualquiera de los métodos anteriores para cambiar entre teclados en diferentes idiomas.
Cambiar el idioma del teclado en Gboard
Paso 1: Abre la aplicación Gboard.
Nota: si no ve la aplicación, active el teclado, luego toque y mantenga presionado el botón y elija el ícono de ajustes sin quitar el dedo.
Paso 2: Toca Idiomas > elige Agregar teclado.
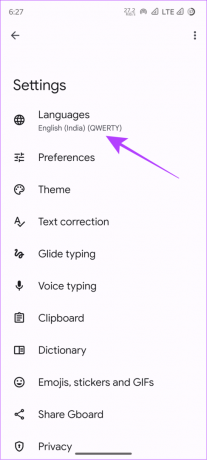

Paso 3: Elija su idioma y los teclados y toque Listo.
Consejo: Activa la escritura multilingüe para que Gboard sugiera palabras de los idiomas seleccionados al escribir.


Puede agregar más idiomas si es necesario siguiendo los mismos pasos nuevamente.
Eliminar o reorganizar teclados de idioma
Para eliminar o reorganizar cualquier idioma, primero debe abrir la aplicación Gboard en su teléfono inteligente y luego seguir los pasos a continuación.
Paso 1: Presiona Idiomas.
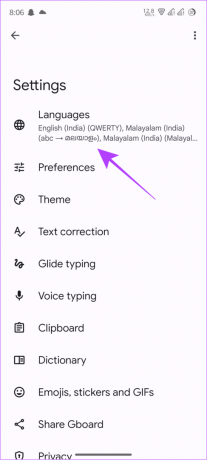
Paso 2: Ahora, toca el icono del lápiz en la esquina superior derecha.
Paso 3: Elija los idiomas que desea eliminar.
Consejo: Si desea reorganizar el teclado, toque y mueva la opción de tres líneas junto al teclado que desea cambiar.
Etapa 4: Toque el botón Eliminar en la esquina superior derecha.
Para cambiar entre teclados, mantenga presionada la barra espaciadora y elija el teclado de idioma que prefiera.


Cambiar entre teclados e idiomas en Gboard
La mayoría de los teléfonos inteligentes Android se envían con Gboard de forma predeterminada y, si lo tiene, es fácil cambiar de teclado. Una vez que agregue varios idiomas al teclado, puede usar los siguientes pasos para cambiar entre ellos y otros teclados de terceros en su teléfono Android.
Paso 1: Abre el teclado de Gboard.
Paso 2: Toca y mantén presionada la barra espaciadora.
Paso 3: Elija el teclado de su elección.
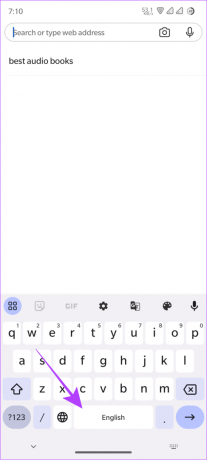

Cómo cambiar el idioma del teclado en SwiftKey
Paso 1: Abra el teclado SwiftKey de Microsoft.
Paso 2: Toca Idiomas y elige el idioma que prefieras.
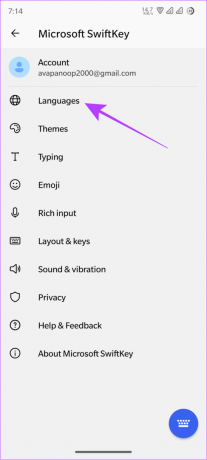

Paso 3: Además, también puede seleccionar los diseños de teclado y tocar Agregar

Si no desea utilizar ningún idioma, vaya a la pestaña Idiomas y desactive los idiomas que no desea utilizar.
Consejo: Para cambiar entre teclados, simplemente deslice la barra espaciadora hacia la izquierda o hacia la derecha.
Preguntas frecuentes sobre el cambio de teclado en Android
Si bien la mayoría de los teléfonos inteligentes vienen con Gboard de forma predeterminada, si no lo tiene, puede instalarlo desde Play Store. Todo lo que tienes que hacer es buscar la aplicación y tocar Instalar.
Si no ha instalado su aplicación de teclado desde Play Store o cualquier tienda de terceros de confianza, es posible que su teléfono siendo hackeado.
Obtenga la mejor experiencia
Si bien muchos no prefieren cambiar lo que ya tienen, cambiar el teclado en Android te permite explorar opciones para mejorar tu experiencia de escritura. ¿Qué teclado prefieres usar? Deja tus respuestas en los comentarios a continuación.
Última actualización el 27 de abril de 2023
El artículo anterior puede contener enlaces de afiliados que ayudan a respaldar a Guiding Tech. Sin embargo, no afecta nuestra integridad editorial. El contenido sigue siendo imparcial y auténtico.



