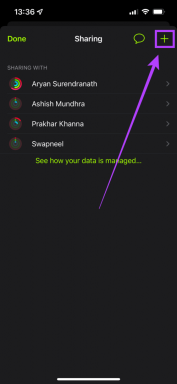3 formas fáciles de crear un código QR para Google Docs
Miscelánea / / April 28, 2023
Con Google Docs, puede agregar personas directamente a su documento, darles un nivel variado de acceso e incluso copiar el enlace del documento para compartirlo. Sin embargo, los enlaces pueden ser largos y engorrosos. Aquí es donde entran los códigos QR. Es una forma más fácil de agregar muchas personas a la vez con solo escanear un código. ¿Intrigado? Siga leyendo mientras observamos 3 formas de crear un código QR para Google Docs.

Compartir sus Google Docs a través de un código QR puede ser especialmente útil si desea otorgar permiso a varios usuarios para su documento sin agregarlos manualmente uno por uno. Simplemente comparta el código QR y actualice la configuración para compartir del documento en consecuencia. Vamos a mostrarte cómo.
Nota: Asegúrate de haber iniciado sesión en tu cuenta de Google antes de continuar.
1. Cree un código QR para Google Docs usando la opción Compartir de Chrome
Gracias a las funciones para compartir en Google Chrome, los días de copiar enlaces para compartirlos son cosa del pasado. Ahora puede usar estas funciones para crear un código QR para casi todos los enlaces de páginas web y compartirlo como desee. Así es cómo.
Consejo: También puede usar esta opción para crear códigos QR compartibles para sus hojas de cálculo de Google.
Paso 1: Abra Google Docs y vaya al documento relevante.
Abrir Documentos de Google
Paso 2: Aquí, haga clic en Compartir. Esto abrirá la configuración para compartir de su documento.
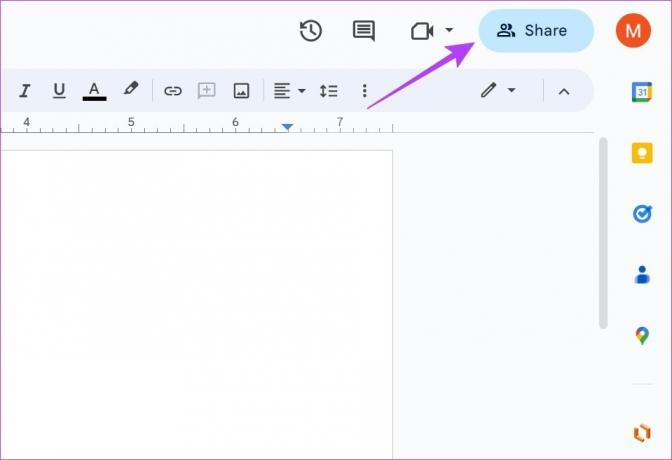
Paso 3: Actualice los permisos de uso compartido para usuarios individuales o cambie la configuración de acceso general para permitir el acceso a cualquier persona con el enlace.

Una vez hecho esto, su documento está listo para ser convertido y compartido a través de un código QR. Ahora puedes usar el botón de compartir de Google Chrome para crear un código QR y compartirlo como quieras. Para obtener más detalles, consulte nuestro artículo sobre cómo compartir enlaces usando Google Chrome.
2. Cree un código QR para Google Docs usando complementos
Como sugiere el nombre, los complementos pueden ayudar a agregar funciones adicionales a Google Docs sin necesidad de instalar ningún software adicional. Google Workspace Marketplace tiene una gran colección de complementos que se pueden agregar a los productos de Google Suite como Google Docs.
Entonces, para hacer un código QR para Google Docs, puede usar el complemento QR Code Barcode Generator. Así es cómo.
Paso 1: Abra el archivo correspondiente en Google Docs.
Paso 2: Luego, ve a las opciones del menú y haz clic en Extensiones.
Paso 3: Aquí, vaya a Complementos y haga clic en 'Obtener complementos'.
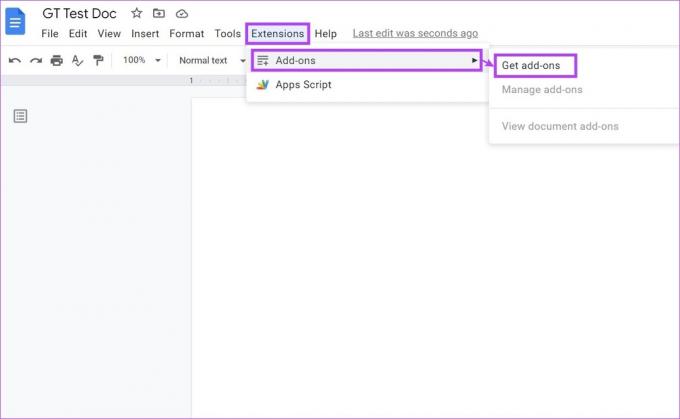
Etapa 4: Haga clic en la barra de búsqueda para buscar el complemento 'Generador de código de barras QR Code' o haga clic en él si está disponible en la página principal.

Paso 5: Una vez que se abra la página del complemento, haga clic en Instalar.

Paso 6: Haga clic en Continuar. Luego, siga las instrucciones en pantalla para terminar de instalar el complemento.

Paso 7: Una vez que el complemento esté instalado, vaya a la barra de menú nuevamente y haga clic en Extensiones.
Paso 8: Aquí, seleccione 'Generador de código de barras QR Code'.
Paso 9: En las opciones del menú, haga clic en 'Generador de códigos QR'.

Esto abrirá una barra lateral con el código QR.

Ya puedes descargar o copiar este código QR y compartirlo como quieras. Además, también puede usar las otras opciones del menú para crear códigos QR personalizados para eventos y más. Sin embargo, es posible que esté restringido a 23 códigos QR gratuitos si usa el complemento sin iniciar sesión u obtener un plan de suscripción premium.
3. Use sitios web de terceros para crear un código QR para Google Docs
Además de usar complementos, también puede usar sitios web de terceros como Adobe QR Code Generator para crear un código QR. Luego, comparte tus Google Docs usando este código QR. Aquí está cómo hacerlo.
Nota: Asegúrese de iniciar sesión en su cuenta de Adobe antes de continuar.
Paso 1: Abre Documentos de Google.
Paso 2: Ahora, vaya al documento correspondiente y haga clic en el icono Compartir.
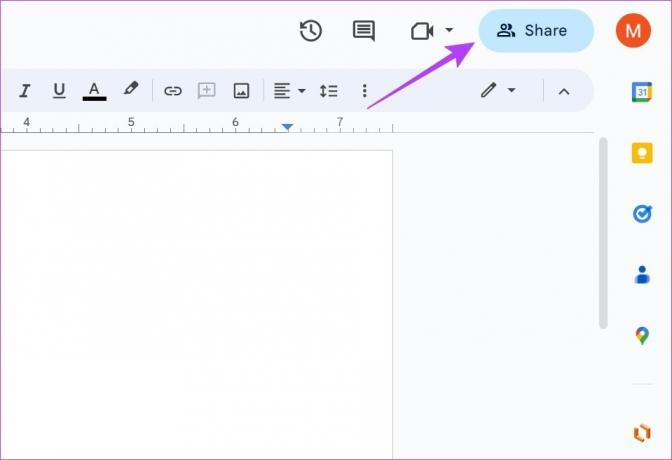
Paso 3: Aquí, agregue personas al documento usando la barra de búsqueda. Alternativamente, también puede actualizar los usuarios agregados o el acceso general según sus preferencias.

Etapa 4: Una vez actualizado el acceso, haga clic en Copiar enlace.
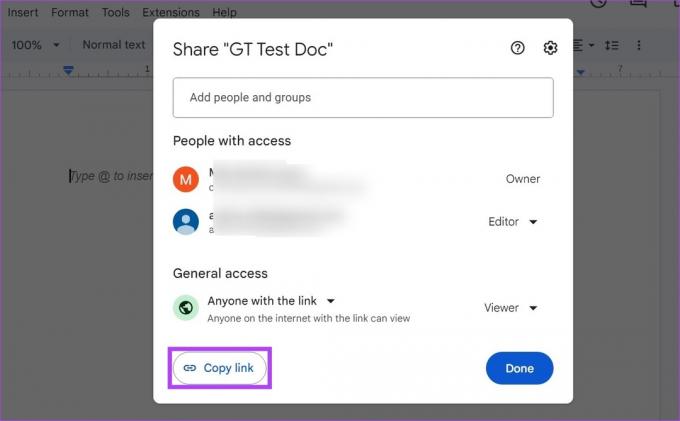
Paso 5: Ahora, abra el sitio web de Adobe QR Code Generator.
Abra el generador de códigos QR de Adobe
Paso 6: Desplácese hacia abajo y haga clic en 'Crear su código OR ahora'.

Paso 7: Aquí, use la barra lateral para seleccionar el estilo, el color y el tipo de archivo que desea que Adobe cree para su código QR.

Paso 8: Luego, pegue el enlace del documento copiado en el cuadro y haga clic en 'Crear código QR'.
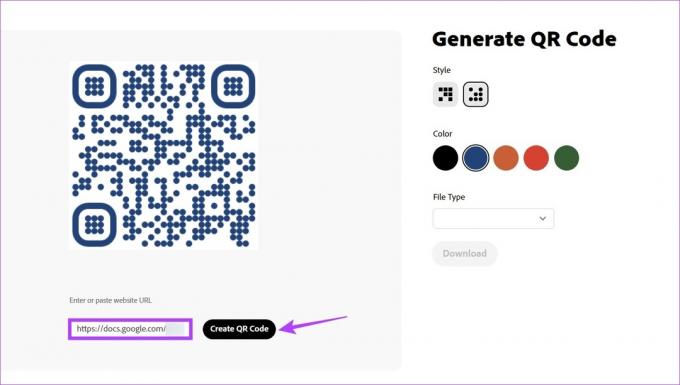
Paso 9: Una vez generado el código QR, haga clic en Descargar.

Esto guardará el código QR en su dispositivo. Si bien el sitio web Adobe QR Code Generator es una forma segura de crear un código QR para Google Docs, también puede usar otros sitios web como QR Tigre hacer lo mismo.
Sin embargo, asegúrese de confiar en el sitio web con sus datos antes de ingresar el enlace de Docs copiado. Además, también puede usar este método para convertir enlaces de Hojas de cálculo de Google en códigos QR para compartirlos fácilmente.
Preguntas frecuentes para crear un código QR para Google Docs
Los códigos QR se guardarán en el formato que haya seleccionado en su dispositivo.
Sí, también puedes usar otros complementos como Generador de códigos de barras y códigos QR y Generador de códigos QR gratis para crear códigos QR para Google Docs.
Comparta sus documentos con facilidad
Si bien las URL de los sitios web suelen ser largas y difíciles de copiar y enviar, los códigos QR facilitan exponencialmente este trabajo. Por lo tanto, esperamos que nuestro artículo haya ayudado a crear un código QR para que sus Documentos de Google los envíen con facilidad. También puede consultar nuestro otro artículo para saber cómo convertir Documentos de Google en PDF archivos
Última actualización el 25 de abril de 2023
El artículo anterior puede contener enlaces de afiliados que ayudan a respaldar a Guiding Tech. Sin embargo, no afecta nuestra integridad editorial. El contenido sigue siendo imparcial y auténtico.