Cómo usar Restaurar sistema en Windows 10
Miscelánea / / November 28, 2021
A veces, el programa instalado o un controlador crea un error inesperado en su sistema o hace que Windows se comporte de manera impredecible. Por lo general, desinstalar el programa o el controlador ayuda a solucionar el problema, pero si eso no soluciona el problema, puede intentar restaurar su sistema a una fecha anterior cuando todo haya funcionado correctamente. usando Restaurar sistema en Windows 10.

Restaurar sistema utiliza una función llamada proteccion del sistema para crear y guardar puntos de restauración en su computadora con regularidad. Estos puntos de restauración contienen información sobre la configuración del registro y otra información del sistema que usa Windows.
¿Qué es Restaurar sistema?
Restaurar sistema es una función de Windows, introducida por primera vez en Windows XP que permite a los usuarios restaurar sus computadoras a un estado anterior sin perder ningún dato. Si algún archivo o software en la instalación crea un problema en Windows, entonces se puede usar Restaurar sistema. Cada vez que hay un problema en Windows, formatear Windows no es la solución. Restaurar sistema evita la molestia de formatear Windows una y otra vez al restaurar el sistema al estado anterior sin perder los datos y archivos.
Contenido
- Cómo usar Restaurar sistema en Windows 10
- Cómo crear un punto de restauración del sistema
- Cómo realizar la restauración del sistema
- Restaurar sistema en modo seguro
- Restaurar sistema cuando el dispositivo no se está iniciando
Cómo usar Restaurar sistema en Windows 10
Cómo crear un punto de restauración del sistema
Restaurar sistema significa revertir su sistema a la configuración anterior. Esta antigua configuración es automática o específica del usuario. Para que la Restauración del sistema sea específica del usuario, debe crear un punto de Restauración del sistema. Este punto de restauración del sistema es la configuración a la que se revertirá el sistema cuando realice una restauración del sistema.
Para crear un Punto de restauración del sistema en Windows 10, siga los pasos a continuación:
1. Presione la tecla de Windows + S para que aparezca la búsqueda y luego escriba Crea un punto de restauración & haga clic en el resultado de búsqueda que apareció.

2. los Propiedades del sistema Aparecerá la ventana. Debajo Configuración de protección, clickea en el Configurar para configurar los ajustes de restauración de la unidad.

3. Marca de verificación Encienda la protección del sistema en restaurar configuración y seleccione el Uso máximo bajo uso de disco.

4. Bajo la Ficha Propiedades del sistema clickea en el Crear botón.
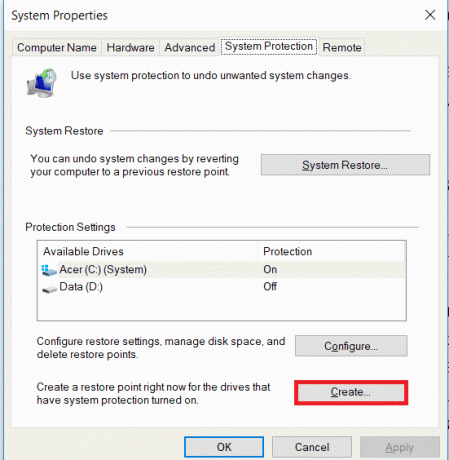
5. Introducir el nombre del punto de restauración y haga clic en Crear.

6. Se creará un punto de restauración en unos momentos.
Ahora, este punto de restauración creado por usted puede usarse en el futuro para restaurar la configuración de su sistema a este estado de punto de restauración. En el futuro, si surge algún problema, puede restaurar su sistema a este punto de restauración y todos los cambios se revertirán a este punto.
Cómo realizar la restauración del sistema
Ahora, una vez que haya creado un punto de restauración del sistema o ya exista un punto de restauración del sistema en su sistema, puede restaurar fácilmente su PC a la configuración anterior utilizando los puntos de restauración.
Leer también:Cómo reparar archivos de sistema dañados en Windows 10
Usar Restauración del sistema en Windows 10, siga los pasos a continuación:
1. En el tipo de búsqueda del menú Inicio Panel de control. Haga clic en el Panel de control en el resultado de la búsqueda para abrirlo.

2. Debajo Panel de control haga clic en Opción de sistema y seguridad.

3. A continuación, haga clic en el Sistema opción.

4. Haga clic en Proteccion del sistema desde la parte superior izquierda de la Sistema ventana.

5. Aparecerá la ventana de propiedades del sistema. Elegir el conducir para el que desea realizar la ejecución del sistema bajo el configuración de protección luego haga clic en Restauración del sistema.

6. A Restauración del sistema aparecerá una ventana emergente, haga clic en próximo.

7. Aparecerá la lista de puntos de restauración del sistema. Elija el punto de restauración del sistema más reciente de la lista y luego haga clic en Próximo.

8. A cuadro de diálogo de confirmación aparecerá. Finalmente, haga clic en Terminar.

9. Haga clic en sí cuando un mensaje aparece como: Una vez iniciado, Restaurar sistema no se puede interrumpir.

Después de un tiempo, el proceso se completará. Recuerde, una vez que el proceso de Restauración del sistema no puede detenerlo y llevará algún tiempo completarlo, así que no se asuste ni intente cancelar el proceso a la fuerza.
Restaurar sistema en modo seguro
Debido a algunos problemas graves de Windows o conflictos de software, es posible que Restaurar sistema no funcionará y su sistema no podrá volver al punto de restauración deseado. Para superar este problema, debe iniciar Windows en modo seguro. En modo seguro, solo se ejecuta la parte esencial de la ventana, lo que significa que se deshabilitará cualquier software, aplicaciones, controladores o configuraciones problemáticos. La restauración del sistema realizada de esta manera suele tener éxito.
Para acceder al modo seguro y realizar una restauración del sistema en Windows 10, siga los pasos a continuación:
1. Inicie Windows en Modo seguro Usando cualquiera de los métodos enumeradosaquí.
2. El sistema se iniciará en modo seguro con múltiples opciones. Clickea en el Solucionar problemas opción.
3. Debajo Solucionar problemas, Haga clic en Opciones avanzadas.

4. Debajo Avanzado opciones habrá seis opciones, haga clic en Restauración del sistema y se iniciará el proceso de restauración del sistema.

5. Pedirá el Punto de restauración del sistema al que desea restaurar el sistema. Selecciona el punto de restauración más reciente.

Restaurar sistema cuando el dispositivo no se está iniciando
Puede darse el caso de que el dispositivo no se inicie o de que Windows no se inicie como lo hace normalmente. Por lo tanto, para realizar la Restauración del sistema en estas condiciones, siga estos pasos:
1. Al abrir el sistema, presione continuamente el F8 para que pueda ingresar la Menú de arranque.
2. Ahora verás el Solucionar problemas ventana y debajo de eso haga clic en Opciones avanzadas.

3. Clickea en el Restauración del sistema opción y el resto es el mismo que se mencionó anteriormente.

Si bien nos centramos en Windows 10, los mismos pasos pueden llevarlo a Restaurar sistema en Windows 8.1 y Windows 7.
Aunque Restaurar sistema es realmente muy útil, se deben tener en cuenta ciertas cosas al tratar con Restaurar sistema.
- Restaurar sistema no protegerá su sistema de virus y otro malware.
- Si creó alguna cuenta de usuario nueva desde que se estableció el último punto de restauración, se borrará y, sin embargo, los archivos de datos que creó el usuario permanecerán.
- Restaurar sistema no sirve para realizar copias de seguridad de Windows.
Recomendado:
- Corregir ningún error de dispositivo de arranque en Windows 10
- Reparar el segundo monitor no detectado en Windows 10
Con suerte, utilizando uno de los métodos anteriores podrá usar Restaurar sistema en Windows 10. Pero si todavía tiene alguna pregunta o está atrapado en algún paso, no dude en comunicarse en la sección de comentarios.



