Arreglar el micrófono Omegle que no funciona – TechCult
Miscelánea / / May 07, 2023
Omegle es una gran plataforma para hablar con extraños en línea. Sin embargo, a veces puede enfrentar problemas de audio al interactuar con las personas. Puede haber varias razones, como el permiso denegado o la configuración incorrecta del micrófono, que pueden causar este problema. En la guía de hoy, le enseñaremos cómo arreglar el micrófono Omegle que no funciona en el problema del navegador Chrome en muy poco tiempo.
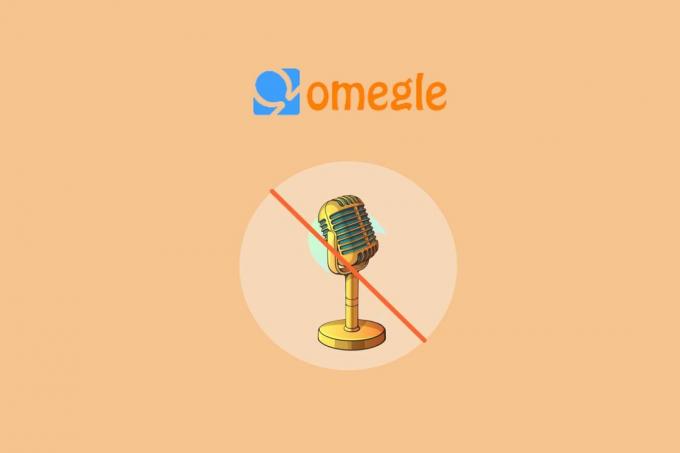
Tabla de contenido
Cómo arreglar el micrófono Omegle que no funciona en Chrome
Mientras chateabas en Omegle, es posible que hayas informado que el micrófono de Omegle no funciona. Si desea reparar el micrófono que no funciona en Omegle en el navegador Chrome, continúe leyendo la guía hasta el final para obtener algunas soluciones útiles.
Respuesta rápida
Permita el permiso del micrófono para Omegle en el navegador Chrome. Siga los pasos que se indican a continuación:
1. Visita el Omegle sitio web.
2. Selecciona el Ver icono de información del sitio antes de la URL.
3. Aquí, ve a Configuración del sitio.
4. Finalmente, establezca el Micrófono opción de Preguntar (predeterminado) a Permitir.
¿Por qué el micrófono Omegle no funciona?
Entrar en una conversación en Omegle es una tarea fácil, sin embargo, algunos usuarios pueden tener dificultades para operar el micrófono de su dispositivo debido a varias razones que se enumeran a continuación:
- Otras aplicaciones accediendo al micrófono
- Acceso al micrófono no habilitado
- Controladores de sonido obsoletos
- Navegador Chrome obsoleto
- Caché corrupto de Chrome
- Micrófono silenciado
En caso de problemas con el micrófono, mientras usa Omegle, primero debe reiniciar su dispositivo. Esto se debe a que una falla o error de software temporal puede impedir que funciones como un micrófono funcionen. Sin embargo, si el micrófono de su dispositivo aún no funciona para Omegle Chrome, a continuación se enumeran algunos métodos de solución de problemas que pueden ayudarlo a solucionar el problema:
Método 1: cerrar programas usando el micrófono
Para empezar, debe asegurarse de que otras aplicaciones en su dispositivo que están usando el micrófono estén cerradas. Esto se debe a que si estos programas usan el micrófono al mismo tiempo, Omegle no podrá acceder a él. Por lo tanto, intente cerrar todas las aplicaciones o programas en segundo plano en su computadora que puedan estar usando el micrófono. También puede consultar nuestra guía sobre Cómo deshabilitar aplicaciones en segundo plano en Windows 10 para intentar este método.
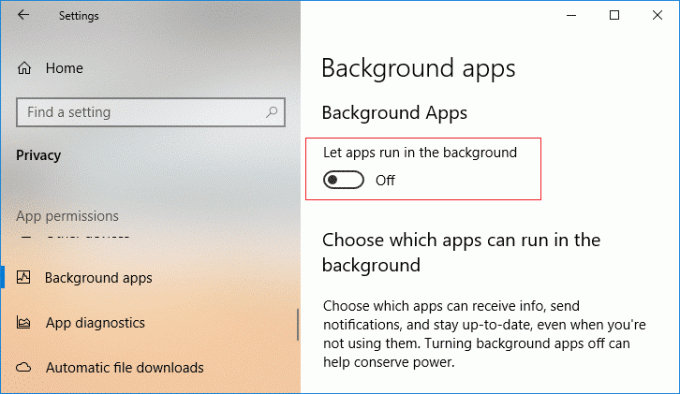
Método 2: Ejecute el Solucionador de problemas de audio
Finalmente, si aún no puede resolver los problemas con el micrófono en su dispositivo, intente ejecutar el solucionador de problemas de audio para reparar el micrófono en Omegle. Para ejecutar un solucionador de problemas de audio, siga los pasos que se indican a continuación:
1. Primero, presione ventanas + yollaves simultáneamente para abrir la Ajustes solicitud.
2. Ahora, selecciona Sistema en el panel izquierdo y haga clic en Solucionar problemas.

3. Luego, haga clic en Otros solucionadores de problemas.
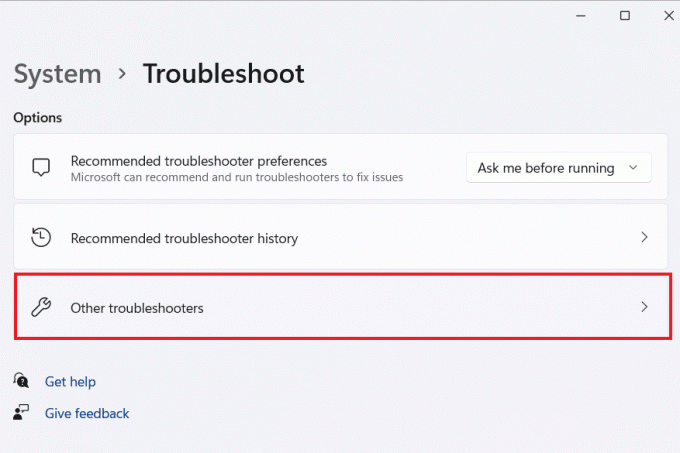
4. A continuación, haga clic en Correr en el Grabación de audio pestaña.
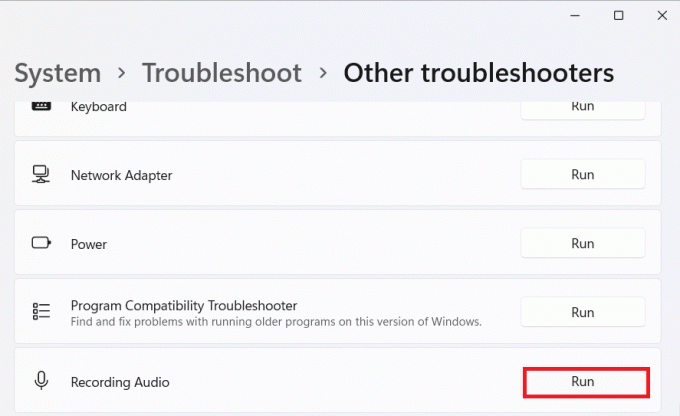
Una vez hecho esto, intente usar el micrófono Omegle para verificar si el problema se resolvió.
Lea también:Arreglar el servidor de errores de Omegle fue inalcanzable durante demasiado tiempo
Método 3: Habilitar permisos de micrófono
A continuación, también es importante habilitar los permisos del micrófono para evitar que el micrófono no funcione en Omegle Chrome. Esto es específicamente para los usuarios de Omegle Chrome, ya que el navegador web solicitará permisos antes de otorgar un micrófono, una cámara web o cualquier otro hardware de acceso al sitio web. En caso de que no se otorguen estos permisos, es posible que tenga algunos problemas con el micrófono. Entonces, habilite los permisos de micrófono en Omegle Chrome siguiendo los pasos que se detallan a continuación:
1. En el navegador Chrome, inicie Omegle sitio web.
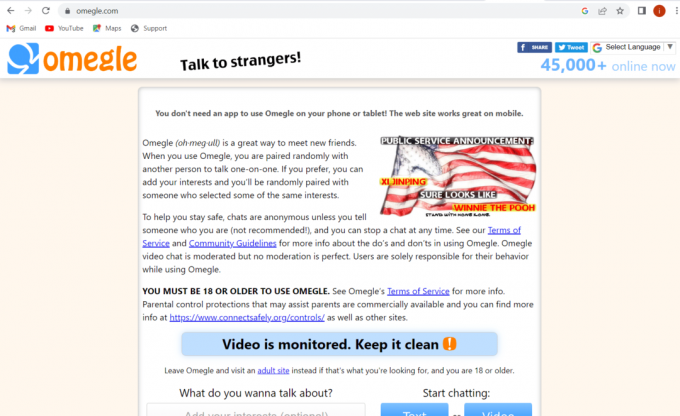
2. Ahora, haga clic en el icono de candado en la cima.

3. A continuación, haga clic en Configuración del sitio del menú.

4. Ahora, haga clic en el Preguntar (predeterminado) botón al lado Micrófono y seleccione Permitir.
Una vez hecho esto, intente usar el micrófono en Omegle y verifique si el problema se resolvió.
Método 4: actualizar los controladores de sonido
Otra razón común detrás del problema del micrófono Omegle que no funciona puede ser un conjunto obsoleto de controladores de audio/sonido en su dispositivo. Estos controladores obsoletos o corruptos pueden afectar el rendimiento del micrófono junto con otras funciones esenciales de su PC. Puede actualizar estos controladores de audio con la ayuda de nuestra guía informativa sobre Cómo actualizar los controladores de audio Realtek HD en Windows 10.

Método 5: actualizar el navegador Chrome
Para los usuarios que intentan iniciar Omegle en el navegador Chrome, pueden surgir problemas, incluido el micrófono, debido a la versión desactualizada del navegador. Los navegadores obsoletos también están llenos de errores y son vulnerables a los ataques de virus que pueden impedir que varias funciones de su dispositivo funcionen correctamente. Por lo tanto, asegúrese de mantener Chrome actualizado con la ayuda de los siguientes pasos:
1. Abre el Google Chrome aplicación en su computadora.

2. Ahora, haga clic en tres puntos en la parte superior para abrir su configuración.
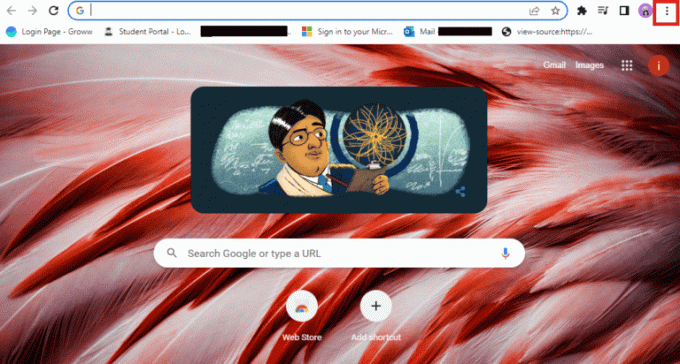
3. A continuación, seleccione Ayuda del menú desplegable.
4. Luego, abra el Acerca de Google Chrome opción.
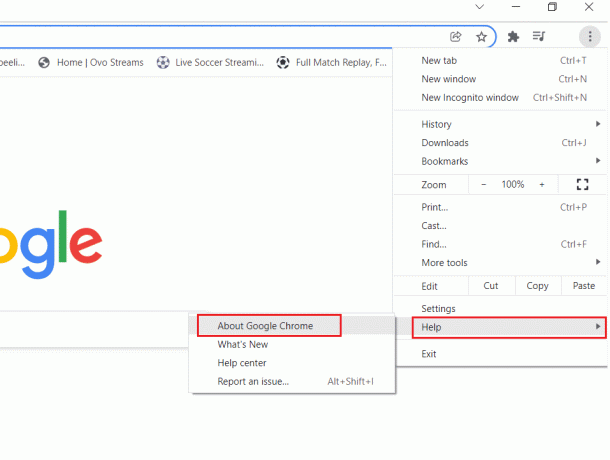
5. En caso de que haya una nueva actualización disponible para Chrome, comenzará a actualizarse automáticamente.
6. Una vez que se complete el paso de actualización, relanzarel navegador y verifique si el problema del micrófono se ha solucionado.

Lea también:Cómo arreglar la cámara Omegle que no funciona
Método 6: Cerrar pestañas del navegador
Para arreglar el micrófono en Omegle, también debe asegurarse de que todas las pestañas de Chrome estén cerradas, excepto Omegle. Esto se debe a que es imposible ejecutar diferentes programas con Omegle que estén usando el micrófono al mismo tiempo. Puede llevar a que otros programas bloqueen el acceso al micrófono de Omegle. Por lo tanto, debe cerrar todas las pestañas de Chrome y solo usar Omegle en ese momento. Simplemente puede hacer clic en el icono X en cada pestaña para cerrarlas como se muestra en la imagen de abajo.

Método 7: Borrar caché de navegación y cookies
En caso de caché temporal y cookies almacenadas en su navegador, Omegle no podrá detectar el micrófono y podría provocar que el micrófono no funcione en el problema de Omegle Chrome. Por lo tanto, aunque almacenar el caché y las cookies del navegador es útil para mejorar su rendimiento, debe borrarlos para evitar que el micrófono funcione mal. Para saber más sobre cómo intentar este método, lea nuestra guía sobre Cómo borrar caché y cookies en Google Chrome.
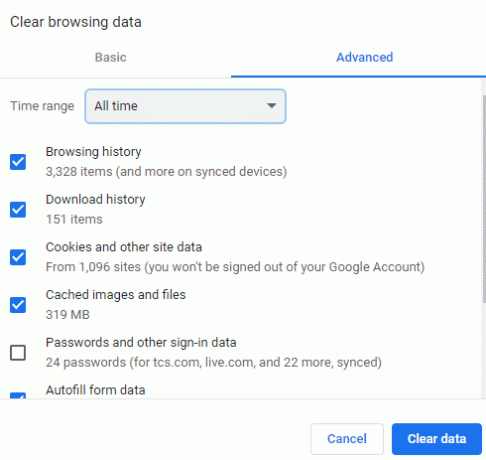
Método 8: deshabilite las extensiones de bloqueo de micrófono
Los usuarios de Chrome suelen utilizar extensiones para personalizar su experiencia de navegación web. Sin embargo, estas extensiones también pueden bloquear la función de micrófono en el navegador, lo que provoca el problema mencionado en Omegle. Entonces, puede intentar deshabilitar estas extensiones de Chrome con los pasos que se detallan a continuación:
1. Abre el Google Chrome navegador en su computadora desde el menu de inicio.

2. Ahora, haga clic en el tres puntos en la parte superior para seleccionar Más herramientas desde el menú y más lanzamiento Extensiones.
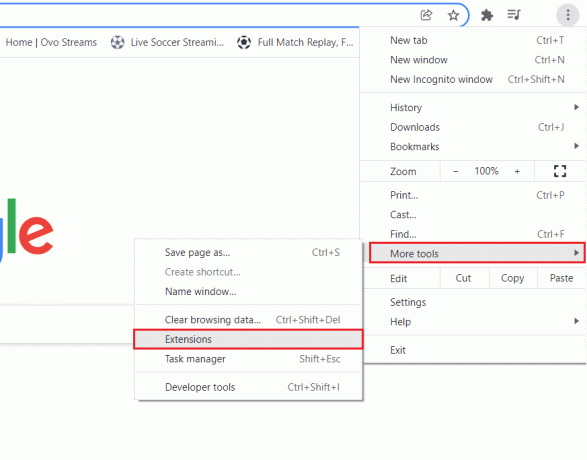
3. Finalmente, desactive el extensiones web uno a uno.
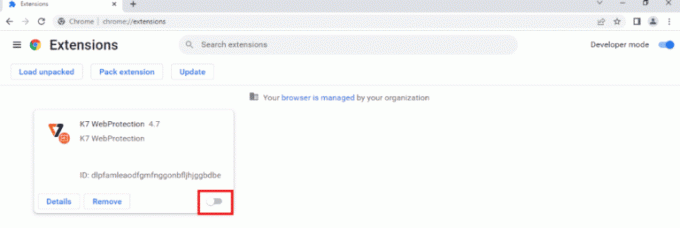
Una vez hecho esto, inicie Omegle en Chrome y verifique si el micrófono funciona ahora.
Lea también:Cómo deshabilitar la búsqueda de Google Lens desde Google Chrome
Método 9: permitir el acceso del micrófono al navegador
Si el problema del micrófono Omegle que no funciona persiste en su dispositivo, debe proporcionar acceso al micrófono al navegador que está utilizando desde la computadora. Esto se debe a que el sistema operativo de su PC también puede bloquear el acceso al micrófono. Por lo tanto, verifique si el navegador que está utilizando tiene acceso al micrófono siguiendo los pasos a continuación:
1. Golpea el tecla de Windows y busca Configuración de privacidad del micrófono en el menú de inicio.
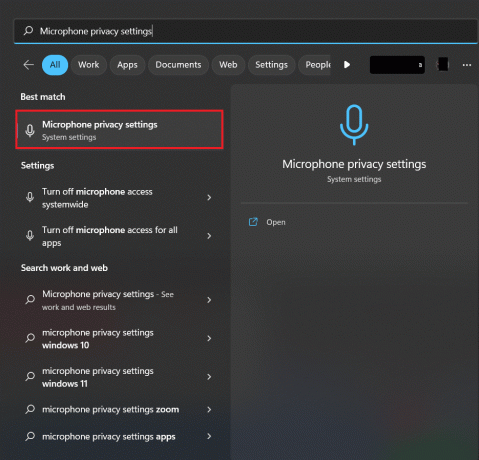
2. Ahora, activa el Micrófono en la parte superior para que sea accesible para el navegador web y otras aplicaciones.
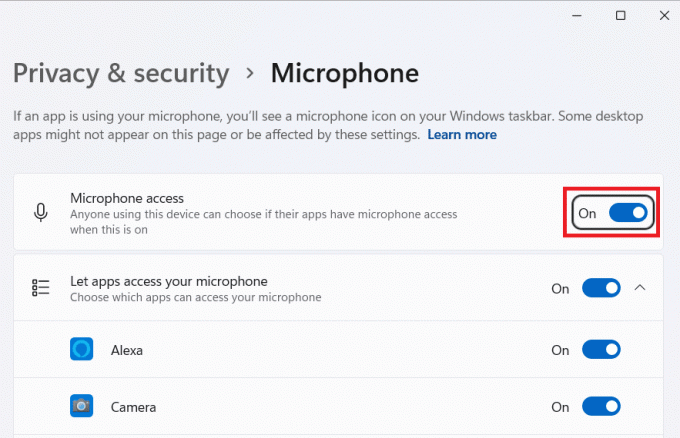
Método 10: ajustar la configuración del micrófono
También puede verificar y cambiar la configuración del micrófono en su computadora para evitar cualquier problema relacionado con su uso. En caso de que los niveles de entrada del micrófono estén bajos, los usuarios de Omegle no podrán escucharlo en absoluto. Por lo tanto, ajústelos al nivel correcto siguiendo los pasos a continuación:
1. Golpea el tecla de Windows y busca Ajustes de sonido en el menú de inicio.
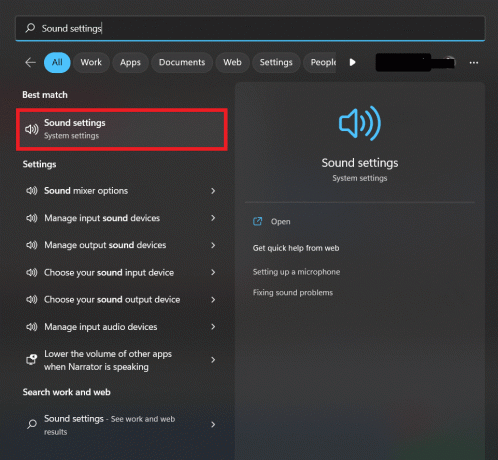
2. Ahora, haga clic en Más ajustes de sonido.
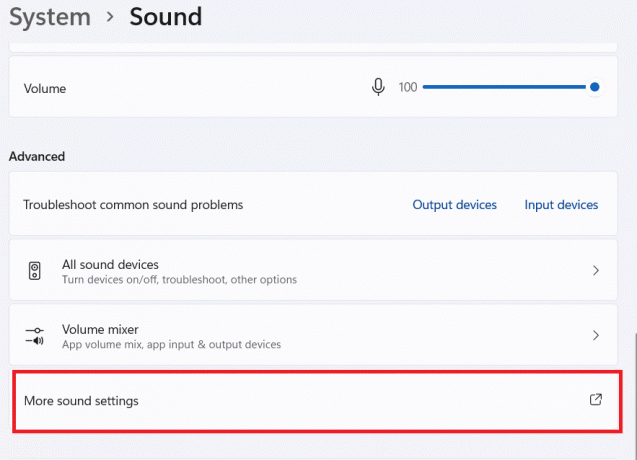
3. A continuación, en el Grabación pestaña haga doble clic en el micrófono activo.
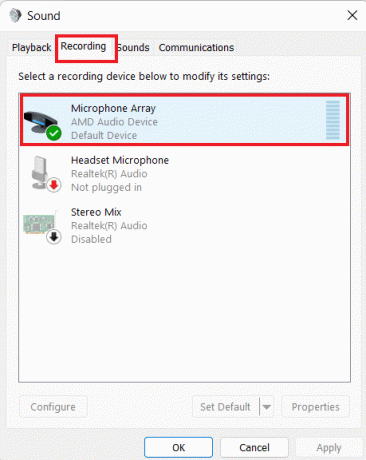
4. Entonces, bajo el Niveles pestaña, establezca el nivel de entrada en alto.
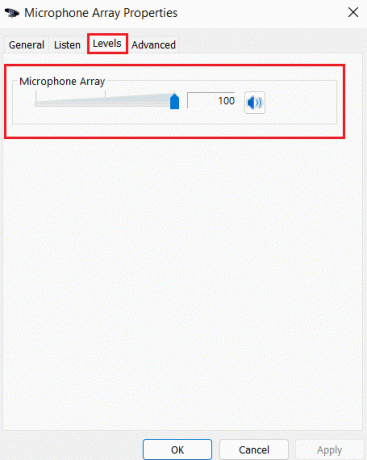
Esto nos lleva al final de nuestra guía sobre el Micrófono Omegle no funciona asunto. Esperamos que los métodos proporcionados anteriormente hayan sido lo suficientemente útiles y que haya podido deshacerse del problema del micrófono en Omegle. Deje sus valiosas consultas y sugerencias para nosotros en la sección de comentarios a continuación.
Elon es un escritor de tecnología en TechCult. Ha estado escribiendo guías prácticas durante aproximadamente 6 años y ha cubierto muchos temas. Le encanta cubrir temas relacionados con Windows, Android y los últimos trucos y consejos.



