El puntero del mouse se retrasa en Windows 10 [SOLUCIONADO]
Miscelánea / / November 28, 2021
Corregir retrasos del puntero del mouse en Windows 10: Si ha actualizado recientemente a Windows 10, es probable que ya se esté enfrentando a este problema en el que el puntero del mouse se retrasa. Aunque parece ser un problema de Windows 10, el problema se debe a controladores corruptos o incompatibles, controladores gráficos en conflicto, problemas de Cortana o configuraciones simples incorrectas del mouse, etc.
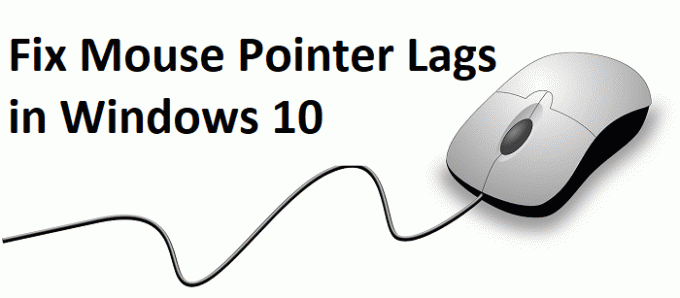
El problema es que el cursor del mouse se retrasa o salta cuando intenta mover el mouse y también se congela durante unos milisegundos antes de moverse. El problema ocurre tanto en el panel táctil de la computadora portátil como en un mouse USB externo. Entonces, sin perder tiempo, veamos cómo corregir los retrasos del puntero del mouse en Windows 10 con la ayuda de la guía de solución de problemas que se enumera a continuación.
Contenido
- El puntero del mouse se retrasa en Windows 10 [SOLUCIONADO]
- Método 1: reinstalar el controlador del mouse
- Método 2: habilitar o deshabilitar el desplazamiento de ventanas inactivas
- Método 3: actualice los controladores del mouse al mouse genérico PS / 2
- Método 4: Rollback de los controladores del mouse
- Método 5: Finalizar tarea para Realtek Audio
- Método 6: deshabilitar el inicio rápido
- Método 8: realizar un arranque limpio
- Método 9: actualice los controladores de la tarjeta gráfica
- Método 10: Establezca el control deslizante de Tiempo de activación del filtro en 0
- Método 11: deshabilitar Cortana
El puntero del mouse se retrasa en Windows 10 [SOLUCIONADO]
Asegurate que crear un punto de restauración, por si acaso algo sale mal.
Si bien el puntero del mouse se retrasa en Windows 10, es posible que desee navegar en Windows con el teclado, por lo que estas son algunas teclas de atajo que facilitarán la navegación:
1.Uso Clave de Windows para acceder al menú de inicio.
2.Uso Tecla de Windows + X para abrir el símbolo del sistema, el panel de control, el administrador de dispositivos, etc.
3. Utilice las teclas de flecha para navegar y seleccionar diferentes opciones.
4.Uso Pestaña para navegar por diferentes elementos en la aplicación y Enter para seleccionar la aplicación en particular o abrir el programa deseado.
5.Uso Alt + Tab para seleccionar entre diferentes ventanas abiertas.
Además, intente usar el mouse USB si el puntero del mouse se retrasa o se congela y vea si funciona. Use el mouse USB hasta que se solucione el problema y luego puede volver a cambiar al trackpad.
Método 1: reinstalar el controlador del mouse
1.Presione la tecla de Windows + R y luego escriba control y presione Enter.

2.En la ventana del administrador de dispositivos, expanda Ratones y otros dispositivos señaladores.
3.Haga clic derecho en su dispositivo de mouse luego seleccione Desinstalar.

4.Si solicita confirmación, seleccione Si.
5. Reinicie su PC para guardar los cambios.
6. Windows instalará automáticamente los controladores predeterminados para su mouse.
Método 2: habilitar o deshabilitar el desplazamiento de ventanas inactivas
1.Presione la tecla de Windows + I para abrir Configuración y luego haga clic en Dispositivos.

2.En el menú de la izquierda, haga clic en Ratón.
3.Buscar "Desplazar las ventanas inactivas cuando coloco el cursor sobre ellas" y luego deshabilitar o habilitar varias veces para ver si esto resuelve el problema.

4.Reinicie su PC para guardar los cambios y ver si puede Solucione los retrasos del puntero del mouse en el problema de Windows 10.
Método 3: actualice los controladores del mouse al mouse genérico PS / 2
1.Presione la tecla de Windows + X y luego seleccione Administrador de dispositivos.
2.Expandir Ratones y otros dispositivos señaladores.
3.Seleccione su Dispositivo de ratón en mi caso, es Dell Touchpad y presione Enter para abrir su Ventana de propiedades.

4.Cambiar a Pestaña controlador y haga clic en Actualizar controlador.

5.Ahora seleccione Busque en mi computadora el software del controlador.

6.A continuación, seleccione Permítanme elegir de una lista de controladores de dispositivos en mi computadora.

7.Seleccione Ratón compatible con PS / 2 de la lista y haga clic en Siguiente.

8.Después de instalar el controlador, reinicie su PC para guardar los cambios.
Método 4: Rollback de los controladores del mouse
1.Presione la tecla de Windows + R y luego escriba devmgmt.msc y presione Enter para abrir Administrador de dispositivos.

2.Presione Tab para resaltar el nombre de su computadora dentro del Administrador de dispositivos y luego use las teclas de flecha para resaltar Ratones y otros dispositivos señaladores.
3.A continuación, presione la tecla de flecha derecha para expandir aún más los ratones y otros dispositivos señaladores.

4.Use nuevamente la tecla de flecha hacia abajo para seleccionar el dispositivo en la lista y presione Enter para abrir su Propiedades.
5.En la ventana Propiedades del panel táctil del dispositivo, presione nuevamente la tecla Tab para resaltar Pestaña General.
6.Una vez que la pestaña General esté resaltada con líneas punteadas, use la tecla de flecha derecha para cambiar a pestaña del controlador.

7.Haga clic en Revertir controlador y luego use la tecla de tabulación para resaltar las respuestas en "¿Por qué estás retrocediendo?”Y use la tecla de flecha para seleccionar la respuesta adecuada.

8.A continuación, utilice de nuevo la tecla Tab para seleccionar Botón sí y luego presione Enter.
Esto debería revertir los controladores y una vez que se complete el proceso, reinicie su PC. Y mira si puedes Corregir retrasos del puntero del mouse en el problema de Windows 10, si no, continúe.
Método 5: Finalizar tarea para Realtek Audio
1.Presione Ctrl + Shift + Esc para abrir Administrador de tareas.

2.Haga clic derecho en Realtekaudio.exe y seleccione Finalizar tarea.
3.Verifique si puede solucionar el problema, si no, entonces desactivar Realtek HD Manager.
4.Cambiar a la pestaña Inicio y deshabilite el administrador de audio Realtek HD.

5.Reinicie su PC para guardar los cambios y ver si puede Solucione los retrasos del puntero del mouse en el problema de Windows 10.
Método 6: deshabilitar el inicio rápido
1.Presione Windows Key + R, luego escriba control y presione Enter para abrir Panel de control.

2.Haga clic en Hardware y sonido luego haga clic en Opciones de poder.

3. Luego, en el panel de la ventana de la izquierda, seleccione "Elija lo que hacen los botones de encendido.“

4.Ahora haga clic en "Cambie la configuración que actualmente no está disponible.“

5. Desmarque "Activar inicio rápido”Y haga clic en Guardar cambios.

Método 8: realizar un arranque limpio
A veces, el software de terceros puede entrar en conflicto con el mouse y, por lo tanto, experimenta un problema de retraso o congelación del puntero del mouse. Con el fin de Solucionar problemas de retraso del puntero del mouse en Windows 10, necesitas realizar un arranque limpio en su PC y diagnostique el problema paso a paso.

Método 9: actualice los controladores de la tarjeta gráfica
1.Presione la tecla de Windows + R y en el cuadro de diálogo escriba “dxdiag”Y presione enter.

2.Después de eso, busque la pestaña de visualización (habrá dos pestañas de visualización, una para el integrado tarjeta gráfica y otra será de Nvidia) haga clic en la pestaña de visualización y descubra su gráfico tarjeta.

3.Ahora ve al controlador de Nvidia descargar sitio web e ingrese los detalles del producto que acabamos de descubrir.
4. Busque sus controladores después de ingresar la información, haga clic en Aceptar y descargue los controladores.

5.Después de una descarga exitosa, instale el controlador y habrá actualizado correctamente sus controladores Nvidia manualmente.
Método 10: Establezca el control deslizante de Tiempo de activación del filtro en 0
1.Presione la tecla de Windows + I para abrir Configuración y luego haga clic en Dispositivos.

2.Seleccione Ratón y panel táctil en el menú de la izquierda y haga clic en Opciones de mouse adicionales.

3.Ahora haga clic en el Haga clic en la pestaña Pad y luego haga clic en Configuración.
4.Haga clic en Avanzado y establezca el control deslizante Filter Activation Time en 0.

5.Reinicie su PC para guardar los cambios y ver si puede Solucione los retrasos del puntero del mouse en el problema de Windows 10.
Método 11: deshabilitar Cortana
1.Presione la tecla de Windows + R y luego escriba regedit y presione Enter.

2.Ahora navegue hasta la siguiente clave de registro:
HKEY_LOCAL_MACHINE \ SOFTWARE \ Policies \ Microsoft \ Windows \ Windows Search
3.Si no tiene una carpeta de búsqueda de Windows en Windows, debe crearla manualmente.
4.Para hacer esto, haga clic derecho en Clave de Windows luego seleccione Nuevo> Clave. Nombra esta clave como Búsqueda de Windows.

5.Haga clic con el botón derecho en la tecla de búsqueda de Windows y luego seleccione Nuevo> Valor DWORD (32 bits).

6. Nombra esta clave como "AllowCortana"Y haga doble clic en él para cambiarlo valor a 0.

7.Cierre el Editor del Registro y reinicie su PC para guardar los cambios.
Nota: Si en el futuro necesita habilitar Cortana, simplemente actualice el valor de la clave anterior a 1.
Recomendado:
- Cómo restaurar el archivo NTBackup BKF en Windows 10
- Corregir el uso del disco al 100% por sistema y memoria comprimida
- Cómo crear una unidad flash USB de arranque de Windows 10
- Reparar la versión del sistema operativo es incompatible con la reparación de inicio
Eso es todo lo que tienes con éxito Corregir retrasos del puntero del mouse en Windows 10 pero si aún tiene alguna pregunta sobre esta publicación, no dude en preguntarla en la sección de comentarios.
![El puntero del mouse se retrasa en Windows 10 [SOLUCIONADO]](/uploads/acceptor/source/69/a2e9bb1969514e868d156e4f6e558a8d__1_.png)


