Cómo recuperar capturas de pantalla en Android – TechCult
Miscelánea / / May 17, 2023
Bueno, nadie toma capturas de pantalla, solo para descubrir que desaparecen misteriosamente en el abismo digital. Sin embargo, existe la posibilidad de que tal vez los elimine accidentalmente. Entendemos que puede aterrorizarlo, considerando si puede recuperar capturas de pantalla eliminadas. Aparte sus preocupaciones, ya que con algunos conocimientos, puede recuperar capturas de pantalla en Android y volver a todos los momentos capturados.
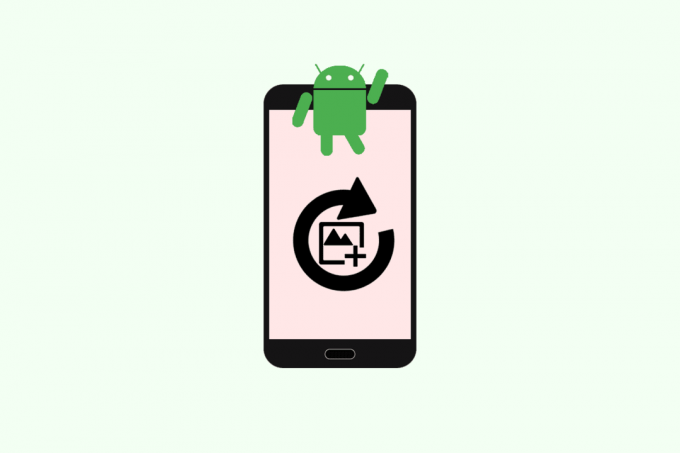
Tabla de contenido
Cómo recuperar capturas de pantalla en Android
Ya sea que esté tratando de guardar una captura de pantalla de una conversación divertida con su mejor amigo o una instantánea de un documento importante, no hay nada peor que pensar que lo ha perdido para siempre. ¡Afortunadamente, estamos aquí con nuestro sombrero de detective para ayudarlo a recuperar esas capturas de pantalla que faltan!
Respuesta rápida
Para recuperar las imágenes eliminadas en un dispositivo Android:
1. Navegar a la Papelera o papelera de reciclaje en el Galería aplicación.
2. Seleccione la imagen quieres recuperar y toca Restaurar.
¿Puedes recuperar capturas de pantalla eliminadas en Android?
Sí, puede recuperar los borrados capturas de pantalla en su dispositivo Android. No te preocupes, no se han ido para siempre. Con las herramientas adecuadas, se pueden recuperar fácilmente.
Nota: Dado que los teléfonos inteligentes no tienen las mismas opciones de configuración y varían de un fabricante a otro, asegúrese de que la configuración sea la correcta antes de cambiar alguna. Los siguientes métodos se realizaron en Xiaomi redmi 7.
Método 1: A través de la carpeta Papelera
El primer método que siempre debe probar es buscar en la carpeta de basura de su dispositivo. En la mayoría de los dispositivos, cuando se eliminan las imágenes, se envían a la papelera o a la papelera de reciclaje. desde donde se eliminan después de un período específico.
Método 1.1: en el dispositivo Xiaomi
Puedes seguir estos pasos si tienes un dispositivo Xiaomi o Redmi.
1. Abierto Galería en su dispositivo y toque Álbum.

2. Desplácese hacia abajo hasta la parte inferior de la sección Álbum y toque el Contenedor de basura.

3. Mantenga presionado el imagen que desea recuperar y cuando se seleccione, toque en Restaurar.
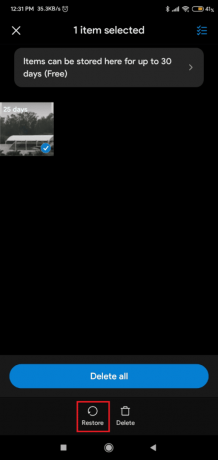
Si sigue estos pasos, recuperará las capturas de pantalla eliminadas accidentalmente de su archivo.
Lea también: Cómo recuperar archivos borrados permanentemente de Google Photos
Método 1.2: en el dispositivo Samsung
Para recuperar capturas de pantalla eliminadas en un dispositivo Samsung, tienes la Papelera de reciclaje en la aplicación Samsung Gallery.
Nota: Dado que los teléfonos inteligentes no tienen las mismas opciones de configuración y varían de un fabricante a otro, asegúrese de que la configuración sea la correcta antes de cambiar alguna. Los siguientes métodos se realizaron en Samsung S20 FE 5G.
1. En la Galería, toque en el tres lineas horizontales en la esquina inferior izquierda, seguido de Papelera de reciclaje.
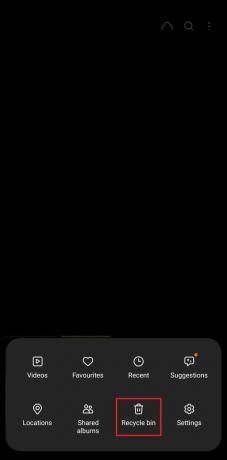
2. Toca y seleccione la imagen y toca Restaurar.

Lea también: Cómo recuperar comentarios eliminados en Instagram
Método 2: a través de Google Photos
Otro método para recuperar capturas de pantalla eliminadas en cualquier dispositivo Android es usar Google Photos. Funciona como una segunda galería en su dispositivo y, además de mostrar imágenes que ya están en su dispositivo, también realiza una copia de seguridad de las imágenes y videos. El proceso de restauración de capturas de pantalla es muy similar al de recuperarlas de la Galería; solo debes seguir estos pasos:
1. Abierto Fotos de Google y toca Biblioteca.
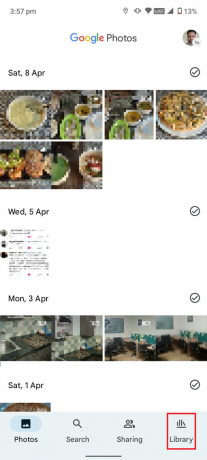
2. Luego, toca Papelera. Esto mostrará todas las imágenes que se han eliminado de su dispositivo.

3. Mantenga presionado el imágenes quieres restaurar
4. Haga clic en Restaurar y sus capturas de pantalla volverán a su carpeta.

Método 3: usar la copia de seguridad en la nube
Si ha eliminado accidentalmente algunas capturas de pantalla importantes de su dispositivo Android, no se preocupe, todavía hay una forma de recuperarlas.
Nota: Este método solo será útil si las imágenes se han respaldado en un servicio en la nube.
Método 3.1: a través de Google Drive
Si anteriormente ha realizado una copia de seguridad de sus capturas de pantalla en Google Drive, puede recuperarlas en unos pocos pasos simples.
1. Lanzar el Google Drive aplicación en su dispositivo Android.
2. Haga clic en archivos en la parte inferior derecha de la pantalla.

3. Navegar por la ubicación donde se almacenan sus capturas de pantalla.
4. presione y mantenga la captura de pantalla deseada que desea recuperar.
5. Toque en el tres puntos en la esquina superior derecha de la pantalla.
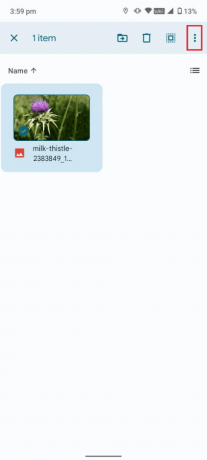
6. Selecciona el Descargar opción del menú para guardar la captura de pantalla en su dispositivo.
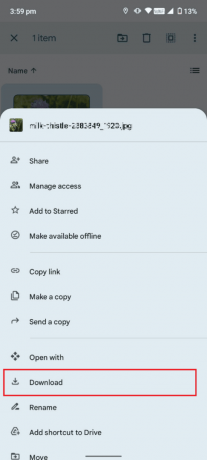
Lea también: Cómo recuperar un documento de Google eliminado de Google Drive
Método 3.2: A través de Samsung Cloud
Si está habilitado, Samsung Cloud es un servicio de copia de seguridad en la nube que realiza una copia de seguridad automática de sus datos, incluidas las capturas de pantalla, y los guarda durante un máximo de 15 días (alrededor de dos semanas). En este caso, usted puede restaurar sus capturas de pantalla eliminadas de eso.
1. Abre el Aplicación de configuración en su dispositivo Samsung y pulse sobre Cuentas y Backup.
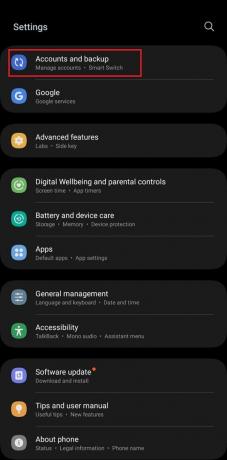
2. Seleccionar Nube de Samsung.
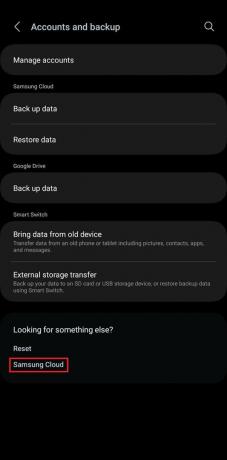
3. Toque en Galería.
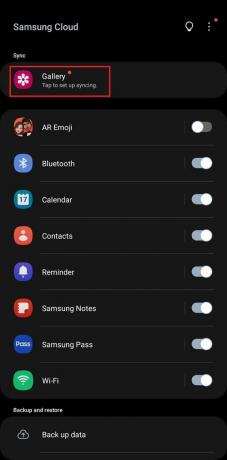
4. Elegir Basura y seleccione las capturas de pantalla quieres recuperarte.
5. Toque en Restaurar para recuperarlos.
¡Así que ahí lo tienen amigos! Ahora que lo sabes cómo recuperar capturas de pantalla en Android, deja todas tus preocupaciones sobre las imágenes que creías haber perdido para siempre. Para cualquier consulta relacionada con la tecnología, manténgase en contacto con TechCult.
Henry es un escritor tecnológico experimentado apasionado por hacer que los temas tecnológicos complejos sean accesibles para los lectores cotidianos. Con más de una década de experiencia en la industria de la tecnología, Henry se ha convertido en una fuente confiable de información para sus lectores.



