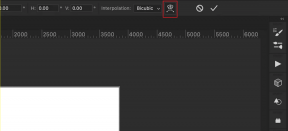Cómo cambiar el tono de llamada en teléfonos Android
Miscelánea / / May 20, 2023
Tener el mismo tono de llamada por lo que parece una eternidad puede ser molesto. Y si ese es el tono de llamada predeterminado del dispositivo, buena suerte tratando de distinguir su dispositivo del mar de dispositivos de la misma marca. Para asegurarnos de que esto no suceda, echemos un vistazo rápido a cómo cambiar el tono de llamada en un dispositivo Android.
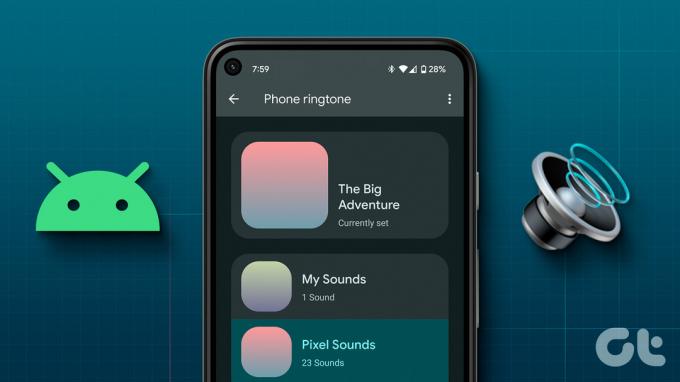
El primer paso para cambiar el tono de llamada en Android es cambiar el tono de llamada para las llamadas entrantes. Ahora bien, esto podría ser cualquier cosa, desde los tonos de llamada que ya están disponibles en su dispositivo hasta una canción personalizada que le guste. A continuación, puede cambiar el tono de llamada de contactos específicos para asegurarse de que se destaquen. Echemos un vistazo detallado a cómo hacer ambos.
Cambiar el tono de llamada para llamadas entrantes en Android
Cambiar el tono de llamada suele ser tan fácil como ir a la configuración de su dispositivo y seleccionar uno nuevo. La mayoría de los dispositivos vienen con una selección decente de tonos de llamada que se pueden usar indistintamente para que tengas un nuevo tono de llamada cada pocas semanas. Siga los pasos a continuación para hacerlo.
Nota: Estamos usando un dispositivo ASUS para la demostración. El proceso de cambiar el tono de llamada puede ser ligeramente diferente en su dispositivo Android.
Paso 1: Abra Configuración y toque Sonido.
Paso 2: Aquí, toca Tono de llamada del teléfono.


Paso 3: En la lista, seleccione el tono de llamada deseado.
Etapa 4: Luego, toque Aceptar.
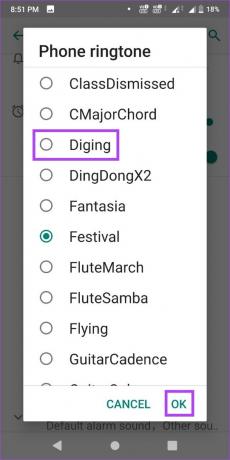
Esto cambiará el tono de llamada predeterminado en su dispositivo Android. Además, también tiene la opción de cambiar el tono de llamada de su dispositivo a cualquiera de sus canciones favoritas. Aquí está cómo hacerlo.
Personaliza tu tono de llamada en dispositivos Android
Paso 1: Abra la aplicación Configuración y toque Sonido.
Paso 2: Toque en Tono de llamada del teléfono.
Paso 3: Desplácese hasta la parte inferior y toque Agregar tono de llamada.


Etapa 4: Esto abrirá el administrador de archivos de su dispositivo. Aquí, seleccione la canción que desea establecer como tono de llamada.
Paso 5: Ahora, toque la canción de la lista.
Paso 6: Luego, toque Aceptar.

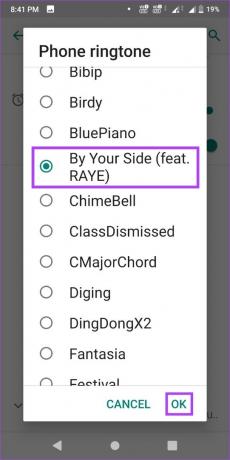
Esto personalizará su tono de llamada a la canción seleccionada.
Consejo: También puede utilizar el menú Configuración para configurar sonidos de notificación personalizados para diferentes aplicaciones de Android.
Cambiar tono de llamada en un dispositivo Samsung Galaxy
Al igual que en cualquier otro dispositivo Android, también puede configurar un tono de llamada personalizado en su dispositivo Samsung Galaxy. Aunque, el proceso para hacer esto es un poco diferente. Siga los pasos a continuación para hacerlo.
Paso 1: Ir a la configuración.
Paso 2: Toque en 'Sonidos y vibración'.
Paso 3: Aquí, toca Tono de llamada.
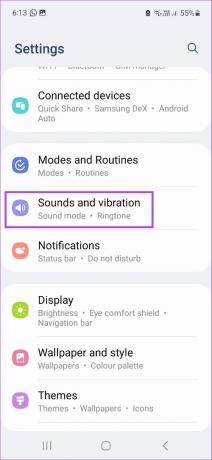
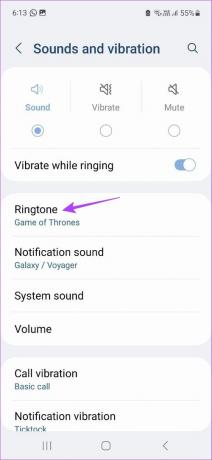
Etapa 4: Desplácese por la página y toque el tono de llamada deseado.
Consejo: También puede usar la sección Volumen del tono de llamada para aumentar o disminuir el volumen del tono de llamada.

Una vez hecho esto, se cambiará su tono de llamada. Aparte de esto, también puede cambiar su tono de llamada a una canción o cualquier otra música. Así es cómo.
Establecer un tono de llamada personalizado
Paso 1: Vaya a Configuración y toque 'Sonidos y vibración'.
Paso 2: Aquí, toque Tono de llamada y toque el ícono + en la esquina superior derecha.
Paso 3: Toque Permitir, si se le solicita.


Esto abrirá una lista de la música actual de su dispositivo.
Etapa 4: Aquí, puede tocar Buscar o desplazarse por la opción para buscar cualquier canción específica. Luego, toca la canción seleccionada.
Paso 5: Active la opción "Reproducir solo los momentos destacados seleccionados" si desea configurar el tono de llamada desde el punto resaltado automáticamente en la canción.
Paso 6: Una vez seleccionada la canción, toque Listo.

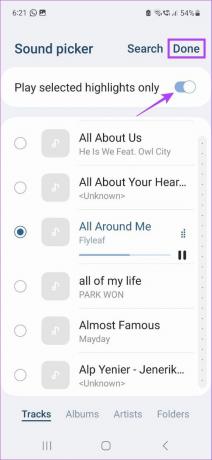
Esto hará que la canción seleccionada sea tu tono de llamada. Sin embargo, si desea eliminar la canción y también borrarla de la lista de tonos de llamada, toque el ícono - que se encuentra frente a ella.

Esto eliminará la canción personalizada de su página de Ringtone.
Si tiene ciertos contactos con los que está en contacto con frecuencia o son de gran importancia, puede configurar tonos de llamada personalizados para ellos. Esto te permitirá diferenciar esos contactos del resto. Aquí se explica cómo hacerlo en un dispositivo Android y Samsung Galaxy.
En Android
Nota: Los pasos para cambiar el tono de llamada de un contacto específico pueden diferir según su dispositivo Android.
Paso 1: Abra Contactos.
Paso 2: Toque el contacto deseado de la lista o use la barra de búsqueda para buscarlo.
Paso 3: Luego, toque el ícono de tres puntos.
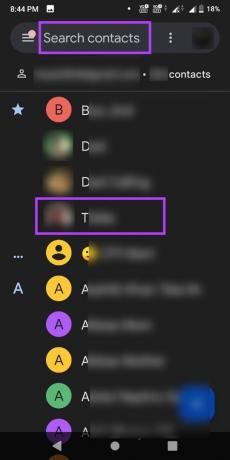
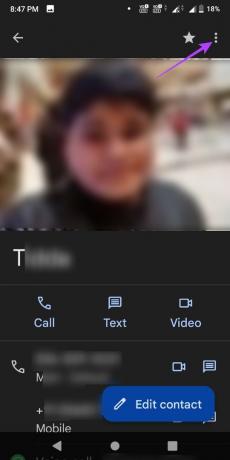
Etapa 4: Aquí, toque Establecer tono de llamada.
Paso 5: De la lista, seleccione un tono de llamada.
Paso 6: Toca Aceptar.

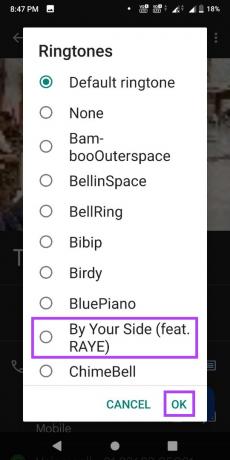
Esto cambiará el tono de llamada del contacto seleccionado. Repita los pasos anteriores para cambiar el tono de llamada de otros contactos en su dispositivo Android.
En un dispositivo Samsung Galaxy
Paso 1: Abra la aplicación Contactos.
Paso 2: Aquí, toque el contacto para el que desea cambiar el tono de llamada.
Paso 3: Toca Editar.
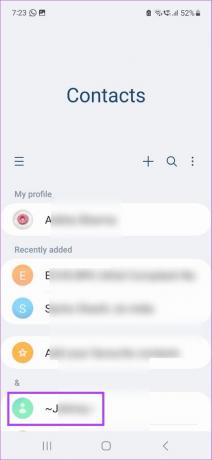
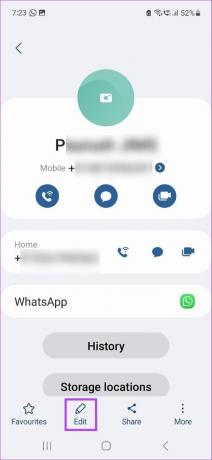
Etapa 4: Desplácese hacia abajo y toque Ver más.
Paso 5: Una vez que aparezca la opción de menú, toca Tono de llamada.
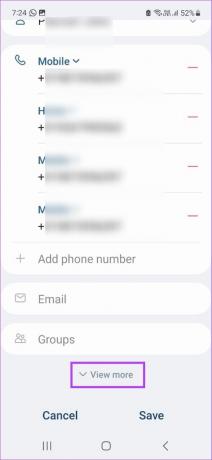
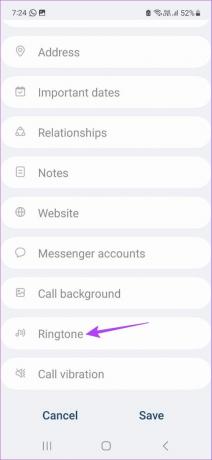
Paso 6: Toque Permitir para otorgar permiso para acceder a los medios del dispositivo solicitados.
Paso 7: De esta lista, elija el tono de llamada que desea establecer o toque el icono + en la esquina superior derecha para establecer un tono de llamada personalizado.


Paso 8: Una vez que haya hecho su selección, toque el ícono Atrás.
Paso 9: Aquí, toca Guardar.


Esto establecerá un tono de llamada personalizado para ese contacto específico. Puede repetir el proceso si también desea cambiar el tono de llamada para otros contactos en su dispositivo Samsung Galaxy. Además, también puede cambie los sonidos de notificación para aplicaciones en su teléfono Galaxy para que se destaquen.
Bonificación: cambiar el tono de llamada en WhatsApp
También puede configurar un tono de llamada personalizado para WhatsApp para que sepa si su llamada es una llamada celular o una llamada de WhatsApp directamente desde el tono. Aquí está cómo hacerlo.
Paso 1: Abre WhatsApp.
Abre WhatsApp
Paso 2: Aquí, toca el menú de tres puntos.
Paso 3: Toca Configuración.
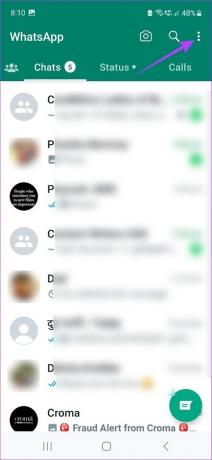
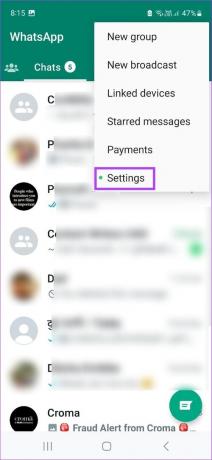
Etapa 4: Luego, toca Notificaciones.
Paso 5: Desplácese hacia abajo y vaya a la sección Llamadas. Aquí, toca Tono de llamada.
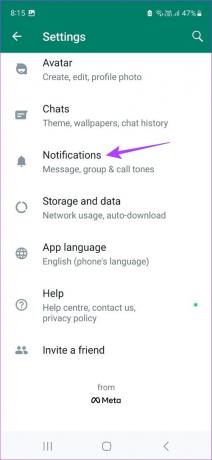
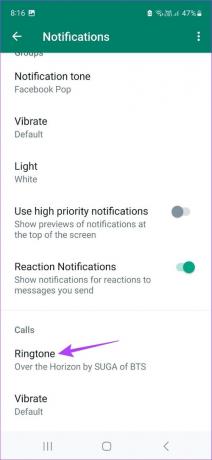
Paso 6: Seleccione el tono de llamada deseado de esta página.
Consejo: Utilice el control deslizante de volumen del tono de llamada para establecer el volumen de su tono de llamada.
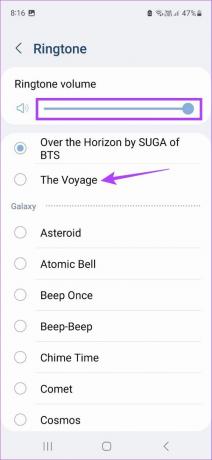
Una vez hecho esto, se cambiará su tono de llamada de WhatsApp. Además, también puede personalizar los sonidos de notificación para contactos específicos de WhatsApp.
Preguntas frecuentes para cambiar el tono de llamada en Android
Para usar un video de YouTube como tono de llamada, primero deberá convierte el video de YouTube a formato MP3 en tu dispositivo Android. Luego, use el método mencionado anteriormente para agregar el archivo MP3 como tono de llamada de su dispositivo.
Vaya al menú de configuración de Google Meet. Aquí, toca Notificaciones. Una vez que se abra la configuración de notificaciones de su dispositivo, localice las llamadas 1:1. Luego, manténgalo presionado y cambie el tono de llamada según sea necesario. Tenga en cuenta que es posible que la capacidad de cambiar el tono de llamada de Google Meet no esté disponible para ciertos dispositivos.
Personaliza tu tono de llamada
Al igual que los sonidos de notificación, los tonos de llamada son una excelente manera de notificarle cualquier llamada entrante. Así que esperamos que nuestro artículo te haya ayudado a personalizarlo cambiando el tono de llamada en Android. También puede consultar nuestro otro artículo si tiene problemas con El tono de llamada de Android no funciona y nunca pierdas una llamada.
Última actualización el 18 de mayo de 2023
El artículo anterior puede contener enlaces de afiliados que ayudan a respaldar a Guiding Tech. Sin embargo, no afecta nuestra integridad editorial. El contenido sigue siendo imparcial y auténtico.
Escrito por
ankita sharma
Escritora de corazón, a Ankita le encanta escribir sobre los ecosistemas de Android y Windows en Guiding Tech. En su tiempo libre, se la puede encontrar explorando blogs de tecnología y manuales de escritura de guiones. Puedes atraparla encadenada a su computadora portátil, cumpliendo plazos, escribiendo guiones y viendo programas (¡cualquier idioma!) en general.