Cómo deshabilitar Adobe AcroTray.exe al iniciar
Miscelánea / / November 28, 2021
Adobe y su amplia gama de aplicaciones ayudan a resolver muchos dilemas creativos. Sin embargo, las aplicaciones en sí pueden causar el mismo número de problemas / problemas a medida que se resuelven. Uno de los problemas más frecuentes es que AcroTray.exe se ejecuta en segundo plano automáticamente.
Acrotray es un componente / extensión de la aplicación Adobe Acrobat que se usa con frecuencia para ver, crear, manipular, imprimir y administrar archivos en formato PDF. El componente Acrotray se carga automáticamente al inicio y continúa ejecutándose en segundo plano. Ayuda a abrir archivos PDF y los convierte a una variedad de formatos diferentes, al mismo tiempo que es responsable de realizar un seguimiento de las actualizaciones de Adobe Acrobat. Parece un pequeño componente ingenioso, ¿verdad?
Bueno, lo es; a menos que de alguna manera haya logrado instalar una versión maliciosa del archivo en lugar de la legítima. Un archivo malicioso puede acaparar sus recursos (CPU y GPU) y hacer que su computadora personal sea notablemente lenta. Una solución simple es purgar la aplicación si realmente es maliciosa y, si no lo es, deshabilitar AcroTray, que no se cargue automáticamente al inicio, debería resultar beneficioso para mejorar la rendimiento. En este artículo, hemos enumerado varios métodos para hacer lo mismo.

¿Por qué debería deshabilitar Adobe AcroTray.exe?
Antes de continuar con los métodos reales, aquí hay algunas razones por las que debería considerar deshabilitar Adobe AcroTray.exe desde el inicio:
- La computadora tarda en iniciarse / arrancar: Ciertas aplicaciones (incluido AcroTray) pueden iniciarse / cargarse automáticamente en segundo plano cuando se inicia su computadora personal. Estas aplicaciones utilizan una cantidad considerable de memoria y recursos y hacen que el proceso de inicio sea extremadamente lento.
- Problemas de desempeño: Estas aplicaciones no solo se cargan automáticamente al inicio, sino que también permanecen activas en segundo plano. Mientras se ejecutan en segundo plano, pueden consumir una cantidad significativa de energía de la CPU y hacer que otros procesos y aplicaciones en primer plano sean lentos.
- Seguridad: Hay muchas aplicaciones de malware en Internet que se disfrazan de Adobe AcroTray y llegan a las computadoras personales. Si tiene una de estas aplicaciones de malware instalada en lugar de la versión legítima, su computadora puede enfrentar problemas de seguridad.
Además, el proceso de Adobe AcroTray se usa con poca frecuencia, por lo que iniciar la aplicación solo cuando lo requiera el usuario parece una mejor opción.
Contenido
- ¿Cómo deshabilitar Adobe AcroTray.exe al iniciar?
- Método 1: desde el Administrador de tareas
- Método 2: desde la configuración del sistema
- Método 3: desde servicios
- Método 4: uso de ejecuciones automáticas
- Método 5: ejecutar un análisis del comprobador de archivos del sistema
- Método 6: ejecutar un análisis antivirus
- Método 7: desinstale la aplicación manualmente
¿Cómo deshabilitar Adobe AcroTray.exe al iniciar?
Deshabilitar la carga de Adobe AcroTray.exe al inicio es bastante fácil. Los métodos más fáciles hacen que el usuario desactive el programa desde el Administrador de tareas o la Configuración del sistema. Si los dos primeros métodos no funcionan para alguien, puede proceder a cambiar el tipo de inicio a manual a través del menú Servicios o usando una aplicación de terceros como Autoruns. Finalmente, realizamos un escaneo de malware / antivirus o desinstalamos manualmente la aplicación para resolver el problema en cuestión.
Método 1: desde el Administrador de tareas
El Administrador de tareas de Windows proporciona principalmente información sobre los diversos procesos y servicios que se ejecutan en segundo plano y en primer plano junto con la cantidad de CPU y memoria que utilizan. El administrador de tareas también incluye una pestaña llamada "Puesta en marcha'Que muestra todas las aplicaciones y servicios que pueden iniciarse automáticamente cuando se inicia la computadora. También se pueden deshabilitar y modificar estos procesos desde aquí. Para deshabilitar Adobe AcroTray.exe desde el inicio a través del Administrador de tareas:
1. Iniciar el Administrador de tareas por uno de los siguientes métodos
una. Haga clic en el botón Inicio, escriba Administrador de tareasy presione enter.
B. Presione la tecla de Windows + X o haga clic con el botón derecho en el botón de inicio y seleccione Administrador de tareas en el menú de usuario avanzado.
C. Presione ctrl + alt + del y seleccione Administrador de tareas
D. Presione las teclas ctrl + shift + esc para iniciar directamente el Administrador de tareas
2. Cambia a la Puesta en marcha pestaña haciendo clic en la misma.
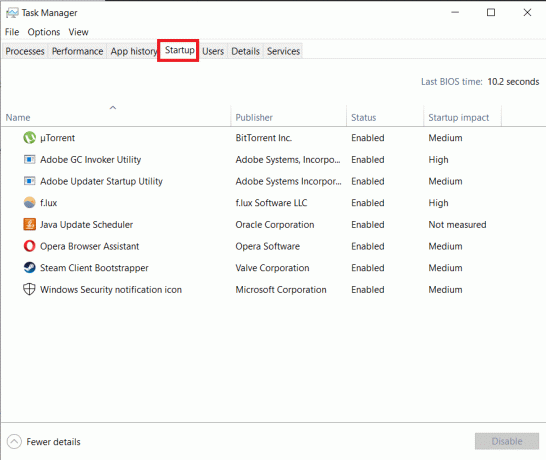
3. Encontrar AcroTray y selecciónelo haciendo clic izquierdo sobre él.
4. Finalmente, haga clic en el Desactivar en la esquina inferior derecha de la ventana del Administrador de tareas para evitar que AcroTray se inicie automáticamente.

Alternativamente, también puede hacer clic derecho en AcroTray y luego seleccione Desactivar en el menú de opciones.
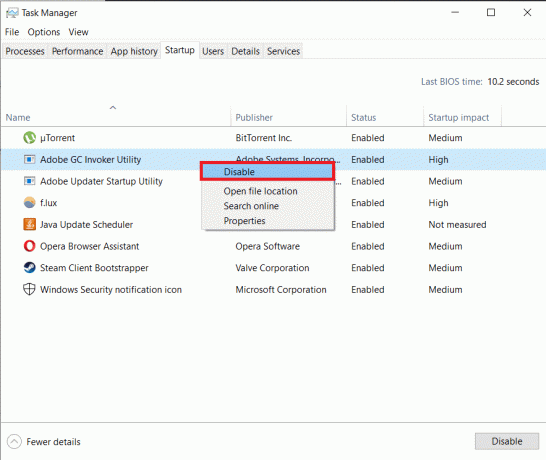
Método 2: desde la configuración del sistema
Uno también puede deshabilite AcroTray.exe a través de la aplicación de configuración del sistema. El proceso para hacerlo es tan sencillo como el anterior. Sin embargo, a continuación se muestra la guía paso a paso para el mismo.
1. Ejecutar Ejecutar presionando la tecla de Windows + R, escriba msconfigy presione enter.

También puede abrir la ventana Configuración del sistema buscándola directamente en la barra de búsqueda.
2. Cambia a la Puesta en marcha pestaña.

En las versiones más recientes de Windows, la funcionalidad de inicio se ha movido permanentemente al Administrador de tareas. Por lo tanto, como nosotros, si también recibe un mensaje que dice "Para administrar elementos de inicio, use la sección Inicio de Administrador de tareas', pase al siguiente método. Otros pueden continuar con este.
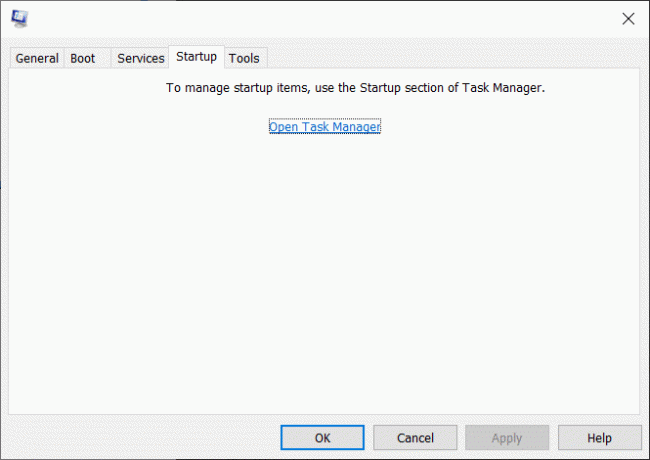
3. Busque AcroTray y desmarque la casilla junto a él.
4. Finalmente, haga clic en Solicitar y luego OK.
Método 3: desde servicios
En este método, cambiaremos el tipo de inicio para dos procesos de adobe a manual y, por lo tanto, no permitiremos que se carguen / ejecuten automáticamente cuando su computadora se inicie. Para hacerlo, usaremos la aplicación Servicios, una herramienta administrativa, que nos permite modificar todos los servicios que se ejecutan en nuestro equipo.
1. Primero, inicie la ventana de comando Ejecutar presionando la tecla de Windows + R.
En el comando de ejecución, escriba services.msc y haga clic en el botón Aceptar.

Alternativamente, inicie el Panel de control y haga clic en Herramientas administrativas. En el siguiente Ventana del Explorador de archivos, ubicar los servicios y haga doble clic en él para iniciar la aplicación.

2. En la ventana de servicios, busque los siguientes servicios "Servicio de actualización de Adobe Acrobat" y "Integridad del software original de Adobe".

3. Haga clic con el botón derecho en Adobe Acrobat Update Service y seleccione Propiedades.

4. Bajo la Pestaña General, haga clic en el menú desplegable junto a Tipo de inicio y seleccione Manual.

5. Clickea en el Solicitar botón seguido de OK para guardar los cambios.
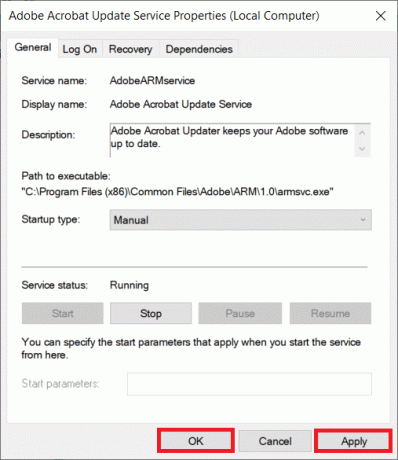
6. Repita los pasos 3, 4, 5 para el servicio de integridad del software original de Adobe.
Método 4: uso de ejecuciones automáticas
Autoruns es una aplicación creada por la propia Microsoft que permite al usuario monitorear y controlar todos los programas que se inician automáticamente cuando arranca el sistema operativo. Si no pudo deshabilitar AcroTray.exe al inicio utilizando los métodos anteriores, Autoruns seguramente lo ayudará.
1. Como es obvio, comenzamos instalando la aplicación en nuestros ordenadores personales. Dirigirse a Autoruns para Windows - Windows Sysinternals y descarga la aplicación.

2. El archivo de instalación se empaquetará dentro de un archivo zip. Entonces, extraiga el contenido usando WinRar / 7-zip o las herramientas de extracción integradas en Windows.
3. Haga clic derecho en autorunsc64.exe y seleccione Ejecutar como administrador.

Aparecerá un cuadro de diálogo de control de cuenta de usuario que solicita permiso para permitir que la aplicación realice cambios en su computadora. Haga clic en Sí para otorgar permiso.
4. Debajo Todo, busque Adobe Assistant (AcroTray) y desmarque la casilla a su izquierda.
Cierre la aplicación y reinicie su computadora. AcroTray no se ejecutará automáticamente al iniciarse ahora.
Método 5: ejecutar un análisis del comprobador de archivos del sistema
También ayudará a ejecutar un escaneo para verificar si hay archivos corruptos en la computadora. La ejecución de un escaneo SFC no solo escanea en busca de archivos dañados, sino que también los restaura. Realizar un escaneo es bastante fácil y un proceso de dos pasos.
1. Inicie el símbolo del sistema como administrador por cualquiera de los siguientes métodos.
una. Presione la tecla de Windows + X y seleccione Símbolo del sistema (Admin) en el menú de usuario avanzado.
B. Abra el comando Ejecutar presionando la tecla de Windows + R, escriba cmd y presione ctrl + shift + enter
C. Escriba Símbolo del sistema en la barra de búsqueda y seleccione Ejecutar como administrador en el panel derecho.
2. En la ventana del símbolo del sistema, escriba sfc / scannowy presione enter.

Dependiendo de la computadora, el escaneo puede tardar un tiempo, entre 20 y 30 minutos, en completarse.
Método 6: ejecutar un análisis antivirus
Nada elimina un virus o malware así como una aplicación antimalware / antivirus. Estas aplicaciones van un paso más allá y eliminan también los archivos residuales. Por lo tanto, inicie su aplicación antivirus haciendo doble clic en su icono en su escritorio oa través de la barra de tareas y realizar un análisis completo para eliminar virus o malware desde su PC.
Método 7: desinstale la aplicación manualmente
Finalmente, si ninguno de los métodos mencionados anteriormente funcionó, es hora de soltar manualmente la aplicación. Para hacerlo -
1. Presione la tecla de Windows o haga clic en el botón de inicio, busque el Control Panel y presione enter cuando regresen los resultados de la búsqueda.

2. Dentro del Panel de control, haga clic en Programas y características.
Para facilitar la búsqueda de lo mismo, puede cambiar el tamaño del icono a pequeño haciendo clic en el menú desplegable junto a Ver por:

3. Por último, haga clic con el botón derecho en la aplicación de Adobe que utiliza el Servicio AcroTray (Adobe Acrobat Reader) y seleccioneDesinstalar.

Alternativamente, inicie la Configuración de Windows presionando la tecla Windows + I y haga clic en Aplicaciones.
Desde el panel derecho, haga clic en el aplicación que se eliminará y seleccione Desinstalar.

Recomendado:
- ¿Las notificaciones de Instagram no funcionan? ¡Aquí hay 9 formas de solucionarlo!
- Cómo corregir el error javascript: void (0)
Esperamos que hayas podido deshabilitar Adobe AcroTray.exe al iniciar utilizando uno de los métodos mencionados anteriormente. ¡Háganos saber qué método funcionó para usted en los comentarios a continuación!



