Las 12 formas principales de corregir un error seguro sin Internet en Windows 11
Miscelánea / / May 31, 2023
Windows lanzando un mensaje "Sin Internet, seguro" puede confundirlo. Antes de comenzar a solucionar problemas de conexión a Internet en su computadora, primero debe conocer el mensaje críptico. Estas son las mejores formas de arreglar 'Sin Internet, seguro' en Windows 11.
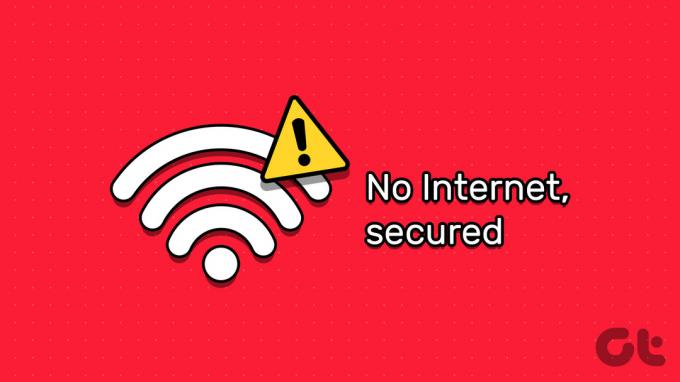
Como sugiere el error, el la conexión a Internet deja de funcionar en su PC con Windows. Hay varios factores que conducen a tales problemas en Windows. Solucionemos el problema.
¿Qué significa "Sin Internet, seguro" en Windows?
Su computadora está conectada a su enrutador a través de una conexión inalámbrica o Ethernet. También está conectado en red a otros dispositivos que están conectados a su enrutador. A menudo se la conoce como red de área local (LAN). El error "No Internet, Secured" indica que la conexión inalámbrica de su computadora al enrutador es segura y funciona bien, pero no recibe ningún dato.
1. Consulte con su proveedor de servicios de Internet
Una interrupción del servidor en su ISP (Proveedor de servicios de Internet) local genera problemas como "Sin Internet, seguro" en Windows. Puedes navegar a
detector de caída y busque su ISP local. Es posible que observe gráficos de cortes elevados y comentarios de usuarios que se quejan de lo mismo.También puede consultar su plan de Internet con su ISP. Si te has quedado sin datos, Internet deja de funcionar en tu PC.
2. Deshabilitar VPN
Un servicio VPN redirige su tráfico de Internet a través de los servidores de la empresa para ocultar su dirección IP. Cuando uno de estos servidores VPN está inactivo, es posible que observe mensajes de "Sin Internet, seguro" en su PC. Puede conectarse a otro servidor VPN o desactivarlo temporalmente.
3. Ejecute el Solucionador de problemas de Internet
Windows viene con un solucionador de problemas incorporado para solucionar problemas relacionados con la red.
Paso 1: Presione el método abreviado de teclado de Windows + I para iniciar la aplicación Configuración
Paso 2: Seleccione Solucionar problemas y abra Otros solucionadores de problemas.
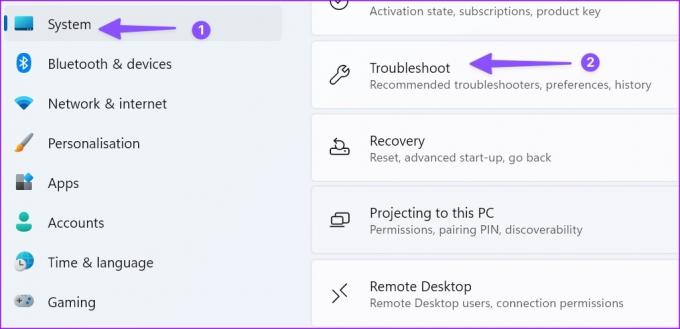
Paso 3: Presione el botón Ejecutar junto al solucionador de problemas de conexión a Internet y verifique nuevamente.

4. Reiniciar configuración de la red
Restablecer la configuración de red es otro truco ingenioso para corregir el error "Sin Internet, seguro" en Windows. Reinstala todos sus adaptadores de red y restablece los componentes de red a la configuración de fábrica. Es posible que deba configurar un cliente VPN nuevamente.
Paso 1: Presione el método abreviado de teclado de Windows + I para abrir la aplicación Configuración.
Paso 2: Vaya a Configuración de red avanzada en el menú Red e Internet.
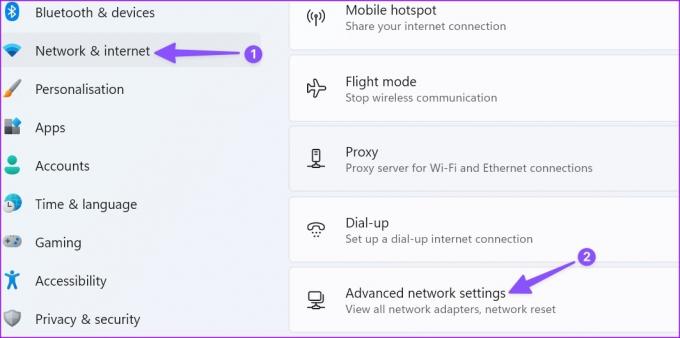
Paso 3: Seleccione Restablecimiento de red.
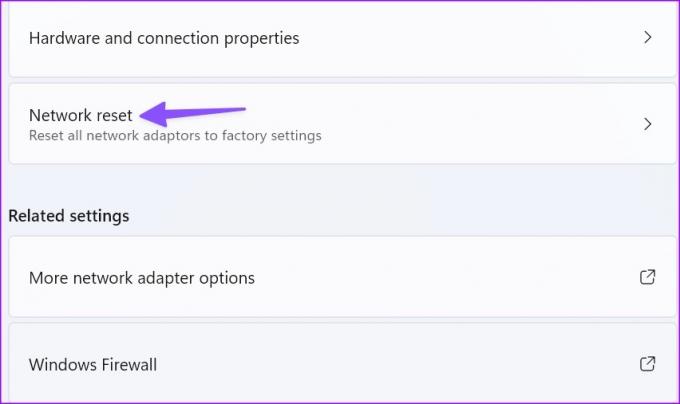
Lea las implicaciones de restablecer la configuración de red y presione Restablecer ahora.

5. Cambiar la frecuencia de Wi-Fi
Si tiene una computadora portátil vieja con Windows, es posible que no funcione bien con una frecuencia Wi-Fi de 5 GHz. Puede conectarse a una frecuencia Wi-Fi de 2,4 GHz e intentarlo de nuevo. Aunque es lento y no tiene un rango alto, la frecuencia de 2,4 GHz es compatible con hardware antiguo.
6. Reiniciar enrutador
Si enfrenta problemas de conexión de red en todos sus dispositivos conectados, reinicie el enrutador e intente nuevamente. También puede actualizar el firmware del enrutador a la última versión.
7. Pruebe la conexión Ethernet
Una conexión Ethernet ofrece Internet confiable y de alta velocidad en su PC. Si su adaptador Wi-Fi está fallando, retírelo de la PC y use el puerto Ethernet. Consulte nuestra guía si el La conexión Ethernet no funciona en tu ordenador.
8. Vuelva a instalar los controladores del adaptador de red
Si la conexión Ethernet no funciona o no está disponible, reinstale los controladores del adaptador de red en su PC.
Paso 1: Haga clic con el botón derecho en la clave de Windows y seleccione Administrador de dispositivos en el menú Usuario avanzado.

Paso 2: Expanda el menú Adaptadores de red y haga clic con el botón derecho en un adaptador.
Paso 3: Seleccione Desinstalar dispositivo.
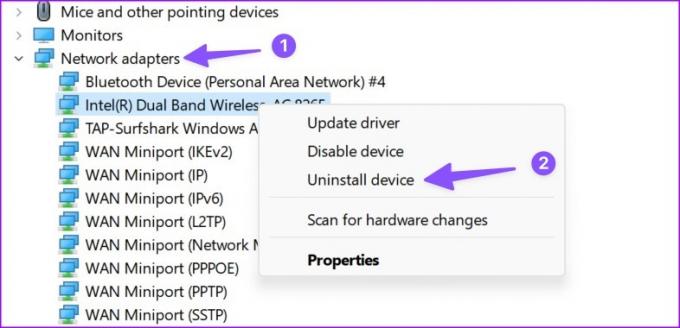
Reinicie la PC y deje que Windows reinstale automáticamente los controladores del adaptador de red.
9. Cambiar configuración de red
Puede deshabilitar temporalmente IPv6 y corregir el error "Sin Internet, seguro" en Windows.
Paso 1: Presione el método abreviado de teclado de Windows + I para abrir la aplicación Configuración.
Paso 2: Vaya a Configuración de red avanzada en el menú Red e Internet.
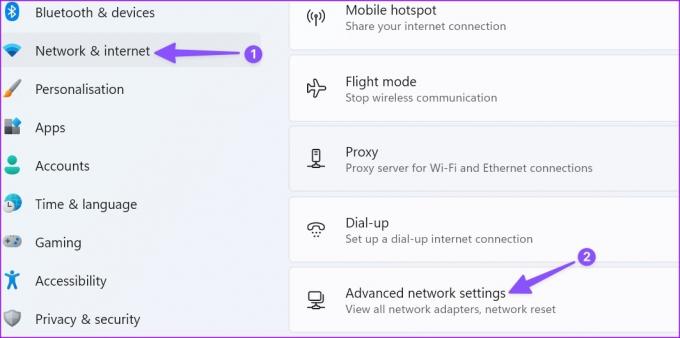
Paso 3: Seleccione 'Más opciones de adaptador de red'.
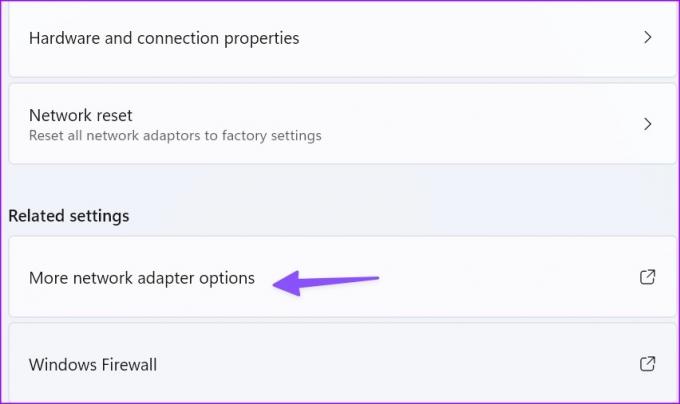
Etapa 4: Haga clic derecho en la red Wi-Fi y abra Propiedades.

Paso 5: Deshabilite el Protocolo de Internet versión 6 y haga clic en Aceptar.
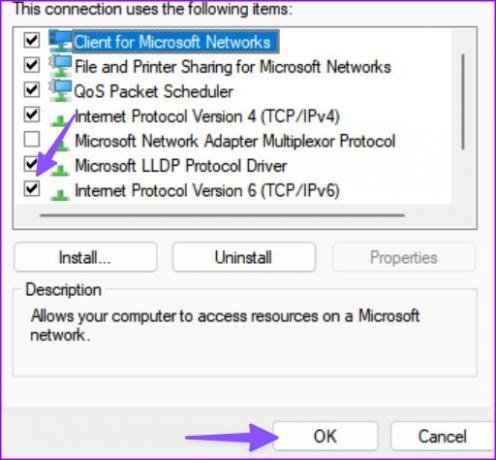
10. Cambiar la configuración de administración de energía
A veces, la Configuración de energía puede hacer que su adaptador de red entre en suspensión después de unas horas de inactividad. Debe hacer ajustes siguiendo los pasos a continuación.
Paso 1: Presione la tecla de Windows, escriba Editar plan de energía y presione Entrar.
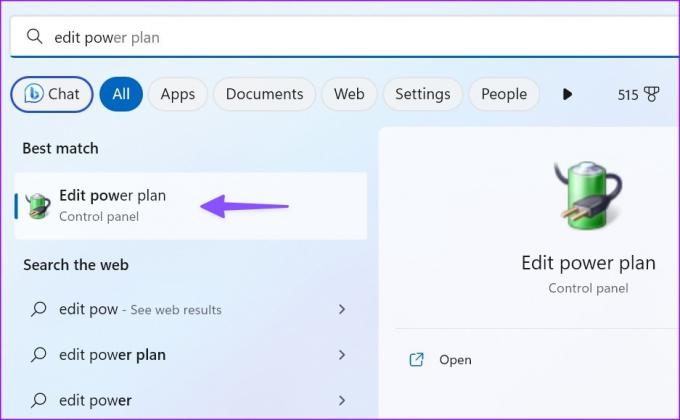
Paso 2: Seleccione 'Cambiar la configuración avanzada de energía'.

Paso 3: Expanda Configuración de red inalámbrica. Seleccione Modo de ahorro de energía.
Etapa 4: Seleccione Máximo rendimiento cuando su computadora portátil esté con batería. Haga clic en Aplicar y seleccione Aceptar.

11. Vaciar caché de DNS
Puede vaciar el caché DNS de su PC e intentarlo de nuevo. Debe usar ejecutar el símbolo del sistema como administrador para ejecutar el comando.
Paso 1: Presione la tecla de Windows y escriba Símbolo del sistema. Haga clic con el botón derecho en el símbolo del sistema del resultado y seleccione Ejecutar como administrador.

Paso 2: Tipo ipconfig /flushdns y presione Entrar.
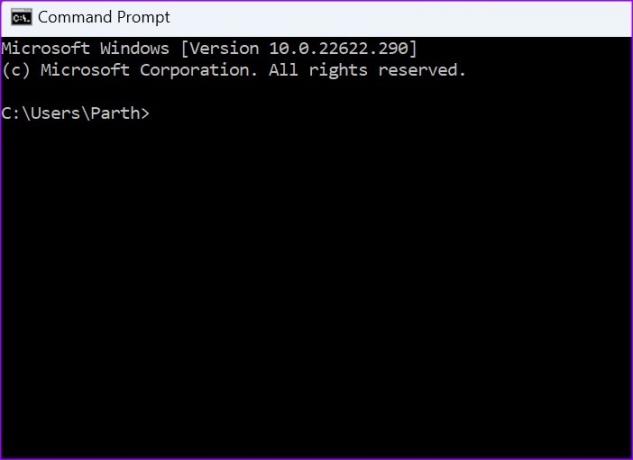
Después de ver el mensaje "Se ha vaciado con éxito la caché de resolución de DNS", cierre la aplicación y compruebe su red Wi-Fi.
12. Eliminar el software antivirus de terceros
Uno de los programas antivirus de terceros puede interferir con la conexión de red de su PC. Debe desinstalar dichas aplicaciones e intentarlo de nuevo. Recomendamos seguir con la Seguridad de Windows integrada para eliminar archivos falsos. Si la seguridad de Windows no funciona, consulte nuestra publicación dedicada para solucionar el problema.
Acceder a Internet en Windows
El error "Sin Internet, seguro" en Windows puede interrumpir su flujo de trabajo en poco tiempo. Marque esta publicación como favorita y visítela cada vez que se encuentre con el mismo problema. ¿Qué truco te funcionó? Comparte tus hallazgos en los comentarios.
Última actualización el 08 mayo, 2023
El artículo anterior puede contener enlaces de afiliados que ayudan a respaldar a Guiding Tech. Sin embargo, no afecta nuestra integridad editorial. El contenido sigue siendo imparcial y auténtico.
Escrito por
Parth Shah
Parth trabajó anteriormente en EOTO.tech cubriendo noticias tecnológicas. Actualmente trabaja de forma independiente en Guiding Tech escribiendo sobre comparación de aplicaciones, tutoriales, consejos y trucos de software y profundizando en las plataformas iOS, Android, macOS y Windows.



