Reparar el acceso denegado al editar el archivo de hosts en Windows 10
Miscelánea / / November 28, 2021
¿Qué es un archivo de hosts en Windows 10?
Un archivo "hosts" es un archivo de texto sin formato, que se asigna nombres de host para Direcciones IP. Un archivo de host ayuda a direccionar los nodos de red en una red informática. Un nombre de host es un nombre o etiqueta amigable para los humanos que se asigna a un dispositivo (un host) en una red y se utiliza para distinguir un dispositivo de otro en una red específica o en Internet.
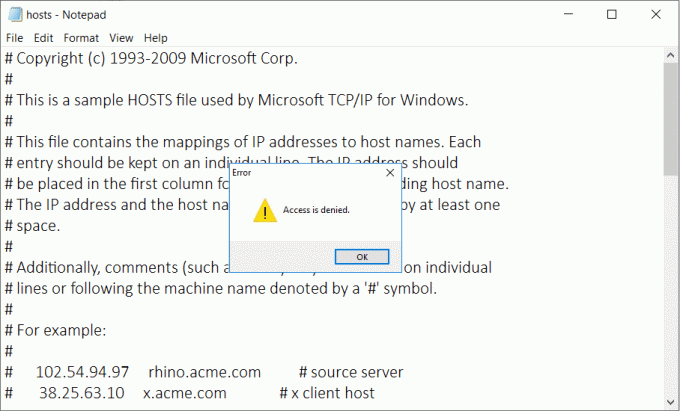
Si ha sido una persona experta en tecnología, podría acceder y modificar el archivo de hosts de Windows para resolver ciertos problemas o bloquear cualquier sitio web en su dispositivo. El archivo de hosts se encuentra en C: \ Windows \ system32 \ drivers \ etc \ hosts en tu ordenador. Dado que es un archivo de texto sin formato, se puede abrir y editar en el bloc de notas. Pero a veces puede encontrar "Acceso denegado"Error al abrir el archivo de hosts. ¿Cómo editará el archivo de host? Este error no le permitirá abrir o editar el archivo de hosts en su computadora. En este artículo, analizaremos varios métodos para resolver el problema No se puede editar el archivo de hosts en Windows 10.
Es posible editar un archivo de hosts y es posible que deba hacerlo por diversas razones.
- Puede crear accesos directos a sitios web agregando una entrada requerida en el archivo de hosts que asigne la dirección IP del sitio web a un nombre de host de su elección.
- Puede bloquear cualquier sitio web o anuncios asignando su nombre de host a la dirección IP de su propia computadora, que es 127.0.0.1, también llamada dirección IP de bucle invertido.
Contenido
- Reparar el acceso denegado al editar el archivo de hosts en Windows 10
- ¿Por qué no puedo editar el archivo de hosts, incluso como administrador?
- Método 1: Abrir el Bloc de notas con acceso de administrador
- Método 2: deshabilitar la opción de solo lectura para el archivo de hosts
- Método 3: cambiar la configuración de seguridad del archivo de hosts
- Método 4: cambiar la ubicación del archivo de hosts
Reparar el acceso denegado al editar el archivo de hosts en Windows 10
Asegurate que crear un punto de restauración por si acaso algo sale mal.
¿Por qué no puedo editar el archivo de hosts, incluso como administrador?
Incluso si intenta abrir el archivo como administrador o utiliza el cuenta de administrador incorporada para modificar o editar el archivo de hosts, aún no puede realizar ningún cambio en el archivo en sí. La razón es que TrustedInstaller o SYSTEM controlan el acceso o permiso necesarios para realizar cambios en el archivo de hosts.
Método 1: Abrir el Bloc de notas con acceso de administrador
La mayoría de la gente usa el bloc de notas como editor de texto en Windows 10. Por lo tanto, antes de editar el archivo de host, debe ejecutar el Bloc de notas como administrador en su dispositivo.
1. Presione la tecla de Windows + S para que aparezca el cuadro de búsqueda de Windows.
2. Escribe bloc y en los resultados de la búsqueda, verá un atajo para el Bloc de notas.
3. Haga clic con el botón derecho en el Bloc de notas y seleccione "Ejecutar como administrador"En el menú contextual.

4. Aparecerá un mensaje. Seleccione sí continuar.

5. Aparecerá la ventana del Bloc de notas. Seleccione Expediente opción del menú y luego haga clic en "Abierto‘.

6. Para abrir el archivo de hosts, busque C: \ Windows \ system32 \ drivers \ etc.

7. Si no puede ver el archivo de hosts en esta carpeta, seleccione "Todos los archivos"En la opción siguiente.

8. Selecciona el archivo hosts y luego haga clic en Abierto.

9. Ahora puede ver el contenido del archivo de hosts.
10. Modifique o realice los cambios necesarios en el archivo de hosts.

11. Desde el menú del Bloc de notas, vaya a Archivo> Guardar o presione Ctrl + S para guardar los cambios.
Es importante tener en cuenta que este método funciona con todos los programas de edición de texto. Por lo tanto, si usa otro programa editor de texto además del bloc de notas, solo necesita abrir su programa con Acceso de administrador.
Método alternativo:
Alternativamente, puede abrir el bloc de notas con acceso de administrador y editar los archivos usando el Símbolo del sistema.
1.Abra el símbolo del sistema con acceso de administrador. Escriba CMD en la barra de búsqueda de Windows y luego botón derecho del ratón en el símbolo del sistema y elija Ejecutar como administrador.

2.Una vez que se abre el símbolo del sistema elevado, debe ejecutar el comando que se indica a continuación
cd C: \ Windows \ System32 \ drivers \ etchosts de bloc de notas
3. El comando abrirá el archivo de host editable. Ahora puede realizar los cambios en el archivo de hosts en Windows 10.
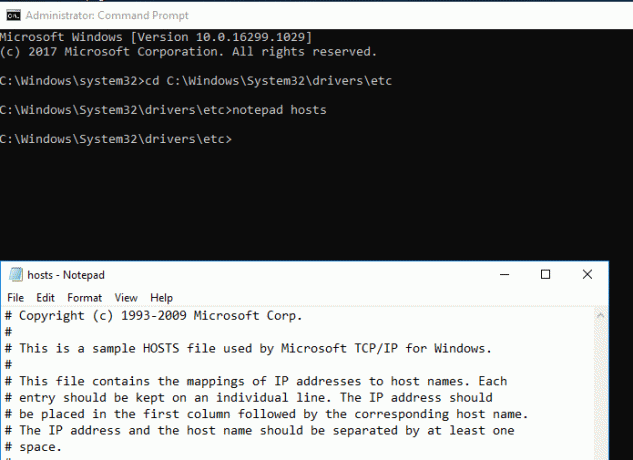
Método 2: deshabilitar la opción de solo lectura para el archivo de hosts
De forma predeterminada, el archivo de hosts está configurado para abrirse pero no puede realizar ningún cambio, es decir, está configurado como de solo lectura. Para corregir el acceso denegado al editar el error del archivo de hosts en Windows 10, debe deshabilitar la función de solo lectura.
1.Navegue hasta C: \ Windows \ System32 \ drivers \ etc.

2.Aquí debe ubicar el archivo de hosts, botón derecho del ratón en él y elige Propiedades.
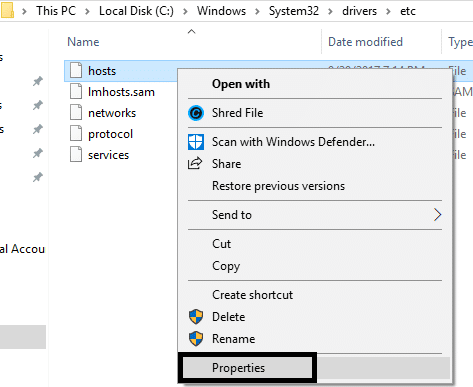
3.En la sección de atributos, desmarque la casilla Solo lectura.
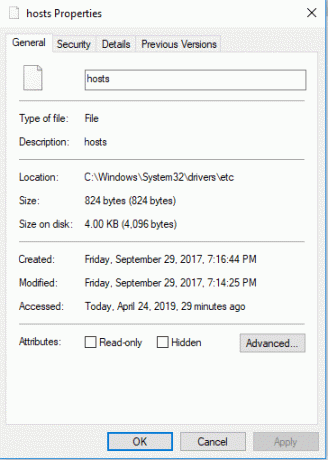
4.Haga clic en Aplicar seguido de Aceptar para guardar la configuración
Ahora puede intentar abrir y editar el archivo de hosts. Probablemente se solucione el problema del acceso denegado.
Método 3: cambiar la configuración de seguridad del archivo de hosts
A veces, obtener acceso a estos archivos requiere privilegios especiales. Podría ser una de las razones por las que es posible que no se le otorgue acceso completo, por lo tanto, está obteniendo un error de acceso denegado al abrir el archivo de hosts.
1.Navegue hasta C: \ Windows \ System32 \ drivers \ etc.
2.Aquí debe ubicar el archivo de hosts, haga clic con el botón derecho en el archivo y seleccione Propiedades.
3.Haga clic en el Pestaña de seguridad y haga clic en el Editar botón.
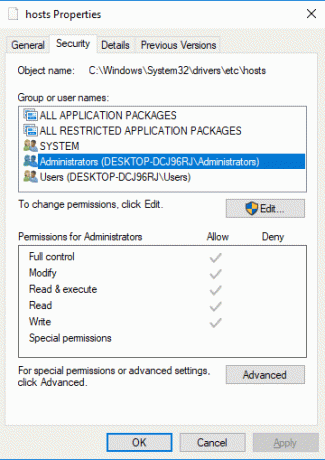
4. Aquí encontrará una lista de usuarios y grupos. Debe asegurarse de que su nombre de usuario tenga acceso y control total. Si su nombre no está agregado en la lista, puede hacer clic en el Botón Agregar.

5.Seleccione la cuenta de usuario a través del botón Avanzado o simplemente escriba su cuenta de usuario en el área que dice "Introduzca el nombre del objeto para seleccionar" y haga clic en Aceptar.

6.Si en el paso anterior hizo clic en el botón Avanzado, clamer "Encuentra ahora" botón.

7.Finalmente, haga clic en Aceptar y marque "Control total".

8. Haga clic en Aplicar seguido de Aceptar para guardar los cambios.
Con suerte, ahora podrá acceder y editar el archivo de hosts sin ningún problema.
Método 4: cambiar la ubicación del archivo de hosts
Algunos usuarios notaron que cambiar la ubicación del archivo ha resuelto su problema. Puede cambiar la ubicación y editar el archivo; luego, vuelva a colocar el archivo en su ubicación original.
1.Navegue hasta C: \ Windows \ System32 \ drivers \ etc.
2. Localice el archivo Hosts y cópielo.
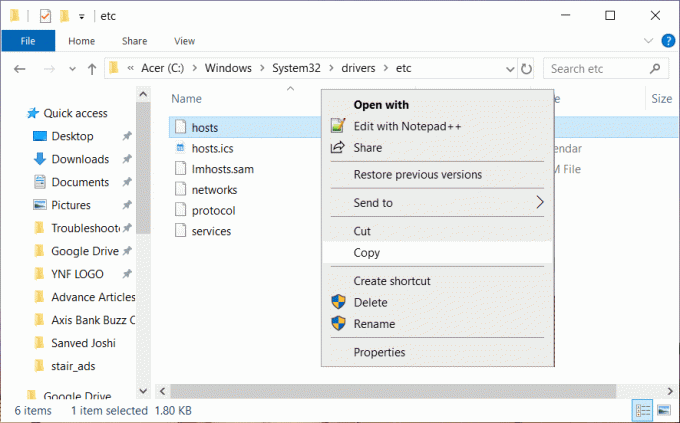
3. Pegue el archivo copiado en su escritorio, donde podrá acceder fácilmente a ese archivo.
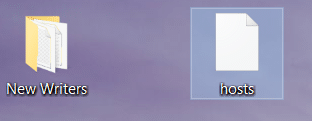
4.Abra el archivo de hosts en su escritorio con el Bloc de notas u otro editor de texto con acceso de administrador.
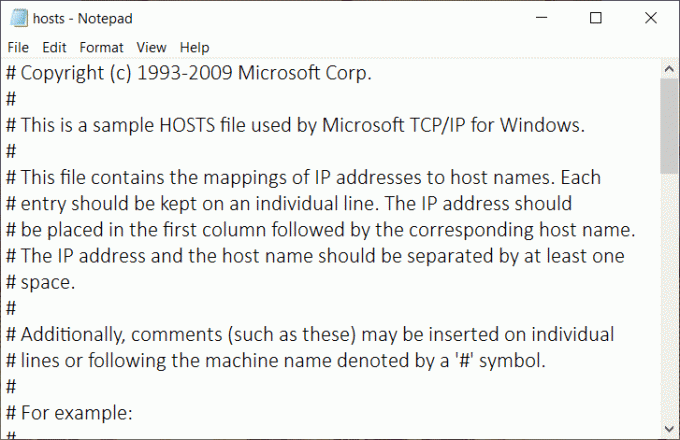
5.Realice los cambios necesarios en ese archivo y guárdelos.
6.Finalmente, copie y pegue el archivo de hosts en su ubicación original:
C: \ Windows \ System32 \ drivers \ etc.
Recomendado:
- Cree varias cuentas de Gmail sin verificación de número de teléfono
- Identifique e instale los códecs de audio y video que faltan en Windows
- Solucionar el error El servicio de políticas de diagnóstico no se está ejecutando
- 10 formas de solucionar la carga lenta de páginas en Google Chrome
Eso es si ha tenido éxito Reparar el acceso denegado al editar el archivo de hosts en Windows 10 pero si aún tiene alguna pregunta con respecto a este artículo, no dude en hacerla en la sección de comentarios.



