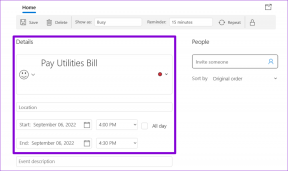Reparar WiFi de acceso limitado o sin conectividad en Windows 10
Miscelánea / / November 28, 2021
Si una red WiFi tiene la "Conectividad limitada" firmar junto a él, significa que está conectado a la red pero no tiene acceso a Internet. La razón principal de este problema es que el servidor DHCP no responde. Y cuando el servidor DHCP no responde, la computadora se asigna automáticamente una dirección IP a sí misma porque el servidor DHCP no pudo asignar la dirección IP. Por lo tanto, la Error "Limitado o sin conectividad".

Contenido
- Solucione problemas de acceso limitado o sin conectividad WiFi
- Método 1: ejecutar el solucionador de problemas de red
- Método 2: restablecer TCP / IP
- Método 3: cambie la configuración del cortafuegos de Bitdefender (o su cortafuegos antivirus)
- Método 4: cambiar la configuración del adaptador
- Método 5: active su adaptador Wi-Fi
- Método 6: utilizar DNS de Google
- Método 7: Restablecer el ajuste automático de TCP / IP
- Método 8: habilitar la descarga a través de conexiones medidas
- Método 9: establecer la agresividad de la itinerancia al máximo
- Método 10: Actualizar controladores
Solucione problemas de acceso limitado o sin conectividad WiFi
Método 1: ejecutar el solucionador de problemas de red
1. Haga clic derecho en el icono de red en la barra de tareas y haga clic en Solucionar problemas.

2. Se abrirá la ventana de diagnóstico de red. Siga las instrucciones en pantalla para ejecutar el solucionador de problemas.

Método 2: restablecer TCP / IP
1. Haga clic con el botón derecho en el botón de Windows y seleccione "Símbolo del sistema (administrador)".

2. Escriba el siguiente comando: netsh int ip reset c: \ resetlog.txt
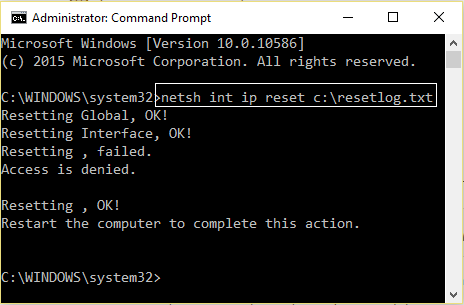
3. Si no desea especificar la ruta del directorio, utilice este comando: netsh int ip restablecer resetlog.txt
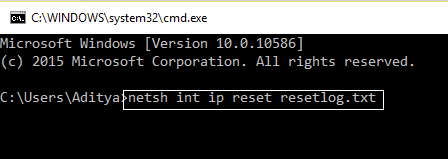
4. Reinicie la PC.
Método 3: cambie la configuración del cortafuegos de Bitdefender (o su cortafuegos antivirus)
1. Abra Configuración de Bitdefender Internet Security y elija Cortafuegos.
2. Clickea en el "Ajustes avanzados" botón.
3. Asegúrate de eso "Habilitar Conexión compartida a Internet" está chequeado.
NOTA: Si no tiene la configuración anterior, inhabilite "Bloquear la conexión compartida a Internet”En lugar de arriba.
4. Haga clic en el botón Aceptar para guardar los cambios.
5. Y si no funciona, intente deshabilitar su Firewall antivirus y habilitando el Firewall de Windows.
Para la mayoría de las personas, cambiar la configuración del firewall corrige el acceso limitado o sin conectividad WiFi problema, pero si no funcionó para usted, no pierda la esperanza de que todavía tenemos un largo camino por recorrer, así que siga el siguiente método.
Método 4: cambiar la configuración del adaptador
1. Abra Bitdefender, luego seleccione Módulo de protección y haga clic en el Función de cortafuegos.
2. Asegúrese de que el Firewall esté ENCENDIDO y luego vaya al Pestaña adaptadores y realice los siguientes cambios:
Establezca el tipo de red en "Hogar / Oficina" Establezca el modo sigiloso en "Desactivado" Establecer genérico en "Activado"

3. Reinicie su PC para aplicar estos cambios.
Método 5: active su adaptador Wi-Fi
1. Botón derecho del ratón en el icono de red en el área de notificación y seleccione AbiertoConfiguración de red e Internet.

2. Debajo Cambiar la configuración de su red, haga clic en Cambiar las opciones del adaptador.

3. Haga clic en su Red Wi Fi y seleccione Propiedades.

4. Ahora en Propiedades WiFi haga clic en Configure.

5. Vaya a la pestaña Administración de energía y desmarque "Permita que la computadora apague este dispositivo para ahorrar energía.”

6. Reinicia tu PC.
Método 6: utilizar DNS de Google
1. De nuevo ve a tu Propiedades de Wi-Fi.

2. Ahora seleccione Protocolo de Internet versión 4 (TCP / IPv4) y haga clic en Propiedades.

3. Marque la casilla que dice "Utilice las siguientes direcciones de servidor DNS”E ingrese lo siguiente:
Servidor DNS preferido: 8.8.8.8. Servidor DNS alternativo: 8.8.4.4

4. Haga clic en Aceptar para guardar, luego haga clic en cerrar y reiniciar tu computador.
Método 7: Restablecer el ajuste automático de TCP / IP
1. Haga clic con el botón derecho en la tecla de Windows y seleccione "Símbolo del sistema (administrador).”

2. Escriba los siguientes comandos:
netsh int tcp establece la heurística deshabilitada. netsh int tcp set global autotuninglevel = disabled. netsh int tcp establece global rss = habilitado

3. Reinicia tu PC.
Método 8: habilitar la descarga a través de conexiones medidas
1. Clickea en el Clave de Windows y seleccione Ajustes.
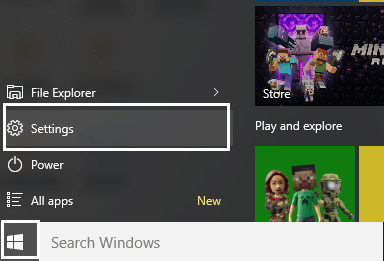
2. Ahora en la configuración, haga clic en Red e Internet.

3. Aquí verás Opciones avanzadas, Haz click en eso.
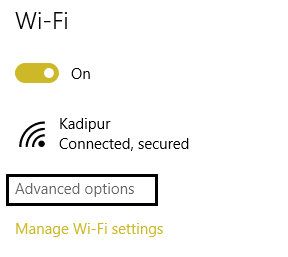
4. Asegúrese de que su La conexión medida está configurada en SOBRE.
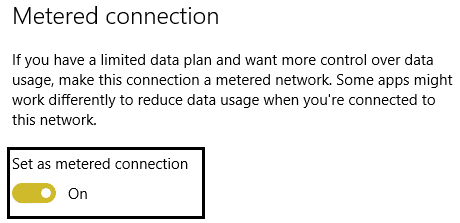
5. Reiniciar para aplicar cambios.
Sí, lo admito, este es un paso estúpido, pero bueno, para algunas personas funcionó, así que ¿por qué no intentarlo y quién conoce tu problemas de acceso limitado o sin conectividad WiFi puede ser arreglado.
Método 9: establecer la agresividad de la itinerancia al máximo
1. Botón derecho del ratón en el icono de red en el área de notificación y seleccione AbiertoConfiguración de red e Internet.

2. Debajo Cambiar la configuración de su red, haga clic en Cambiar las opciones del adaptador.

3. Ahora seleccione su Wifi y haga clic en Propiedades.

4. Dentro de las propiedades de Wi-Fi, haga clic en Configure.

5. Navegar a la pestaña Avanzado y encuentra el Agresividad de itinerancia configuración.

6. Cambiar el valor de Medio a más alto y haga clic en Aceptar.

7. Reiniciar para aplicar cambios.
Método 10: Actualizar controladores
1. Presione la tecla de Windows + R y escriba "devmgmt.msc"En el cuadro de diálogo Ejecutar para abrir el administrador de dispositivos.

2. Expandir Adaptadores de red, luego haga clic derecho en su Controlador de Wi-Fi(por ejemplo Broadcom o Intel) y seleccione Actualizar los controladores.

3. En Windows Update Driver Software, seleccione "Busque en mi computadora el software del controlador.”

4. Ahora seleccione "Permítanme elegir de una lista de controladores de dispositivos en mi computadora.”

5. Intentar actualice los controladores de las versiones enumeradas.
6. Si lo anterior no funcionó, vaya a la sitio web del fabricante para actualizar controladores: https://downloadcenter.intel.com/
7. Reiniciar para aplicar cambios.
También te puede interesar:
- Cómo reparar Ethernet no tiene un error de configuración de IP válido
- Cómo arreglar la capacidad inalámbrica está apagada (la radio está apagada)
- Corregir carpeta en uso La acción no se puede completar Error
- Cómo arreglar el botón Sí atenuado en el Control de cuentas de usuario
Espero que a estas alturas alguno de los métodos haya funcionado para que lo arregles problemas de acceso limitado o sin conectividad WiFi. Si aún tiene alguna pregunta con respecto a esta guía, no dude en hacerla en los comentarios.