5 formas rápidas de arreglar no se puede cambiar el plan de energía en Windows 11
Miscelánea / / June 10, 2023
¿No puede cambiar el plan de energía en su PC con Windows? Puede ser un problema extremadamente frustrante, especialmente cuando intenta personalizar el uso de la batería para satisfacer sus necesidades. Afortunadamente, solucionar este problema y recuperar el acceso a la configuración de su plan de energía es sencillo.

En este artículo, exploraremos cinco soluciones para probar cuando no puede cambiar el modo de energía en Windows 11. Al seguir estas soluciones, recuperará el control total sobre su configuración del plan de energía.
1. Reinicia tu computadora
Si no puede cambiar el modo de energía en su computadora portátil con Windows 11, reiníciela. Esto puede ser particularmente útil si el problema es causado por una falla temporal o un error. Para reiniciar su computadora, siga estos pasos:
Paso 1: Presione el método abreviado de teclado Alt + F4 para iniciar el mensaje Apagar Windows.
Paso 2: Elija Reiniciar en el menú desplegable y haga clic en Aceptar.

Después de reiniciar, verifique si puede cambiar el plan de energía. Si no, continúa leyendo otras soluciones.
2. Utilice el Solucionador de problemas de energía
Windows siempre es propenso a diferentes tipos de problemas. Afortunadamente, existen solucionadores de problemas que puede usar para deshacerse de la mayoría de estos problemas. Si no puede cambiar el plan de energía, puede usar el Solucionador de problemas de energía.
Es una herramienta integrada de Windows diseñada para identificar y resolver problemas relacionados con la energía, incluido el que nos ocupa. Aquí hay una instrucción paso a paso sobre cómo usarlo en Windows 11:
Paso 1: Presione el método abreviado de teclado de Windows + I para iniciar la aplicación Configuración.
Paso 2: Elija Sistema en la barra lateral izquierda y la opción Solucionar problemas en el panel derecho.

Paso 3: Elija Otros solucionadores de problemas.

Etapa 4: Haga clic en el botón Ejecutar junto a la opción Energía.

Aparecerá una ventana de solución de problemas y buscará cualquier problema de energía disponible. Resolverá automáticamente cualquier problema.
3. Actualizar Windows
Si no puede cambiar el plan de energía de su sistema, podría deberse a un problema con la versión de Windows que está utilizando actualmente. En tales casos, la solución es descargar las actualizaciones de Windows disponibles. Siga los pasos a continuación para hacerlo:
Paso 1: Abra la aplicación Configuración con el método abreviado de teclado Windows + I y elija Windows Update en la barra lateral izquierda.
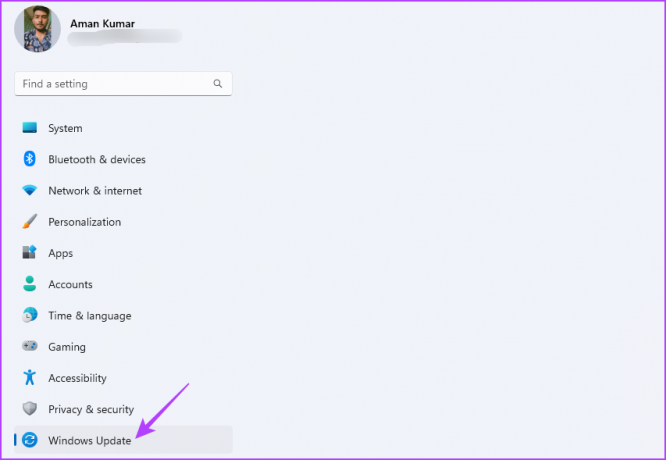
Paso 2: Haga clic en el botón Buscar actualizaciones en el panel derecho.
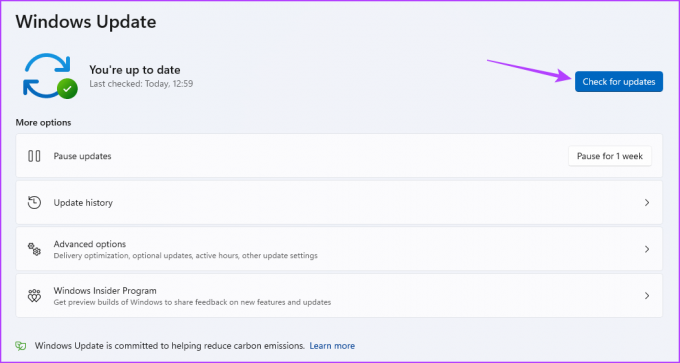
Windows buscará y descargará las actualizaciones disponibles. Una vez completada la descarga, es posible que deba reiniciar su computadora para completar el proceso de instalación.
4. Actualizar controlador de batería Microsoft ACPI
Otra razón importante por la que no puede cambiar el modo de energía en Windows 11 puede ser la corrupción en el controlador de batería ACPI de Microsoft. La mejor manera de eliminar esa corrupción es actualizar el controlador.
Puede descargar la última actualización del controlador de batería ACPI de Microsoft siguiendo estos pasos:
Paso 1: Haga clic con el botón derecho en el icono de Windows en la barra de tareas y seleccione Administrador de dispositivos en el menú Usuario avanzado.

Paso 2: Haga doble clic en el nodo Baterías.
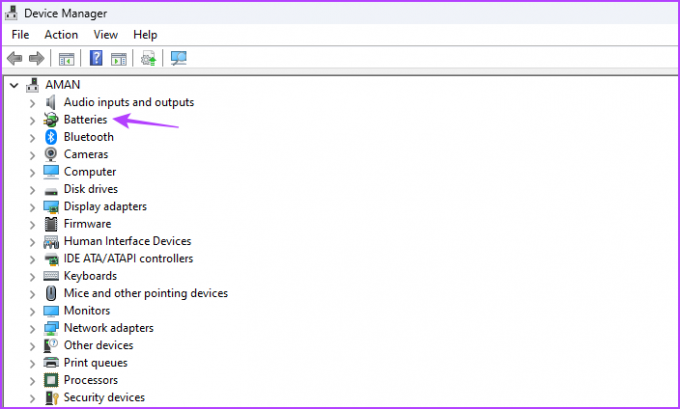
Paso 3: Haga clic con el botón derecho en la batería del método de control compatible con ACPI de Microsoft y seleccione Actualizar controlador.

Etapa 4: Elija Buscar controladores automáticamente.

Windows descargará una actualización de controlador disponible. Una vez que se complete el proceso, reinicie su computadora y verifique el problema. Si persiste, pruebe la siguiente solución.
5. Restablecer el plan de energía
Si aún tiene dificultades con el plan de energía y ha agotado otras opciones de solución de problemas, es posible que deba restablecer el plan de energía. Eso restaura todas las configuraciones de energía a sus valores predeterminados, lo que puede ayudar a resolver el problema si fue causado por configuraciones incorrectas. Para restablecer el plan de energía, siga estas instrucciones:
Paso 1: Haga clic en el icono de Windows en la barra de tareas para abrir el menú Inicio.
Paso 2: Tipo Símbolo del sistema y elija Ejecutar como administrador en el panel derecho.

Paso 3: En la ventana elevada del símbolo del sistema, escriba el siguiente comando y presione Entrar:
powercfg -restoredefaultschemes
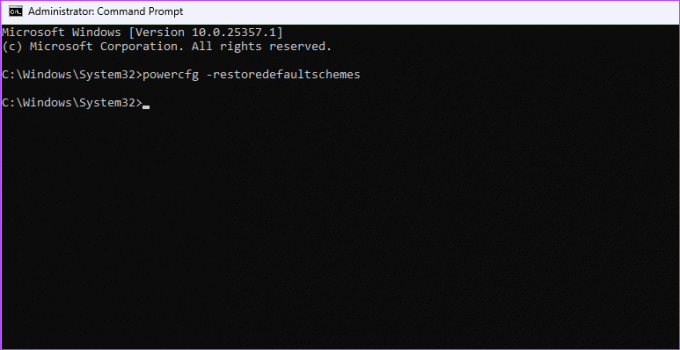
Mejore la duración de la batería del sistema
Un factor importante que contribuye a la popularidad de Windows es su capacidad para personalizar el plan de energía según las necesidades de consumo individuales. Para conservar la vida de la batería, puede optar por el modo Eficiencia. Por otro lado, cambie al modo de alto rendimiento si necesita un rendimiento óptimo para tareas con uso intensivo de gráficos, como los juegos.
Pero, ¿qué sucede si no puede cambiar el modo de energía en Windows 11? Es un problema común de Windows y se puede resolver fácilmente con las soluciones anteriores.
Última actualización el 18 de mayo de 2023
El artículo anterior puede contener enlaces de afiliados que ayudan a respaldar a Guiding Tech. Sin embargo, no afecta nuestra integridad editorial. El contenido sigue siendo imparcial y auténtico.



