Cómo crear una unidad flash USB de arranque de Windows 10
Miscelánea / / November 28, 2021
Si está planeando una instalación limpia de Windows 10, necesita crear una unidad flash USB de arranque o, en caso de recuperación, necesitará el USB o DVD de arranque. Desde el lanzamiento de Windows 10 y si está en un dispositivo más nuevo, su sistema usa el modo UEFI (Interfaz de firmware extensible unificada) en lugar de BIOS heredado (sistema básico de entrada / salida) y, debido a esto, debe asegurarse de que el medio de instalación incluya el firmware correcto apoyo.
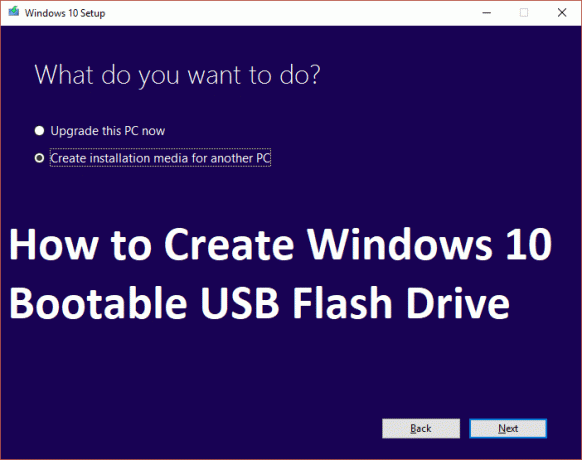
Ahora hay muchas formas de crear una unidad flash USB de arranque de Windows 10, pero le mostraremos cómo hacerlo utilizando Microsoft Media Creation Tool y Rufus. Entonces, sin perder tiempo, veamos Cómo crear una unidad flash USB de arranque para instalar Windows 10 con la ayuda de la guía que se enumera a continuación.
Contenido
- Cómo crear una unidad flash USB de arranque de Windows 10
- Método 1: cree un dispositivo USB de arranque para instalar Windows 10 con la herramienta de creación de medios
- Método 2: Cómo crear un USB de arranque de Windows 10 usando Rufus
Cómo crear una unidad flash USB de arranque de Windows 10
Método 1: cree un dispositivo USB de arranque para instalar Windows 10 con la herramienta de creación de medios
1. Descargue la herramienta de creación de medios del sitio web de Microsoft.
2. Haga doble clic en el MediaCreationTool.exe archivo para iniciar la aplicación.
3. Hacer clic Aceptar luego seleccione "Cree medios de instalación (unidad flash USB, DVD, o Archivo ISO) para otra PC"Y haga clic en Próximo.

4. Ahora, el idioma, la edición y la arquitectura se seleccionarán automáticamente de acuerdo con la configuración de su PC, pero si aún desea configurarlos usted mismo desmarque la opción en la parte inferior diciendo "Utilice las opciones recomendadas para esta PC“.
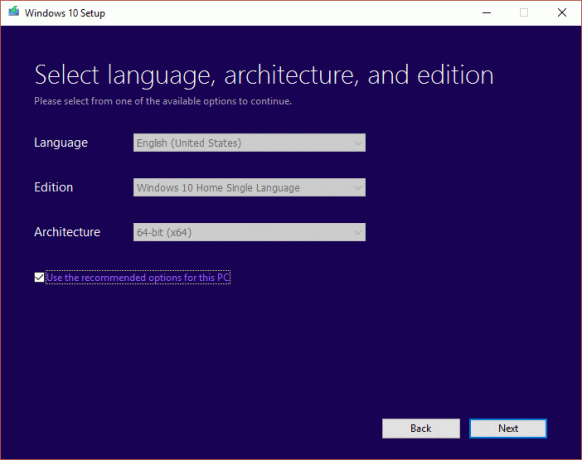
5. Haga clic en Siguiente y luego seleccione el flash USB opción de unidad y haga clic de nuevo Próximo.

6. Asegúrese de insertar el USB y luego haga clic en Actualizar lista de unidades.
7. Seleccione su USB y luego haga clic en Próximo.

Nota: Esto formateará el USB y borrará todos los datos.
8. La herramienta de creación de medios comenzará a descargar archivos de Windows 10, y creará el USB de arranque.

Método 2: Cómo crear un USB de arranque de Windows 10 usando Rufus
1. Inserte su unidad flash USB en la PC y asegúrese de que esté vacío.
Nota: Necesitará al menos 7 GB de espacio libre en la unidad.
2. Descarga Rufus y luego haga doble clic en el archivo .exe para iniciar la aplicación.
3. Seleccione su dispositivo USB en Dispositivo, luego en "Esquema de partición y tipo de sistema de destino", seleccione el Esquema de partición GPT para UEFI.

4. En Nuevo tipo de etiqueta de volumen USB de Windows 10 o cualquier nombre que desees.
5. Siguiente, debajo Opciones de formato, asegurarse:
Desmarque "Verificar el dispositivo para ver si hay bloques defectuosos".
Marque "Formato rápido".
Marque "Crear un disco de arranque usando" y seleccione la imagen ISO en el menú desplegable
Marque "Crear etiquetas extendidas y archivos de iconos

6. Ahora en "Crea un disco de arranque usando una imagen ISO”Haga clic en el icono de la unidad que se encuentra al lado.

7. Seleccione la imagen de Windows 10 y haga clic en Abrir.
Nota: Puede descargar la ISO de Windows 10 usando la Herramienta de creación de medios y seguir el método 1 en lugar de seleccionar el archivo ISO de USB.
8. Hacer clic Comienzo y haga clic en OK para confirmar el formato del USB.
Recomendado:
- Reparar Microsoft Print to PDF no funciona
- Ocultar la dirección de correo electrónico en la pantalla de inicio de sesión de Windows 10
- Corregir el uso del disco al 100% por sistema y memoria comprimida
- Reparar la versión del sistema operativo es incompatible con la reparación de inicio
Eso es todo lo que ha aprendido con éxito Cómo crear una unidad flash USB de arranque de Windows 10 pero si aún tiene alguna pregunta sobre esta publicación, no dude en preguntarla en la sección de comentarios.



