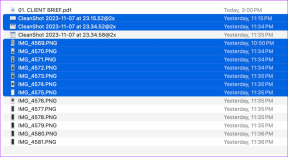Cómo usar el acceso guiado en iPhone y iPad
Miscelánea / / June 15, 2023
Cuando le entregas tu teléfono a otra persona, no querrás que abra otra aplicación o cualquier otro contenido más allá de lo que debe verse. Esto es principalmente una preocupación cuando su los niños están usando tu teléfono. Afortunadamente, el iPhone y el iPad tienen una función que nos ayuda a lidiar con esto: aquí encontrará todo lo que necesita saber sobre cómo usar el Acceso guiado en el iPhone y el iPad.

En este artículo, queremos mostrarle todo lo que necesita saber sobre la función Acceso guiado. Es una de las herramientas más útiles desarrolladas por Apple, y si no conocía esta función antes, sin duda cambiará la forma en que sus hijos usan su iPhone o iPad. Vamos a empezar.
¿Qué es el acceso guiado?
El acceso guiado es una función que restringe su iPhone o iPad a una sola aplicación. Hasta que deshabilite el acceso guiado, no puede cambiar a otra aplicación. Además, la desactivación de la función para usar otras aplicaciones en su iPhone está protegida por un código de acceso.
Para aprovecharlo al máximo, hay varios controles presentes en Acceso guiado. Puede deshabilitar la pantalla táctil, configurar un temporizador para acceso guiado, deshabilitar botones físicos y más. Te ayudaremos a explorar todo esto en las últimas partes de este artículo. Veamos ahora cómo habilitar el acceso guiado en iPhone y iPad.
Active el acceso guiado en iPhone y iPad
Así es como puede activar el acceso guiado en su dispositivo iOS.
Paso 1: Abra la aplicación Configuración. Toque en Accesibilidad.


Paso 2: Toca Acceso guiado.
Paso 3: Encienda la palanca para Acceso guiado.
Etapa 4: Encienda también el interruptor de acceso directo de accesibilidad para que pueda activar fácilmente el acceso guiado con un triple clic en el botón lateral o en el botón de inicio (si su iPhone tiene uno).
Consejo: también puede seleccionar Configuración de código de acceso para configurar un código de acceso usando Face ID o Touch ID para hacer que las sesiones de acceso guiado sean más seguras.


Cómo iniciar una sesión de acceso guiado
Para iniciar una sesión de acceso guiado, abra la aplicación que desea que bloquee su iPhone y luego haga clic tres veces en el botón lateral o en el botón de inicio (si su iPhone tiene uno).
Toque Inicio y ahora tendrá que establecer un código de acceso para proteger los controles de Acceso guiado.
Su sesión de acceso guiado ahora comenzará y su iPhone solo estará restringido a la única aplicación que se ejecuta en primer plano.
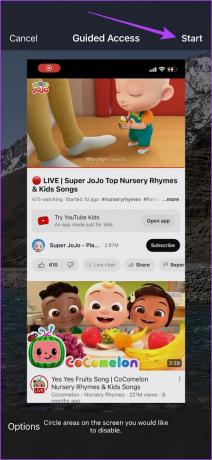
Bloquee la pantalla de iPhone y iPad para niños con acceso guiado
Con el acceso guiado, también puede desactivar y bloquear la pantalla táctil para que sus hijos o cualquier otra persona que use su iPhone o iPad no pueda acceder a ninguna sección de la pantalla. Sin embargo, puede deshabilitar toda la pantalla táctil o solo deshabilitar partes de la pantalla táctil. Comencemos con este último.
Deshabilitar áreas de una pantalla en acceso guiado
Paso 1: Abra el menú Acceso guiado haciendo triple clic en el botón lateral o en el botón de inicio (si su iPhone tiene uno).
Paso 2: Encierre en un círculo las áreas para las que desea deshabilitar el toque.


Ahora, el toque para el área seleccionada estará deshabilitado.

Deshabilitar toda la pantalla táctil en el acceso guiado
Paso 1: Abra el menú Acceso guiado haciendo triple clic en el botón lateral o en el botón de inicio (si su iPhone tiene uno).
Paso 2: Toca Opciones.
Paso 3: Apague la palanca para tocar y toque Listo.


Una vez que se apaga la palanca táctil, se deshabilitará toda la pantalla táctil en Acceso guiado. Sin embargo, puede hacer triple clic y acceder al menú Acceso guiado para volver a habilitar la pantalla táctil en la aplicación.
Configuraciones y funciones adicionales del acceso guiado
Además de bloquear y deshabilitar el toque en el acceso guiado, obtiene muchos más controles útiles para monitorear el uso de la aplicación en su iPhone y iPad. Veamos primero cómo abrir el menú de funciones.
Paso 1: Abra el menú Acceso guiado haciendo triple clic en el botón lateral.
Paso 2: Toca Opciones.
Aquí hay algunas opciones que puede usar para controlar el acceso guiado en su iPhone y iPad.
- Puede desactivar el botón lateral y los botones de volumen para evitar cerrar la pantalla o aumentar/reducir el volumen.
- Puede deshabilitar Movimiento para bloquear la rotación automática.
- Puede deshabilitar el uso de cualquier teclado dentro de la aplicación.
- Puede establecer un límite de tiempo para el acceso guiado. Esto garantiza que el acceso guiado esté habilitado solo durante el tiempo establecido.


Además, si abre Configuración -> Accesibilidad -> Acceso guiado, encontrará opciones para activar los comentarios de voz cuando finalice el temporizador de Acceso guiado o habilitar FaceID para Acceso guiado.


Finalizar una sesión de acceso guiado
Si desea salir de la sesión de Acceso guiado, todo lo que necesita hacer es hacer triple clic en el botón lateral o en el botón de inicio (si su iPhone tiene uno) y toque Finalizar. Esto saldrá de la sesión de acceso guiado.
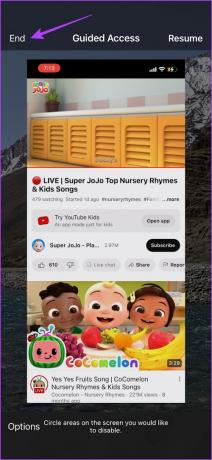
Eso es todo lo que necesita saber sobre cómo usar el acceso guiado en su iPhone. Si tiene más preguntas, puede consultar la sección de preguntas frecuentes a continuación.
Preguntas frecuentes sobre el acceso guiado
El acceso guiado se lanzó con iOS 6 en 2012.
No. No existe ninguna aplicación confiable que ofrezca y reproduzca las funciones de Acceso guiado en iOS.
Sí, puede utilizar la función Fijación de aplicaciones en su dispositivo Android.
Controla tu iPhone con acceso guiado
Con el acceso guiado, nunca dejes tu iPhone en la palma de otra persona con la preocupación de que se deslice a otra imagen u otra aplicación. Hacer triple clic en el botón lateral o en el botón de inicio ciertamente lo hace bastante fácil y proporciona una forma rápida de usar el Acceso guiado. Además, es una excelente manera de habilitar los controles parentales en su iPhone y iPad. Por lo tanto, ¡esperamos que este artículo te haya ayudado!
Sin embargo, notamos que el acceso guiado causa un retraso al bloquear su iPhone. Para saber mas, arreglar el retraso de la pantalla de bloqueo del iPhone.
Última actualización el 15 de junio de 2023
El artículo anterior puede contener enlaces de afiliados que ayudan a respaldar a Guiding Tech. Sin embargo, no afecta nuestra integridad editorial. El contenido sigue siendo imparcial y auténtico.