Windows no puede acceder al dispositivo, la ruta o el archivo especificado error [CORREGIDO]
Miscelánea / / November 28, 2021
Si está intentando instalar, actualizar o iniciar un programa, es posible que reciba un mensaje de error "Windows no puede acceder al dispositivo, ruta o archivo especificado. Es posible que no tenga el permiso adecuado para acceder al elemento.”Es posible que vea este error al intentar acceder al menú Inicio, a la carpeta de descargas o imágenes o incluso al Panel de control. El problema principal parece ser un problema de permisos, o también es posible que a su sistema le falten archivos y carpetas esenciales.
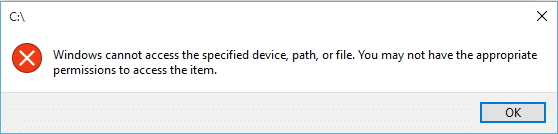
También puede recibir el mensaje de error anterior si los archivos de su sistema están infectados por virus o malware, a veces El antivirus elimina estos archivos maliciosos que también pueden causar este error, ya que el archivo eliminado puede ser un sistema expediente. Por lo tanto, sin perder tiempo, veamos cómo corregir realmente que Windows no pueda acceder al dispositivo, la ruta o el error de archivo especificados con la guía de solución de problemas que se enumera a continuación.
Contenido
- Windows no puede acceder al dispositivo, la ruta o el archivo especificado error [CORREGIDO]
- Método 1: verifique el permiso del archivo o carpeta
- Método 2: desbloquear el archivo
- Método 3: deshabilite temporalmente el antivirus y el firewall
- Método 4: asegúrese de que el archivo no se haya movido ni eliminado
Windows no puede acceder al dispositivo, la ruta o el archivo especificado error [CORREGIDO]
Asegurate que crear un punto de restauración por si acaso algo sale mal.
Método 1: verifique el permiso del archivo o carpeta
Debe verificar el permiso y, para hacerlo, siga este artículo A mano. Tomar posesión de un artículo. Una vez que lo haga, intente acceder al archivo, carpeta o programa y vea si puede Reparar Windows no puede acceder al dispositivo, ruta o error de archivo especificado.
Método 2: desbloquear el archivo
1. Haga clic con el botón derecho en el archivo o carpeta y luego seleccione Propiedades.
![Haga clic con el botón derecho en la carpeta y seleccione Propiedades | Windows no puede acceder al dispositivo, ruta o error de archivo especificado [CORREGIDO]](/f/03b756b5481d70fbdb1bf4e57bee64b1.png)
2.En la pestaña General, haga clic en Desatascar si la opción está disponible.

3. Haga clic en Aplicar, seguido de Aceptar.
4. Reinicie su PC para guardar los cambios.
Método 3: deshabilite temporalmente el antivirus y el firewall
A veces, el programa antivirus puede causar Error de Aw Snap en Chrome y para verificar que este no es el caso aquí, debe deshabilitar su antivirus por un tiempo limitado para que pueda verificar si el error aún aparece cuando el antivirus está apagado.
1. Haga clic derecho en el Icono del programa antivirus en la bandeja del sistema y seleccione Desactivar.

2. A continuación, seleccione el período de tiempo para el que El antivirus permanecerá desactivado.

Nota: Elija la menor cantidad de tiempo posible, por ejemplo, 15 minutos o 30 minutos.
3. Una vez hecho esto, vuelva a intentar conectarse para abrir Google Chrome y verifique si el error se resuelve o no.
4. Busque el panel de control en la barra de búsqueda del menú Inicio y haga clic en él para abrir el Panel de control.
![Escriba Panel de control en la barra de búsqueda y presione Intro | Windows no puede acceder al dispositivo, la ruta o el archivo especificado error [CORREGIDO]](/f/aad44996240b9dfc29b2bad4efe2bfac.png)
5. A continuación, haga clic en Sistema y seguridad luego haga clic en Firewall de Windows.

6. Ahora, desde el panel de la ventana izquierda, haga clic en Active o desactive el Firewall de Windows.

7. Seleccione Apagar el Firewall de Windows y reinicie su PC.
![Haga clic en Desactivar el Firewall de Windows Defender (no recomendado) | Windows no puede acceder al dispositivo, la ruta o el archivo especificado error [CORREGIDO]](/f/ad410e81740d1c9029255d833c372df6.png)
Vuelva a intentar abrir Google Chrome y visite la página web que mostraba anteriormente el error. Si el método anterior no funciona, asegúrese de seguir exactamente los mismos pasos para encienda su Firewall de nuevo.
Método 4: asegúrese de que el archivo no se haya movido ni eliminado
También puede recibir este error si el archivo no se encuentra en su destino o si el acceso directo puede haberse dañado. Para asegurarse de que este no sea el caso, debe buscar la ubicación del archivo y hacer doble clic en él para ver si puede corregir este mensaje de error.
Recomendado:
- Solución Necesitará una nueva aplicación para abrir esto - ms-windows-store
- Cómo reparar el icono de la tienda de aplicaciones de Windows 10 que falta
- Cómo arreglar la tienda de Windows que falta en Windows 10
- Arreglar La puerta de enlace predeterminada no está disponible
Eso es todo lo que tienes con éxito Reparar Windows no puede acceder al dispositivo, ruta o error de archivo especificado pero si aún tiene alguna pregunta con respecto a esta publicación, no dude en hacerla en la sección de comentarios.
![Windows no puede acceder al dispositivo, la ruta o el archivo especificado error [CORREGIDO]](/uploads/acceptor/source/69/a2e9bb1969514e868d156e4f6e558a8d__1_.png)


