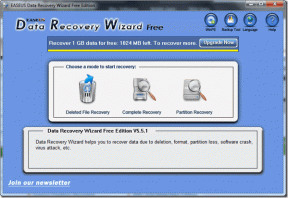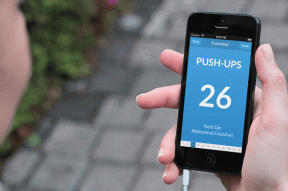Las 4 mejores formas de borrar el historial del portapapeles en Windows 11
Miscelánea / / June 17, 2023
Windows tiene un incorporado administrador del portapapeles que le permite ver el texto copiado recientemente. Sin embargo, como cualquier otra cosa, también tiene sus inconvenientes. Con el tiempo, el portapapeles puede acumular un historial de datos privados, lo que representa un riesgo significativo para la privacidad. Por lo tanto, es crucial borrar periódicamente el historial del portapapeles en Windows.
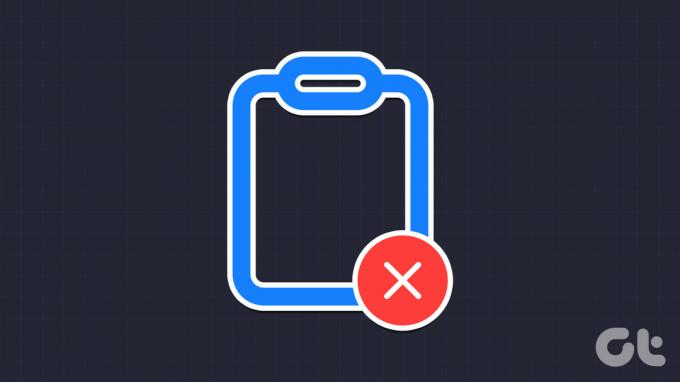
Para ayudarlo a mantener la confidencialidad de sus datos, estamos aquí con cuatro formas rápidas de borrar el portapapeles en Windows. Exploremos cada uno de estos métodos en detalle.
1. Borrar el historial del portapapeles usando la pestaña Portapapeles
La forma más fácil y rápida de vaciar el historial del portapapeles en Windows es a través de la pestaña Portapapeles. Todo lo que necesita hacer es acceder a la sección de historial del portapapeles y usar el botón Borrar todo para eliminar todos los elementos almacenados. Aquí hay una explicación paso a paso para hacerlo:
Paso 1: Presione el método abreviado de teclado Windows + V para abrir la pestaña Portapapeles.
Paso 2: Haga clic en el botón Borrar todo.

Si desea borrar un texto individual, haga clic en los tres puntos junto a ese texto y haga clic en el ícono Papelera.

2. Borrar el historial del portapapeles usando la aplicación de configuración
Otra forma rápida de borrar el historial del portapapeles en Windows es utilizar la aplicación Configuración. Windows ofrece una sección dedicada en la aplicación Configuración que le permite configurar diferentes funciones del sistema, incluido el portapapeles. Para acceder a esa función y eliminar los datos del portapapeles, siga las instrucciones a continuación:
Paso 1: Presione la tecla de Windows para abrir el menú Inicio.
Paso 2: Tipo Ajustes en la barra de búsqueda y presiona Enter. Alternativamente, presione el atajo de teclado de Windows + I para iniciar la aplicación Configuración.

Paso 3: Elija Sistema en la barra lateral izquierda y Portapapeles en el panel derecho.
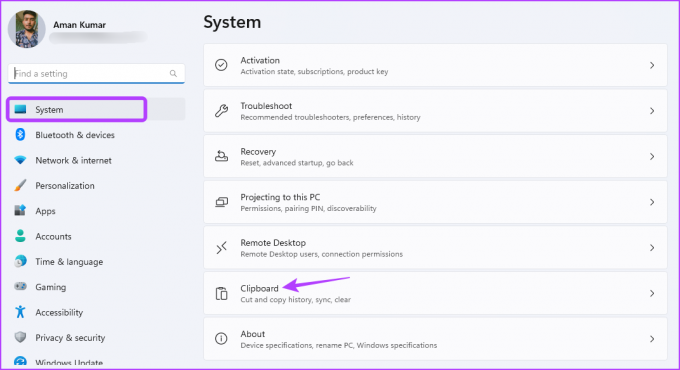
Etapa 4: Haga clic en el botón Borrar junto a la opción "Borrar datos del portapapeles".
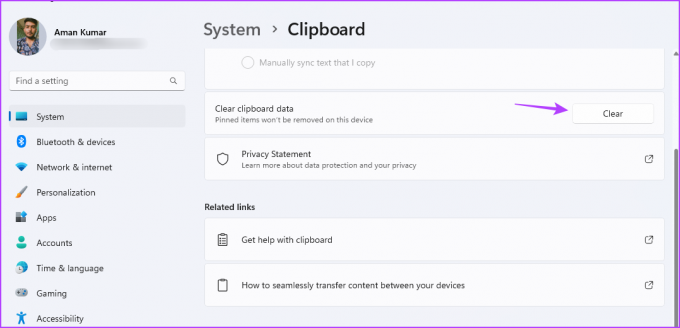
Puede configurar Windows para que no guarde una lista de texto copiado en el portapapeles ajustando su configuración en la aplicación Configuración. Estos son los pasos a seguir:
Paso 1: Abra la aplicación Configuración, elija Sistema en la barra lateral izquierda y Portapapeles en el panel derecho.
Paso 2: Deshabilite la opción junto al historial del portapapeles.

3. Borrar el historial del portapapeles mediante el símbolo del sistema y Windows PowerShell
Símbolo del sistema y Windows PowerShell son dos de las utilidades de línea de comandos de Windows más populares. Por lo general, estas herramientas se utilizan para realizar tareas avanzadas del sistema como eliminando la corrupcion, pero si conoce los ejercicios correctos, también puede usarlos para borrar el portapapeles en Windows. Para borrar el portapapeles usando el símbolo del sistema, sigue estos pasos:
Paso 1: Presione la tecla de Windows para abrir el menú Inicio.
Paso 2: Tipo Símbolo del sistema en la barra de búsqueda y elija Ejecutar como administrador en el panel derecho.

Paso 3: En la ventana elevada del símbolo del sistema, escriba el siguiente comando y presione Entrar.
eco. |recortar
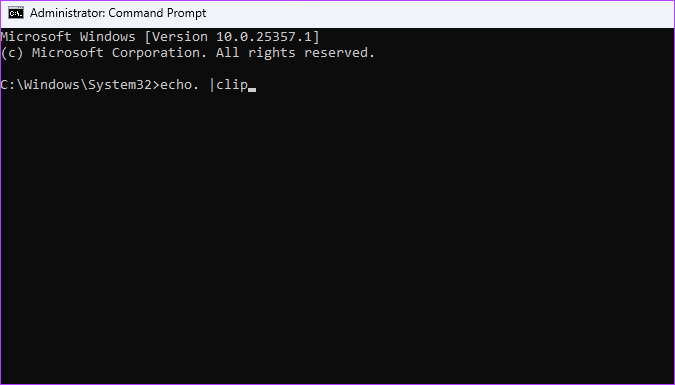
Por cualquier motivo, si prefiere Windows PowerShell en lugar del símbolo del sistema, aquí le mostramos cómo usarlo para vaciar el portapapeles:
Paso 1: Abra el menú Inicio, escriba Windows PowerShelly elija Ejecutar como administrador en el panel derecho.

Paso 2: En la ventana elevada de PowerShell, escriba el siguiente comando y presione Entrar:
Reiniciar servicio -Nombre "cbdhsvc*" -force
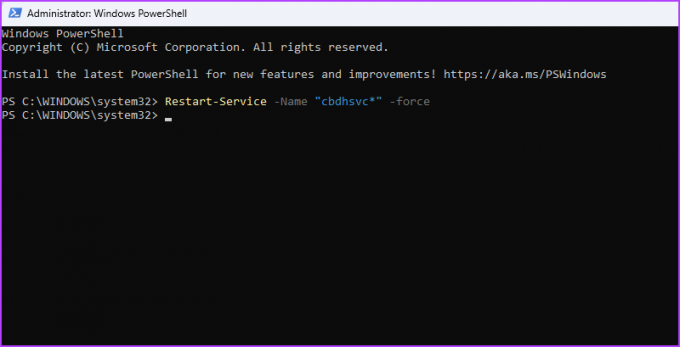
4. Crear un acceso directo para borrar el historial del portapapeles
Windows le permite crear accesos directos personalizados para las tareas que realiza con frecuencia. Si a menudo maneja información confidencial y significativa copiando y pegando, es crucial limpiar regularmente su portapapeles. Para simplificar este proceso, puede crear un acceso directo para borrar el historial del portapapeles. Así es cómo:
Paso 1: Presiona el atajo de teclado de Windows + D para ir a tu escritorio.
Paso 2: Haga clic con el botón derecho en el espacio en blanco, desplace el cursor hasta Nuevo y elija Acceso directo en el menú contextual.

Paso 3: En la sección "Escriba la ubicación del elemento", pegue el siguiente comando y haga clic en Siguiente.
cmd /c eco.| acortar
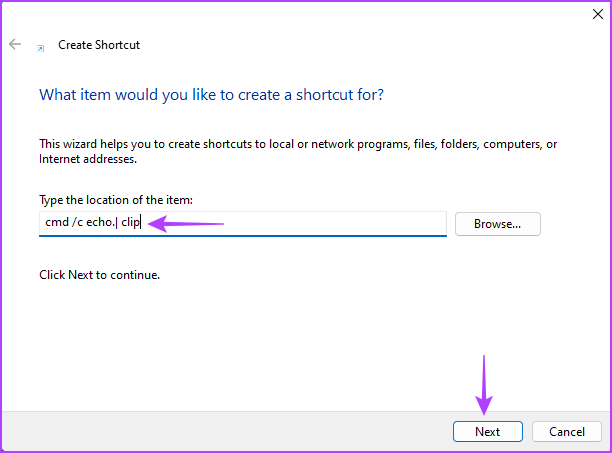
Etapa 4: Ingrese el nombre que desea dar al atajo en la sección 'Escriba un nombre para este atajo' y haga clic en Finalizar.
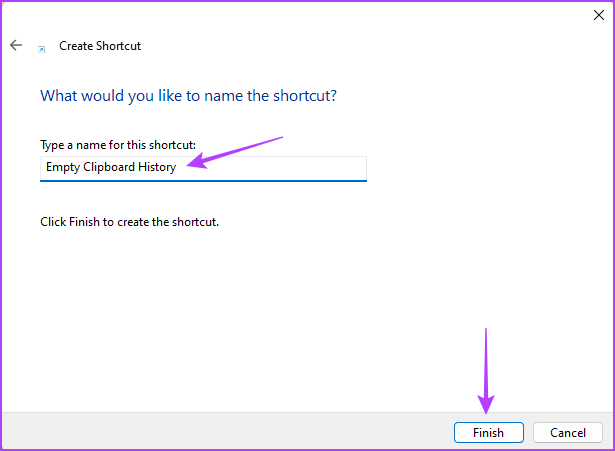
Puede borrar rápidamente el portapapeles en Windows haciendo doble clic en el acceso directo.
Si tu el raton deja de funcionar, aún puede usar una combinación de teclado para activar el atajo. Siga estos pasos para configurar el atajo de teclado:
Paso 1: Haga clic con el botón derecho en el acceso directo y elija Propiedades en el menú contextual.

Paso 2: Cambie a la pestaña Acceso directo y haga clic en el campo Tecla de acceso directo.

Paso 3: Use su teclado para presionar la combinación de teclas que le gustaría usar para invocar el atajo.

Etapa 4: Haga clic en Aplicar y luego en Aceptar para guardar los cambios.
Proteja sus datos
En el mundo digital actual, la protección de sus datos, incluida la gestión del historial de su portapapeles, es primordial. Afortunadamente, puede borrar fácilmente el historial de su portapapeles en Windows utilizando los métodos mencionados anteriormente.
Última actualización el 24 de mayo de 2023
El artículo anterior puede contener enlaces de afiliados que ayudan a respaldar a Guiding Tech. Sin embargo, no afecta nuestra integridad editorial. El contenido sigue siendo imparcial y auténtico.