Cómo revertir las actualizaciones de controladores en Windows 11
Miscelánea / / November 28, 2021
Un controlador es una pieza de software que ayuda en la comunicación del hardware con el sistema operativo y los programas de software. En el Administrador de dispositivos, verá una lista de diferentes controladores para todos los dispositivos instalados y conectados. Windows Update busca e instala actualizaciones de controladores en su computadora automáticamente. También puede actualizar el controlador manualmente. Sin embargo, es posible que la versión actualizada no siempre funcione según lo planeado y puede causar inestabilidad. O simplemente podría ser inferior en comparación con la edición anterior. Cualquiera que sea el caso, siempre puede desinstalar las actualizaciones del controlador y volver a una versión anterior, cuando sea necesario. Lea a continuación para aprender cómo actualizar y revertir las actualizaciones de controladores en Windows 11.

Contenido
- Cómo revertir las actualizaciones de controladores en Windows 11
- Cómo actualizar los controladores del dispositivo
- Cómo desactivar las actualizaciones automáticas de controladores
Cómo revertir las actualizaciones de controladores en Windows 11
A veces, puede haber actualizaciones inestables que pueden causar errores del sistema en su PC. Siga los pasos dados para la reversión del controlador en Windows 11:
1. prensa Windows + Xteclas juntos para abrir el Enlace rápido Menú.
2. Seleccione Administrador de dispositivos de la lista dada. como se muestra.
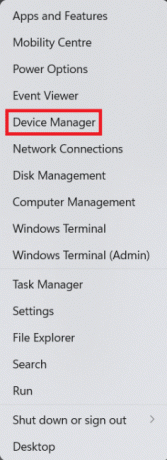
3. Aquí, haga doble clic en el Categoría de dispositivo (p.ej. Adaptadores de pantalla).
Nota: Puede elegir la categoría de dispositivo cuyo controlador se ha actualizado y para el que desea realizar la reversión del controlador.
4. Luego, haga clic derecho en el Controlador de dispositivo (p.ej. Gráficos AMD Radeon (TM)).
5. Haga clic en Propiedades en el menú contextual, como se muestra a continuación.

6. Cambie al Conductor pestaña.
7. Luego, seleccione Controlador de retroceso.

8. Seleccione el motivo de ¿Por qué estás retrocediendo? sección y haga clic en sí.

9. Finalmente, reinicie su PC una vez finalizado el proceso.
Así es como revertir las actualizaciones de controladores en Windows 11.
Leer también: Cómo desbloquear Windows 11
Cómo actualizar los controladores del dispositivo
Siga los pasos que se enumeran a continuación para instalar los controladores más recientes:
1. Lanzamiento DispositivoGerente como antes.
2. Haga doble clic en el Categoría de dispositivo (p.ej. Ratones y otros dispositivos señaladores) para los que desea actualizar los controladores.
3. Luego, haga clic derecho en el Controlador de dispositivo (p.ej. Ratón compatible con HID).
4. Haga clic en Actualizar controlador opción mostrada resaltada.

5A. Luego, haga clic en Buscar conductores automáticamente, como se muestra a continuación.

5B. Alternativamente, haga clic en Buscar controladores en mi computadora si ya tiene descargados los controladores más recientes en su PC. Localizar y seleccionar conductores Para ser instalado.
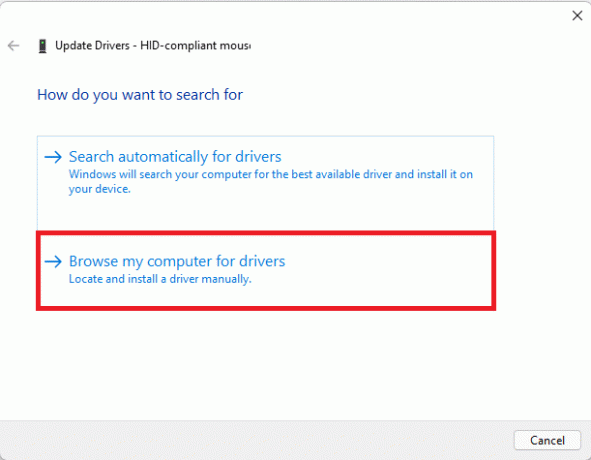
6. Haga clic en Cerrar si Los mejores controladores para su dispositivo ya están instalados Aparece el mensaje, como se muestra.
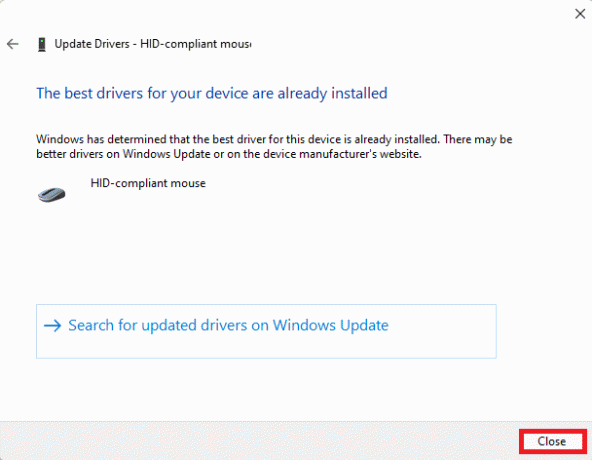
7. Reiniciar su PC con Windows 11 después de que el asistente haya terminado de instalar los controladores.
Leer también: Cómo descargar e instalar actualizaciones de Windows 11
Cómo desactivar las actualizaciones automáticas de controladores
Ha aprendido cómo revertir las actualizaciones de controladores en Windows 11, puede optar por no recibir actualizaciones por completo. Puede desactivar fácilmente las actualizaciones automáticas de controladores de la siguiente manera:
1. Clickea en el Icono de búsqueda y escriba cambiar la configuración de instalación del dispositivo.
2. Luego, haga clic en Abierto para lanzarlo.

3. Escoger No como respuesta a ¿Quieres descargar automáticamente las aplicaciones de los fabricantes y los iconos personalizados que están disponibles para tus dispositivos? pregunta.
4. Finalmente, haga clic en Guardar cambios en el Configuración de instalación del dispositivo ventana.

Recomendado:
- Cómo configurar Windows Hello en Windows 11
- Cómo cambiar el servidor DNS en Windows 11
- Cómo aumentar la velocidad de Internet en Windows 11
Este es cómo actualizar o revertir las actualizaciones de controladores en Windows 11. Además, puede desactivar la función de actualización automática. Deje caer sus sugerencias y consultas en la sección de comentarios a continuación.



