Las 5 mejores formas de arreglar el bloqueo de Resident Evil 4 Remake en Windows 11
Miscelánea / / June 22, 2023
Resident Evil 4 Remake es otra adición popular a la franquicia Resident Evil. Es una nueva versión del popular juego Resident Evil 4 de 2005 con una trama intensa y secuencias de acción trepidantes. Sin embargo, como cualquier otro juego de Windows, no está libre de la problema de bloqueo.

Muchos usuarios han informado que Resident Evil 4 Remake (RE4R) falla en Windows 11. Si también tiene problemas con el mismo problema, pruebe las soluciones a continuación para solucionar el problema definitivamente.
1. Compruebe los requisitos del sistema de Resident Evil 4 Remake
Antes de realizar cambios importantes, debe confirmar que su computadora puede ejecutar Resident Evil 4 Remake. Si no se cumple alguno de los requisitos mínimos, el juego se bloqueará o no se ejecutará en absoluto en su computadora. A continuación se encuentran los requisitos mínimos para ejecutar Resident Evil 4 Remake en una PC con Windows:
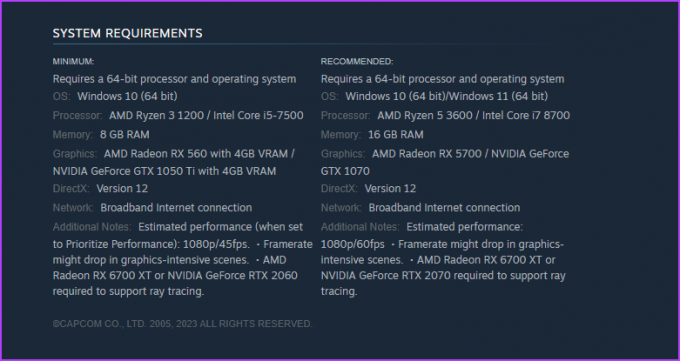
Comprueba si tu computadora cumple todos los requisitos para ejecutar el juego. De lo contrario, ninguna de las soluciones a continuación funcionará; deberá actualizar su sistema para solucionar el problema de bloqueo.
2. Cambiar la configuración de gráficos de Resident Evil 4 Remake
Resident Evil 4 Remake ofrece diferentes opciones gráficas para mejorar tu experiencia visual. Sin embargo, es importante tener en cuenta que ciertas configuraciones pueden no ser compatibles con su sistema y pueden provocar fallas en el juego.
En ese caso, es bueno tener configuraciones gráficas optimizadas que funcionen bien en todos los sistemas. A continuación se encuentran las mejores configuraciones de gráficos de Resident Evil 4 Remake, lo que garantiza que no tenga que comprometer la estabilidad o la calidad visual.
- Resolución de la pantalla - Por defecto
- Frecuencia de actualización - Por defecto
- Filtrado de texturas - Alto
- Trazado de rayos - Normal
- FidelityFX Súper Resolución 2 – Ultra rendimiento
- Calidad de malla - Alto
- Calidad sombra – Medio
- Oclusión ambiental – SSAO
- Suavizado – TAA
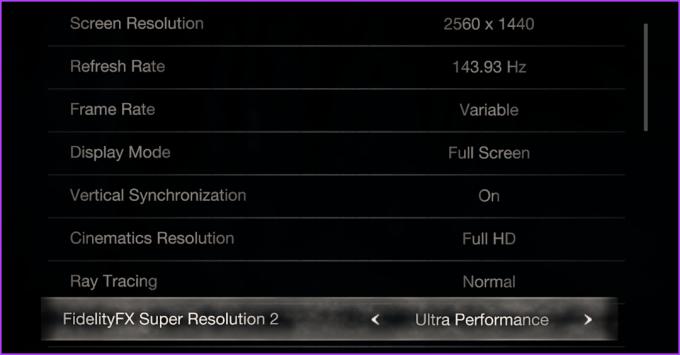
Mantenga todas las demás configuraciones gráficas en sus valores predeterminados. Sin embargo, si el juego sigue fallando, reduzca el uso de VRAM reduciendo la textura, las sombras y el trazado de rayos.
3. Actualizar controlador de gráficos
El controlador de gráficos es un elemento importante de una computadora con Windows, ya que garantiza la mejor experiencia de visualización y evita cualquier dificultad al realizar tareas relacionadas con gráficos.
Sin embargo, cuando el controlador de gráficos se vuelve obsoleto o se corrompe, se vuelve propenso a varios problemas, incluido el que nos ocupa. Puede actualizar el controlador de gráficos. Así es como se hace:
Paso 1: Presione el método abreviado de teclado Windows + X para abrir el menú Usuario avanzado y elija Administrador de dispositivos de la lista.

Paso 2: Haga doble clic en Adaptadores de pantalla.

Paso 3: Haga clic derecho en el controlador de gráficos instalado y elija Actualizar controlador.
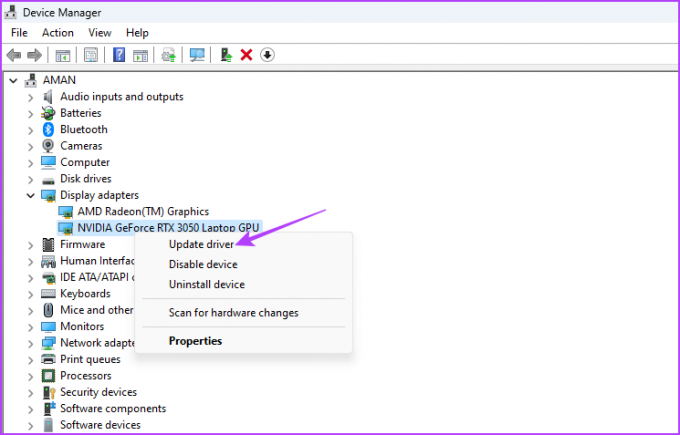
Etapa 4: Elija la opción 'Buscar controladores automáticamente'.

Windows buscará y descargará cualquier actualización de controlador de gráficos disponible. Una vez que se complete el proceso de actualización, reinicie su computadora y verifique el problema.
Alternativamente, puede dirigirse al sitio web del fabricante de su tarjeta gráfica (NVIDIA, AMD, o Intel) y descargue las actualizaciones disponibles para su controlador de gráficos. NVIDIA ha lanzado una actualización dedicada para resolver problemas de fallas en juegos como Resident Evil 4 Remake, Assassin's Creed Origins y The Last of Us. Para descargar esa actualización, siga estos pasos:
Paso 1: Use el siguiente enlace para dirigirse a la página de soporte de NVIDIA.
Página de soporte de NVIDIA
Paso 2: Haga clic en el botón Haga clic aquí para descargar la actualización del controlador.
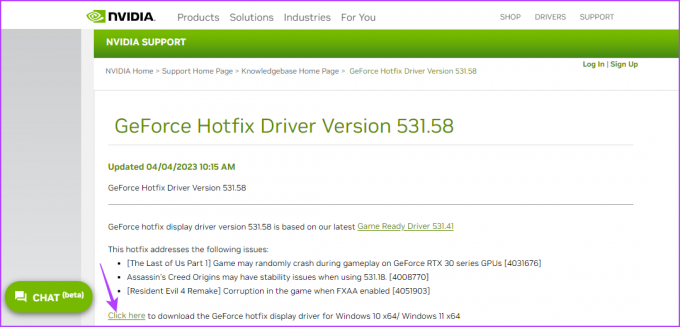
Paso 3: Abra el archivo descargado.

Etapa 4: Espere hasta que se complete el proceso de extracción.

Paso 5: Seleccione la opción Controlador de gráficos NVIDIA y Experiencia GeForce y haga clic en el botón Aceptar y continuar.

Paso 6: Seleccione la opción Express y haga clic en Siguiente.
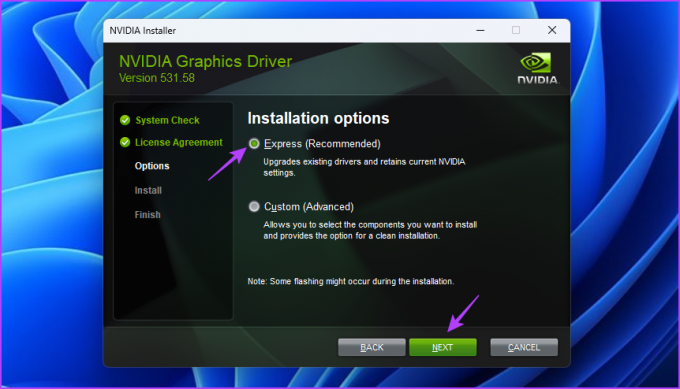
NVIDIA Installer instalará la última actualización del controlador de gráficos NVIDIA en su sistema. Después de eso, reinicie su sistema y verifique el problema.
3. Deshabilitar el overclocking de la GPU
El overclocking de la GPU es una de las muchas técnicas que puede utilizar para llevar el rendimiento de su GPU más allá de sus limitaciones. Si bien el overclocking puede hacer maravillas si se hace correctamente, también puede hacer que el juego se bloquee.
Para confirmar, verifique si otras aplicaciones orientadas a gráficos fallan en su sistema. En caso afirmativo, su GPU overclockeada está causando el problema.
Para solucionarlo, inicie su herramienta de overclocking y revierta todos los cambios recientes en el overclocking de GPU. Una vez hecho esto, reinicie su sistema y verifique si el problema de bloqueo continúa.
5. Verifica los archivos del juego
Otra razón importante por la que Resident Evil 4 (RE4R) sigue fallando al iniciarse pueden ser los archivos corruptos del juego. Afortunadamente, usted puede detectar y reparar estos archivos corruptos utilizando la función de verificación de archivos de Steam.
Cuando verifique los archivos del juego, Steam comparará los archivos con los presentes en el servidor del juego. Si encuentra algún daño, lo reemplazará automáticamente con su contraparte funcional. Ahora que sabe cómo funciona esta función, veamos cómo usarla:
Paso 1: Presione la tecla de Windows para abrir el menú Inicio.
Paso 2: Tipo Vapor en la barra de búsqueda y presiona Enter.
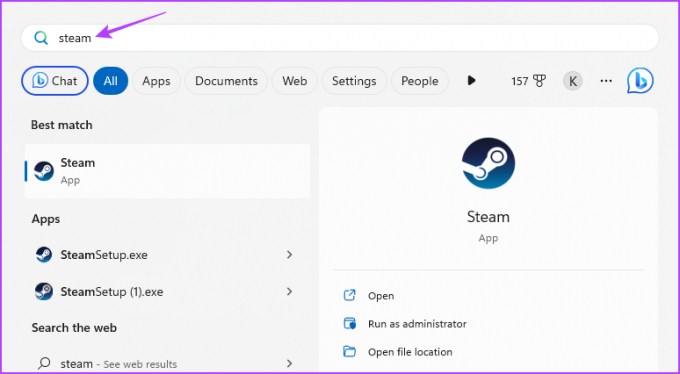
Paso 3: Haga clic en la opción Biblioteca en la parte superior.
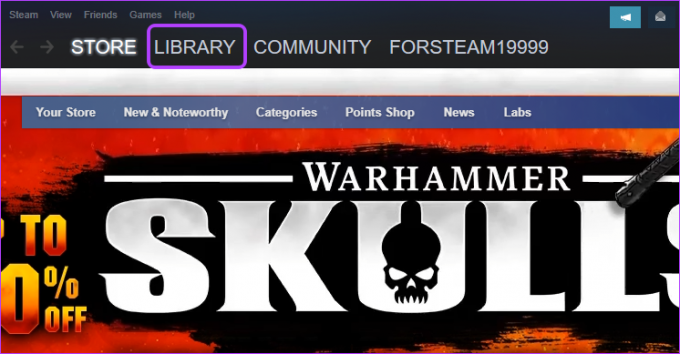
Etapa 4: Haga clic derecho en Resident Evil 4 Remake en la barra lateral izquierda y elija Propiedades.
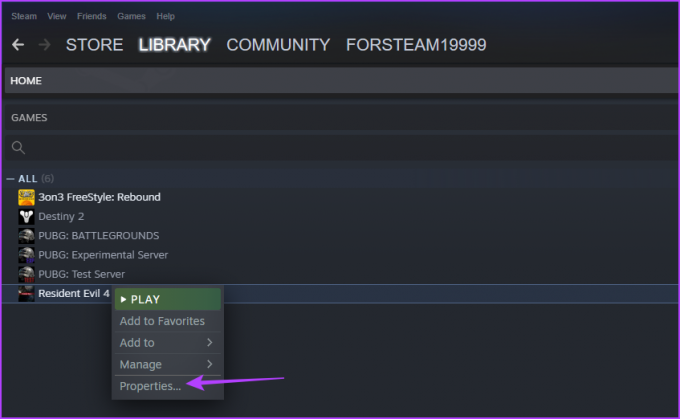
Paso 5: Elija Archivos locales en la barra lateral izquierda y haga clic en el botón "Verificar la integridad de los archivos del juego" en el panel derecho.
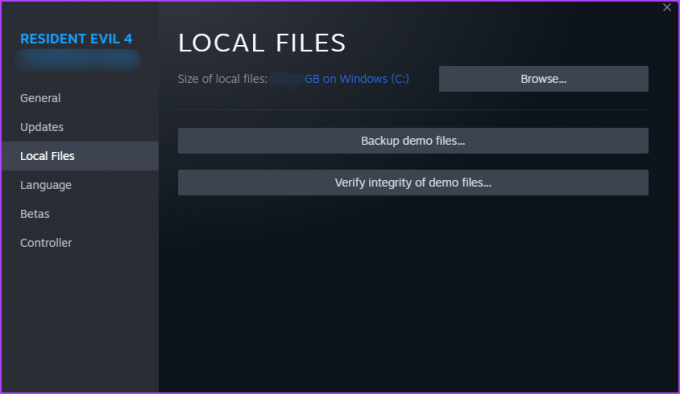
Steam ahora comparará los archivos del juego con los disponibles en sus servidores. Si falta algún archivo del juego corrupto, Steam lo reemplazará automáticamente con su contraparte funcional.
Disfruta del remake de Resident Evil 4
Con suerte, las soluciones mencionadas anteriormente lo ayudaron a solucionar el problema de bloqueo de Resident Evil 4 Remake (RE4R) en Windows 11. Sin embargo, puedes reinstalar el juego como último recurso si nada funciona. Además, puede compartir cualquier otra solución que lo haya ayudado a resolver el problema del bloqueo.
Última actualización el 29 de mayo de 2023
El artículo anterior puede contener enlaces de afiliados que ayudan a respaldar a Guiding Tech. Sin embargo, no afecta nuestra integridad editorial. El contenido sigue siendo imparcial y auténtico.



