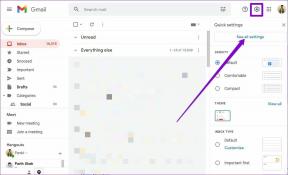Las 4 mejores formas de deshabilitar las actualizaciones de Office en Windows 11
Miscelánea / / June 26, 2023
Las actualizaciones de Microsoft Office son importantes para mantener sus aplicaciones actualizadas con las últimas funciones y parches de seguridad. Sin embargo, puede haber casos en los que desee desactivar o controlar el proceso de actualización automática de Microsoft Office.

Ya sea que desee mantener un entorno de software estable o prefiera tener más control sobre el proceso de actualización, saber cómo evitar que Microsoft Office actualizando automáticamente puede ser inmensamente beneficioso. En este artículo, exploraremos cuatro formas de deshabilitar las actualizaciones de Microsoft Office en Windows. Entonces, sin perder más tiempo, ¡vamos a sumergirnos!
Razones para deshabilitar las actualizaciones automáticas de Office
Siempre se recomienda actualizar las aplicaciones de Office en Windows con regularidad. Las actualizaciones de Office introducen nuevas características y eliminan errores y problemas conocidos.
Sin embargo, deberá considerar desactivar las actualizaciones automáticas de Office por algunas razones importantes. Vamos a verlos:
- Si desea tener más control sobre las aplicaciones de Office y desea decidir qué actualización instalar manualmente, debe deshabilitar las actualizaciones automáticas de Office.
- La función de actualización automática a veces puede instalar actualizaciones que pueden no ser compatibles con su sistema. Cuando eso sucede, su sistema se vuelve propenso a problemas como una pantalla azul, códigos de error o un caída completa del sistema.
- Las actualizaciones automáticas de Office consumen una gran cantidad de datos, que es lo último que desea si tiene un límite de datos.
Esas son algunas de las razones por las que le gustaría considerar deshabilitar las actualizaciones automáticas de Office. Ahora, veamos cómo hacerlo.
1. Uso de la aplicación de configuración
La forma más rápida de manejar las actualizaciones en una PC con Windows es a través de la aplicación Configuración. Puede usarlo para administrar Windows, controladores e incluso actualizaciones de Microsoft Office. Aquí hay una instrucción paso a paso para deshabilitar las actualizaciones de Microsoft Office en Windows usando la aplicación Configuración:
Paso 1: Presione el método abreviado de teclado de Windows + I para abrir la aplicación Configuración.
Paso 2: Elija Windows Update en la barra lateral izquierda y Opciones avanzadas en el panel derecho.
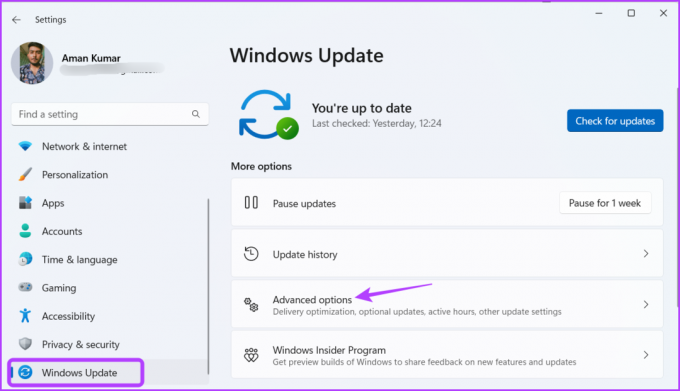
Paso 3: Desactive la opción junto a la opción "Recibir actualizaciones para otros productos de Microsoft".
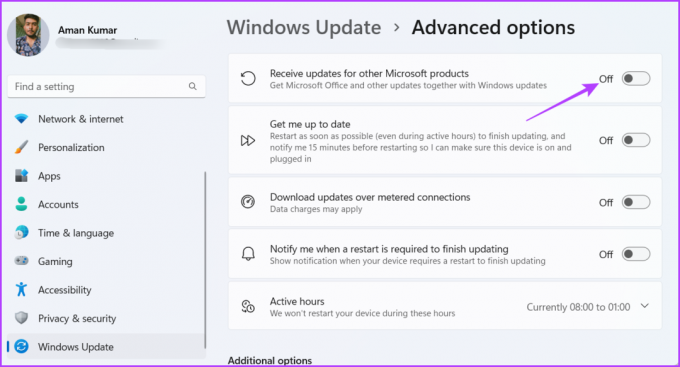
2. Usar una aplicación de Office
Puede usar cualquier aplicación de Microsoft Office para desactivar las actualizaciones automáticas para todas las aplicaciones de Office. Usaremos Microsoft Word en los pasos a continuación, pero también puede usar cualquier otra aplicación de Office. Aquí están los pasos:
Paso 1: Presione la tecla de Windows para abrir el menú Inicio.
Paso 2: Tipo Palabra y presione Entrar.
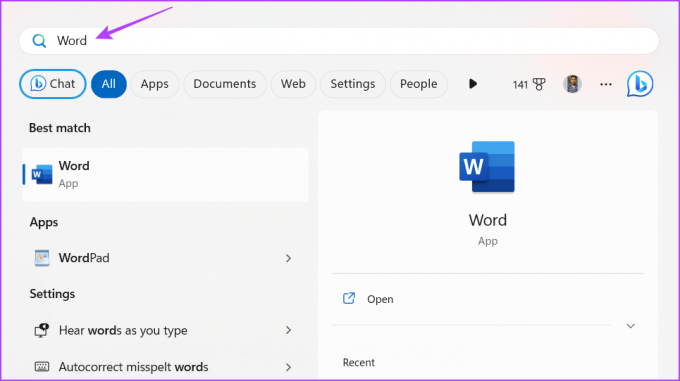
Paso 3: Haga clic en la opción Cuenta en la barra lateral izquierda.
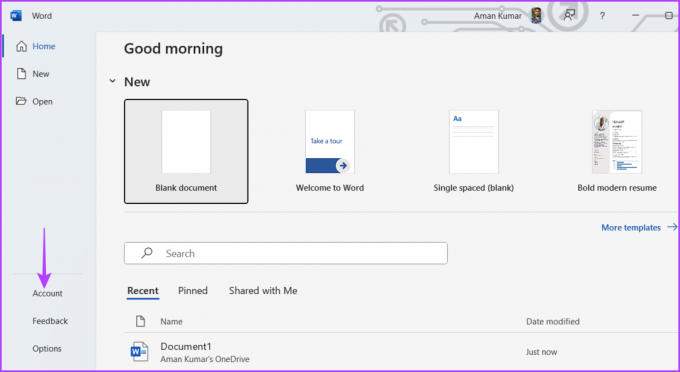
Etapa 4: Haga clic en el botón Opciones de actualización y elija Desactivar actualizaciones en el menú contextual.
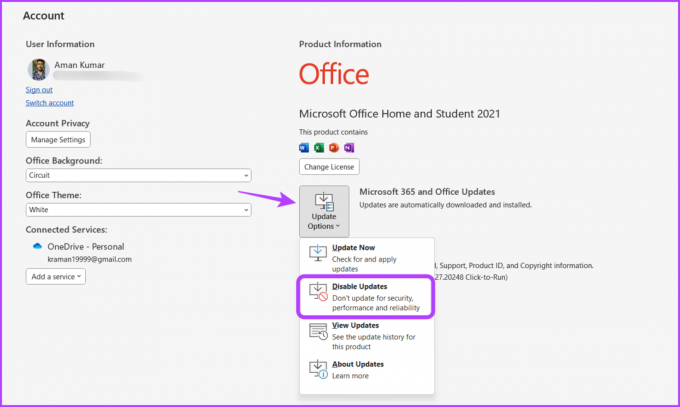
Paso 5: Haga clic en Sí en el control de acceso universal que aparece.
Windows ya no actualizará las aplicaciones de Office por sí solo.
3. Usando el Editor del Registro
El Editor del Registro en la herramienta de Windows es una utilidad importante que le permite administrar registros cruciales. Puede usarlo para acceder al registro de Microsoft Office y configurarlo para que no se actualice automáticamente. Así es como se hace:
Nota: Editar el registro puede ser arriesgado, ya que un movimiento en falso puede hacer que su sistema sea inestable. Por lo tanto, copia de seguridad del registro y crear un punto de restauración antes de continuar con los pasos a continuación.
Paso 1: Presiona la tecla de Windows para abrir el Menú Estrella, escribe Editor de registro en la barra de búsqueda y presione Entrar.

Paso 2: En el Editor del Registro, navegue a la siguiente ubicación:
Computadora\HKEY_LOCAL_MACHINE\SOFTWARE\Policies\MicrosoftPaso 3: Haga clic con el botón derecho en la clave de Microsoft en la barra lateral izquierda, desplace el cursor hasta Nuevo y elija Clave.
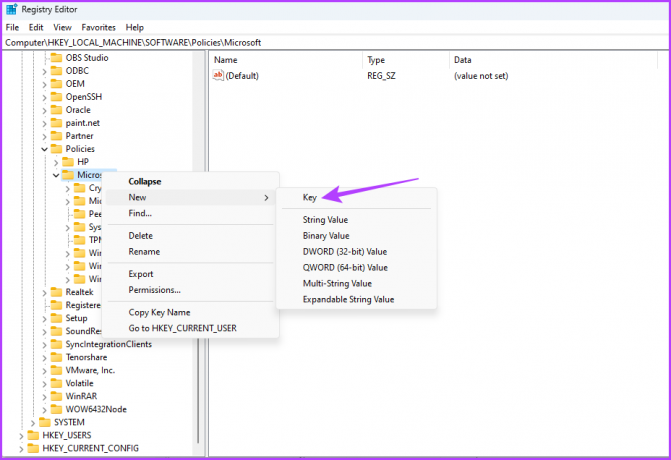
Etapa 4: Asigne el nombre Office a la clave.

Paso 5: Haga clic con el botón derecho en la clave de Office en la barra lateral izquierda, desplace el cursor hasta Nuevo y elija Clave.
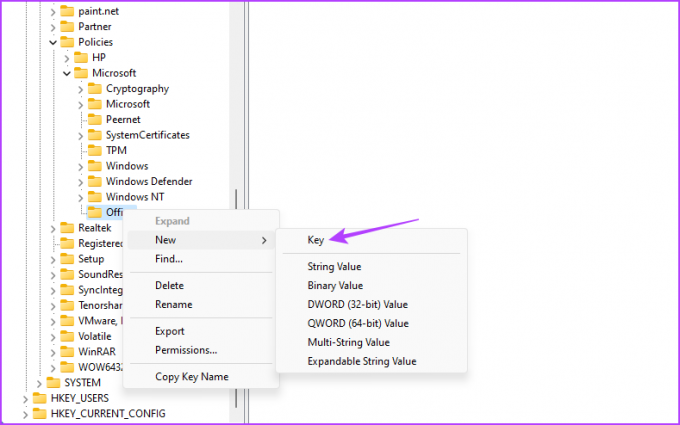
Paso 6: Nombra la clave 16.0.
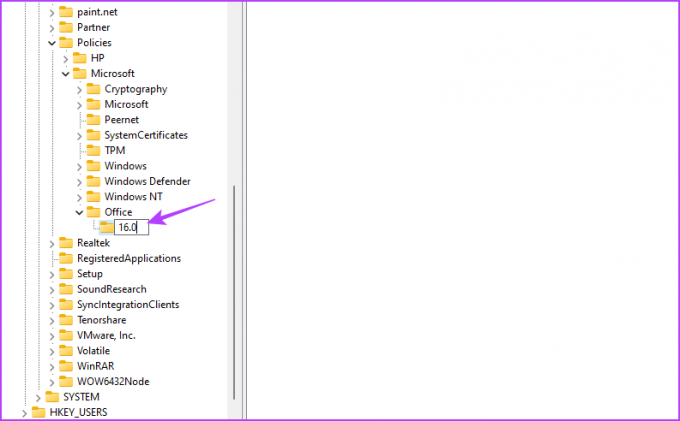
Paso 7: Haga clic con el botón derecho en la clave 16.0 en la barra lateral izquierda, desplace el cursor hasta Nuevo y elija Clave.
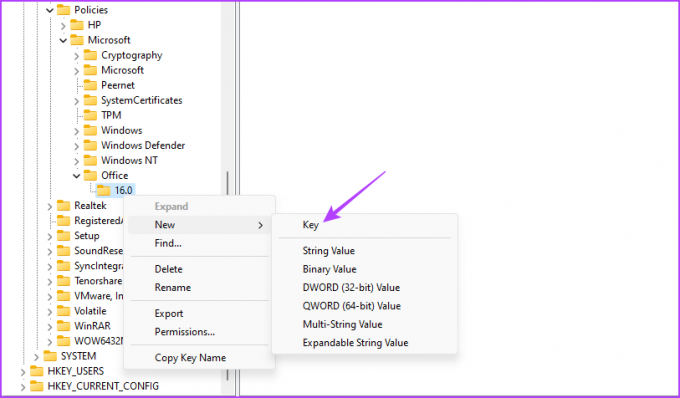
Paso 8: Asigne un nombre a la clave Común.
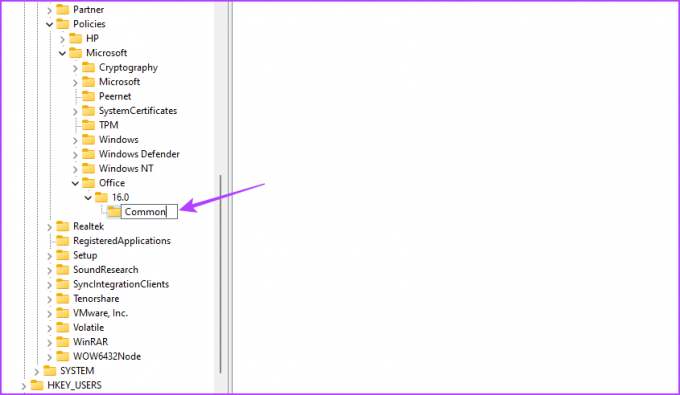
Paso 9: Haga clic con el botón derecho en la clave Común en la barra lateral izquierda, desplace el cursor hasta Nuevo y elija Clave.
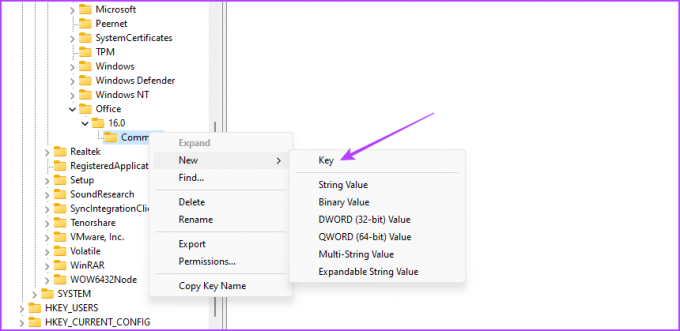
Paso 10: Asigne un nombre a OfficeUpdate.
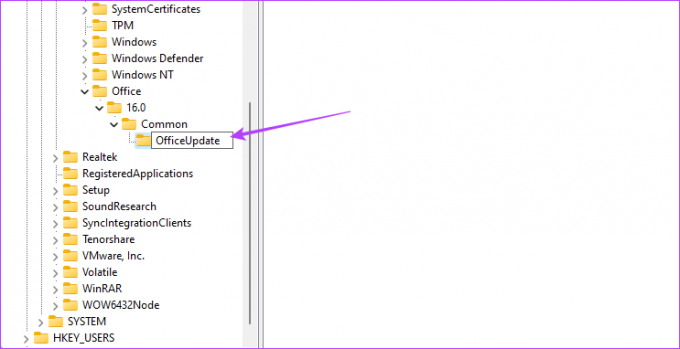
Paso 11: Haga clic con el botón derecho en la clave OfficeUpdate, desplace el cursor hasta Nuevo y elija Valor DWORD (32 bits).
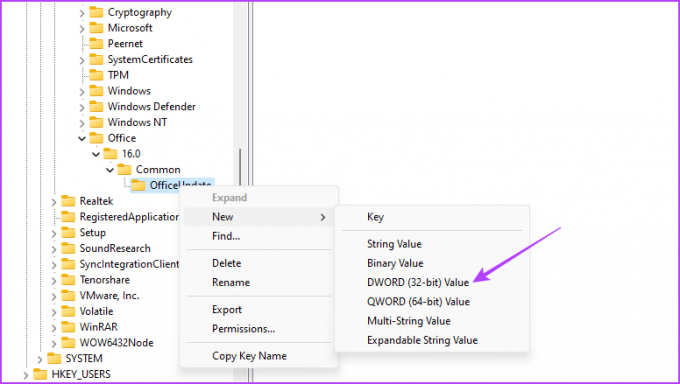
Paso 12: Nombre el valor EnableAutomaticUpdates.
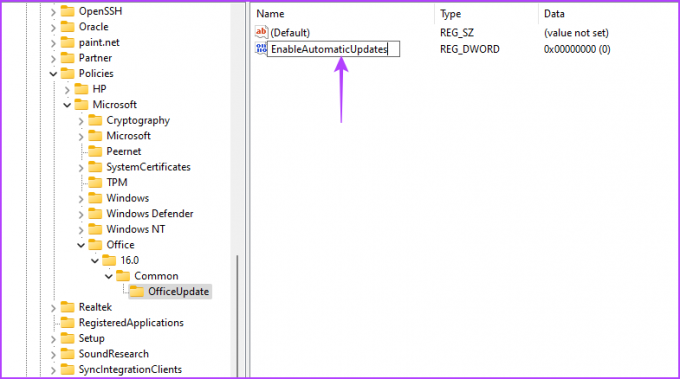
Paso 13: Haga doble clic en el valor EnableAutomaticUpdates, escriba 0 en Información del valor y haga clic en Aceptar.

A continuación, reinicie su sistema. Después de eso, Microsoft Office no descargará ninguna actualización por sí solo.
4. Uso del Editor de directivas de grupo local
Otra forma de evitar que Microsoft Office se actualice automáticamente es mediante el Editor de políticas de grupo local. Todo lo que necesita hacer es acceder a la política 'Habilitar actualizaciones automáticas' y establecerla en Deshabilitado. Veamos los pasos en detalle:
Nota: El Editor de políticas de grupo local está disponible exclusivamente para las ediciones Windows Pro y Enterprise. Obtendrá el 'error de falta de gpedit.msc' cuando intente acceder a él en Windows Home. Para eliminar este error y acceder al Editor de políticas de grupo local en Windows Home, consulte nuestra guía sobre arreglando el error de falta de gpedit.msc.
Paso 1: Use el siguiente enlace para descargar los "archivos de plantillas administrativas (ADMX/ADML) para aplicaciones de Office".
Archivos de plantillas administrativas (ADMX/ADML) para aplicaciones de Office
Paso 2: Abra el archivo EXE de descarga.
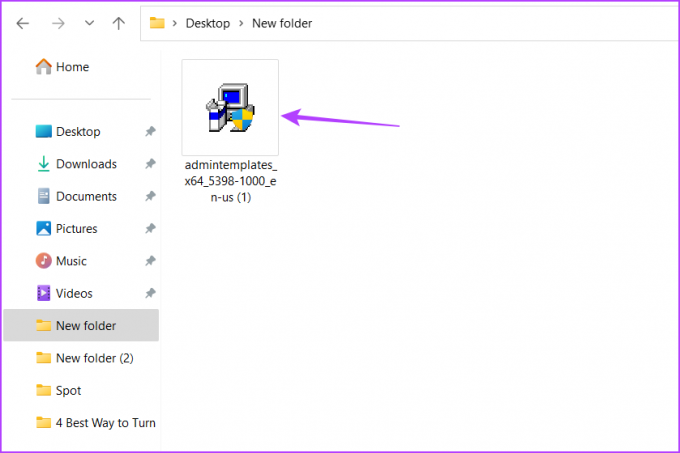
Paso 3: Seleccione la ubicación donde desea extraer el contenido y haga clic en Aceptar.

Etapa 4: Dirígete a donde extrajiste el contenido y abre la carpeta admx.

Paso 5: Presione el atajo de teclado Ctrl + A para seleccionar todos los archivos dentro de la carpeta admx y luego presione el atajo de teclado Ctrl + C para copiarlos.
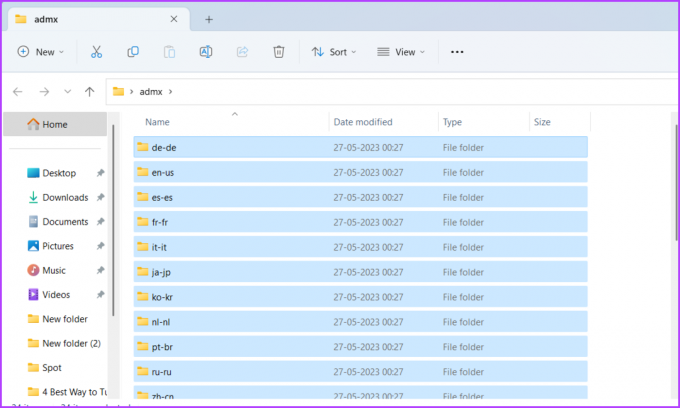
Paso 6: Presiona el atajo de teclado Windows + E para abrir el Explorador de archivos.
Paso 7: Abra la unidad C.

Paso 8: Haga doble clic en la carpeta de Windows.
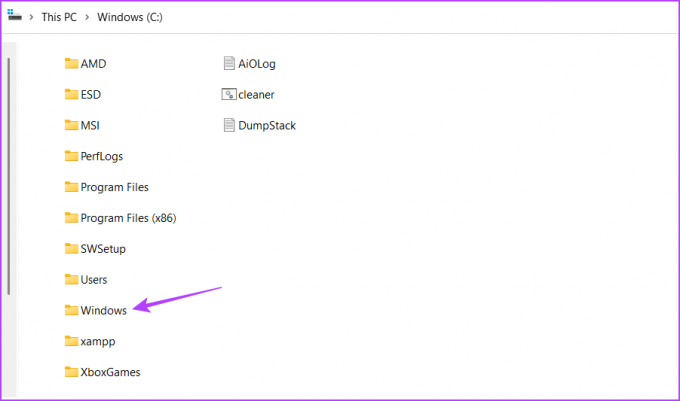
Paso 9: Abra la carpeta Definiciones de políticas.
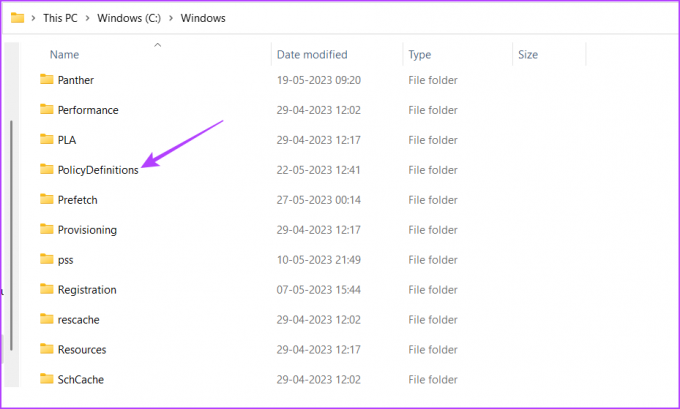
Paso 10: Presione el método abreviado de teclado Ctrl + V para pegar el contenido copiado en la carpeta PolicyDefinations.
Paso 11: Presione el método abreviado de teclado Windows + R para abrir la herramienta Ejecutar.
Paso 12: Tipo gpedit.msc en la barra de búsqueda y presiona Enter.

Paso 13: En el Editor de directivas de grupo local, vaya a la siguiente ubicación:
Configuración del equipo\Plantillas administrativas\Microsoft Office 2016\ActualizacionesPaso 14: Haga doble clic en la política "Habilitar actualizaciones automáticas" en el panel derecho.
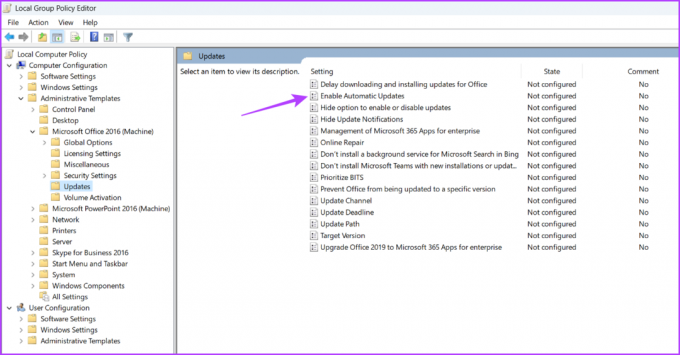
Paso 15: Seleccione Deshabilitado. Luego, haga clic en Aplicar y Aceptar.
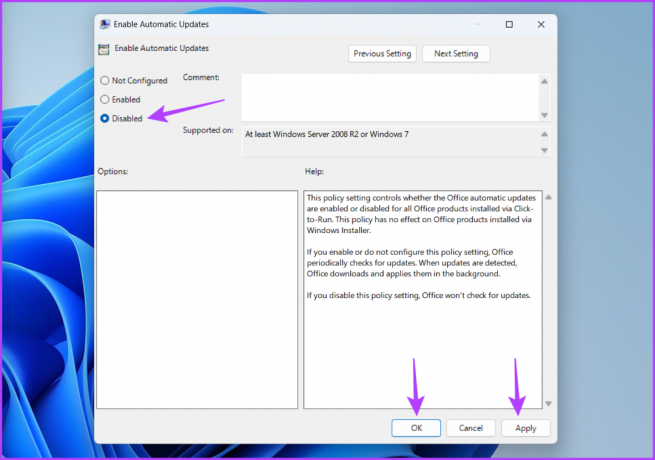
Controle las aplicaciones de su oficina
Siempre es bueno tener control sobre sus aplicaciones, y Microsoft Office no es diferente. Si desea evitar que Microsoft Office se actualice automáticamente, puede utilizar los métodos anteriores.
Última actualización el 29 de mayo de 2023
El artículo anterior puede contener enlaces de afiliados que ayudan a respaldar a Guiding Tech. Sin embargo, no afecta nuestra integridad editorial. El contenido sigue siendo imparcial y auténtico.