Cómo rotar la pantalla en Windows 11
Miscelánea / / November 28, 2021
Windows 11 admite varias orientaciones de pantalla. Esta configuración es automático en algunas tabletas y dispositivos móviles, y la orientación de la pantalla cambia cuando el dispositivo gira. Tambien hay teclas de acceso rápido que te permiten rotar tu pantalla. Sin embargo, si una de estas teclas de acceso rápido se presiona accidentalmente, los usuarios se confunden por qué su pantalla está repentinamente en modo horizontal. Si desea saber cómo cambiar la orientación de la pantalla en Windows 11, ¡no se preocupe! Te traemos una guía perfecta que te enseñará cómo rotar la pantalla en Windows 11.

Contenido
- Cómo rotar la pantalla en Windows 11
- Método 1: uso de la configuración de Windows
- Método 2: uso de la configuración de la tarjeta gráfica
- Método 3: uso de atajos de teclado.
Cómo rotar la pantalla en Windows 11
Puede cambiar fácilmente la orientación de la pantalla a 4 modos diferentes:
- Paisaje,
- Retrato,
- Paisaje (volteado) o
- Retrato (volteado).
Además, hay dos formas de rotar la pantalla en PC con Windows 11.
- Si tiene una tarjeta gráfica Intel, NVIDIA o AMD instalada, es posible que pueda rotar la pantalla de su PC usando el software de tarjeta gráfica.
- los opción de Windows incorporada, por otro lado, debería funcionar en todas las PC.
Nota: Si Windows no puede rotar la pantalla, debe utilizar las opciones proporcionadas por la tarjeta gráfica de su sistema.
Método 1: uso de la configuración de Windows
Aquí se explica cómo rotar la pantalla en Ventanas 11 usando la configuración de Windows:
1. prensa Windows + Iteclas juntos para abrir el Ajustes aplicación.
2. Debajo Sistema sección, haga clic en Monitor opción en el panel derecho.

3. Luego, seleccione el Monitor pantalla a la que desea cambiar la orientación.
Nota: Para una configuración de pantalla única, elija Pantalla 1. Elija cualquiera de las pantallas en una configuración de varios monitores para personalizar cada una por separado.
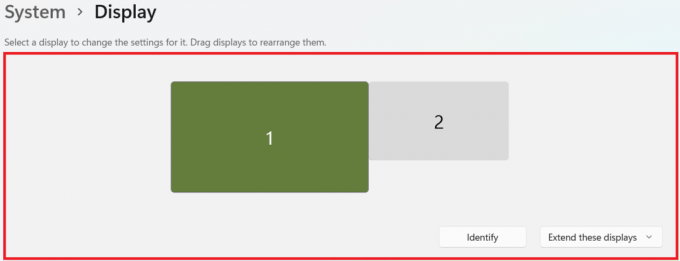
4. Desplácese hacia abajo hasta Escala y diseño sección.
5. Haga clic en la lista desplegable para Orientación de la pantalla para expandirlo, como se muestra.
6. Seleccione su preferido Orientación de la pantalla de las opciones dadas:
- Paisaje
- Retrato
- Paisaje volteado)
- Retrato (volteado)

7. Ahora, haga clic en Mantener cambios en el Mantener esta configuración de pantalla mensaje de confirmación.

Leer también:Cómo revertir las actualizaciones de controladores en Windows 11
Método 2: uso de la configuración de la tarjeta gráfica
Si el método anterior no funciona, también puede cambiar la orientación de la pantalla en Windows 11 usando la configuración de la tarjeta gráfica. Por ejemplo, puedes cambie la rotación a 90,180 o 270 grados en el Panel de control de gráficos Intel HD.
Método 3: uso de atajos de teclado
También puede utilizar atajos de teclado para cambiar la orientación de la pantalla. Consulte la tabla dada para lo mismo.
| Atajo de teclado | Orientación |
| Ctrl + Alt + tecla de flecha arriba | La orientación de la pantalla cambia a horizontal. |
| Ctrl + Alt + tecla de flecha abajo | La orientación de la pantalla está invertida. |
| Ctrl + Alt + tecla de flecha izquierda | La orientación de la pantalla se gira 90 grados a la izquierda. |
| Ctrl + Alt + tecla de flecha derecha | La orientación de la pantalla se gira 90 grados a la derecha. |
Recomendado:
- Cómo desactivar el brillo adaptable en Windows 11
- Cómo configurar Windows Hello en Windows 11
- Cómo deshabilitar las insignias de notificación en Windows 11
Esperamos que hayas aprendido cómo rotar la pantalla en Windows 11 de todas las formas posibles. Envíe sus sugerencias y consultas en la sección de comentarios a continuación.



