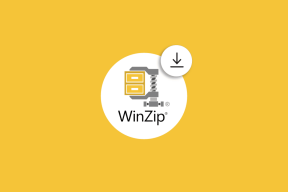¿Qué es Steam Storage Manager y cómo usarlo?
Miscelánea / / June 28, 2023
Si eres un jugador apasionado, es muy probable que agregues nuevos juegos a tu colección con regularidad. Sin embargo, con cada adición, el espacio de almacenamiento ocupado por juegos en tu computadora también crece. Ahí es donde entra en acción Steam Storage Manager.

Entonces, ¿qué es exactamente Steam Storage Manager y cómo puede aprovecharlo al máximo? Descubrámoslo en esta guía detallada.
¿Qué es el administrador de almacenamiento de Steam?
Steam Storage Manager es una característica emocionante lanzada por Valve Corporation para la plataforma de juegos Steam. Este nuevo sistema de administración de almacenamiento facilita la creación y administración de bibliotecas de juegos.
Con Steam Storage Manager, obtiene más control sobre las instalaciones de juegos y su uso de almacenamiento en su computadora. También le permite transferir rápidamente archivos de juegos entre diferentes dispositivos de almacenamiento sin necesidad de desinstalarlos de antemano.
La función de transferencia es particularmente útil para los usuarios que constantemente se enfrentan a problemas de almacenamiento en su computadora. Proporciona una solución sin problemas para
limpieza de almacenamiento y usar múltiples dispositivos de almacenamiento de manera efectiva. Esta característica notable mejora la experiencia de juego y le brinda más control sobre su biblioteca de juegos.Cómo usar el Administrador de almacenamiento de Steam
Ahora que tiene una breve comprensión de Steam Storage Manager, veamos cómo usarlo. Sin embargo, saber cómo acceder a Steam Storage Manager en Steam es fundamental.
Hay dos formas de acceder al Steam Storage Manager. El primer método es usar la configuración de Steam. Veamos este método en detalle:
Paso 1: Presione la tecla de Windows para abrir el menú Inicio.
Paso 2: Tipo Vapor en la barra de búsqueda y presiona Enter.

Paso 3: Haz clic en Steam en la esquina superior izquierda y elige Configuración.

Etapa 4: Seleccione Descargas en la barra lateral izquierda y haga clic en el botón Carpetas de la biblioteca de Steam en el panel derecho.

Otra forma de acceder a Steam Storage Manager es a través de la página de descarga de Steam. Este método será útil cuando desee acceder rápidamente a la función desde la página de descarga. Aquí hay una instrucción paso a paso para acceder a Steam Storage Manager a través de este método:
Paso 1: Inicie el cliente Steam y haga clic en la opción Descargas en el botón.

Paso 2: Haga clic en el icono de engranaje en la esquina superior derecha.

Paso 3: Elija Descargas en la barra lateral izquierda y Carpetas de la biblioteca de Steam en el panel derecho.

Verá la ventana de Steam Storage Manager en su pantalla. Veamos las diferentes cosas que puede hacer con Steam Storage Manager.
Agregar una nueva ubicación al Administrador de almacenamiento de Steam
Steam Storage Manager ofrece la flexibilidad de agregar una nueva unidad o crear una nueva carpeta dentro de la misma unidad. Comencemos por ver cómo agregar una nueva unidad:
Paso 1: Abra la ventana de Steam Storage Manager (verifique los pasos anteriores).
Paso 2: Haga clic en el icono Más (+) junto a la unidad ya disponible.

Paso 3: En la ventana "Agregar una nueva carpeta de la biblioteca Steam", haga clic en el icono desplegable y seleccione la unidad que desea agregar.
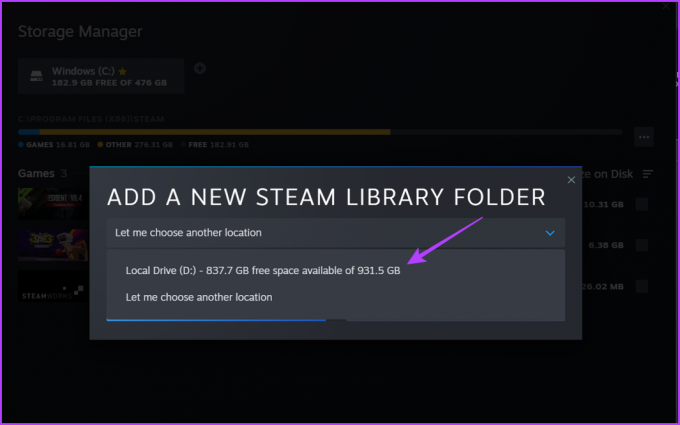
Etapa 4: Haga clic en el botón Agregar.
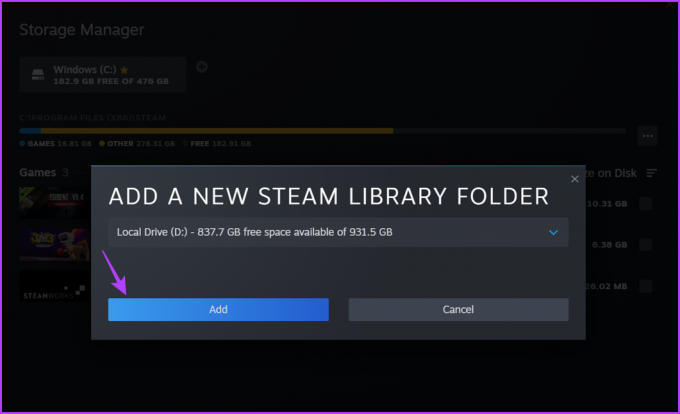
Si desea agregar una carpeta o ubicación en particular, también puede hacerlo. Así es cómo:
Paso 1: Acceda al Administrador de almacenamiento de Steam en el cliente de Steam (consulte los pasos anteriores).
Paso 2: Haga clic en el icono Más (+) junto a la unidad ya disponible.

Paso 3: Seleccione la opción 'Déjame elegir otra ubicación'.

Etapa 4: En la ventana "Crear o seleccionar una nueva carpeta de la biblioteca Steam" que aparece, seleccione la carpeta y haga clic en el botón Seleccionar.

Establecer unidad o carpeta predeterminada en Steam Download Manager
Steam te permite elegir la ubicación donde quieres instalar los juegos. Sin embargo, si prefiere evitar seleccionar la ubicación cada vez que instala un nuevo juego, puede configurar una unidad o carpeta predeterminada. Así es como se hace:
Paso 1: Inicie el cliente Steam y haga clic en la opción Descargas en el botón.

Paso 2: Haga clic en el icono de engranaje en la esquina superior derecha.

Paso 3: Elija Descargas en la barra lateral izquierda y Carpetas de la biblioteca de Steam en el panel derecho.

Paso 4: Haga clic en la ubicación de la unidad o carpeta que desea establecer como predeterminada.
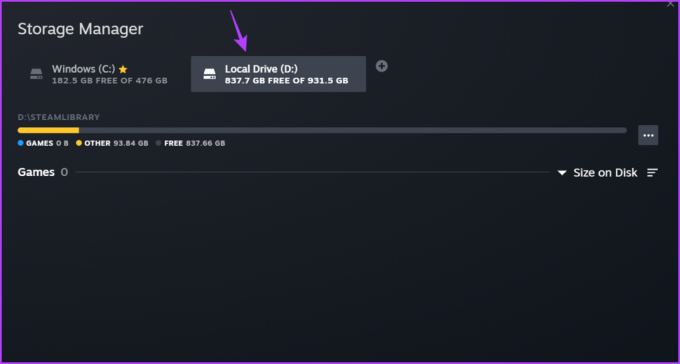
Paso 5: Haga clic en los tres puntos horizontales junto a la barra de progreso y elija Establecer como predeterminado.

Aparecerá un icono de estrella junto al nombre de la unidad, que indica la unidad de instalación del juego predeterminada.

Mover juegos de Steam a un disco duro externo
Una característica destacada de Steam Storage Manager es la capacidad de transferir carpetas de juegos a discos duros externos. Esta es una excelente manera de liberar espacio en sus unidades locales. Sin embargo, antes de que pueda mover los juegos de Steam a un disco duro externo, debe agregar ese disco duro a Steam Storage Manager. Consulte la sección anterior para conocer los pasos.

Después de agregar el disco duro externo, estará listo para mover el juego. Estos son los pasos para mover juegos a una unidad externa usando Steam Storage Manager:
Paso 1: Inicie el cliente Steam y haga clic en la opción Descargas en el botón.

Paso 2: Haga clic en el icono de engranaje en la esquina superior derecha.

Paso 3: Elija Descargas en la barra lateral izquierda y Carpetas de la biblioteca de Steam en el panel derecho.

Etapa 4: Cuando se abra Steam Storage Manager, seleccione la unidad en la que está instalado el juego.
Paso 5: Marque la casilla junto al juego que desea transferir y haga clic en el botón Mover.

Paso 6: En la ventana Mover contenido, seleccione su unidad externa.

Paso 7: Haga clic en el botón Mover.
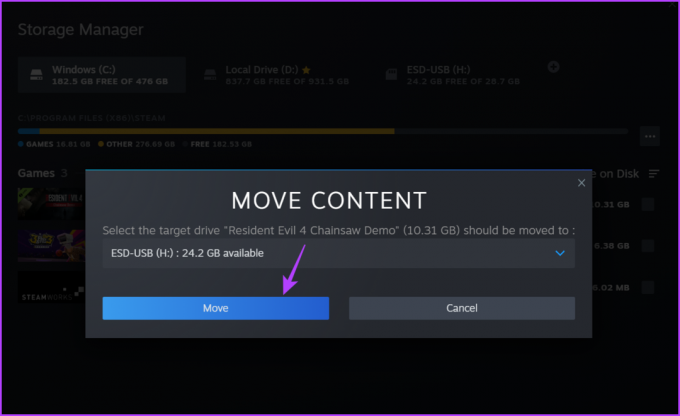
Steam ahora comenzará a transferir el juego. El proceso puede llevar algún tiempo, según el tamaño del juego y la velocidad de lectura y escritura de su unidad externa.
Reparar carpeta usando Steam Storage Manager
Es común enfrentarse problemas en Steam que le impiden instalar un juego nuevo en la ubicación predeterminada. Tales situaciones surgen principalmente debido a la corrupción en la ubicación de instalación predeterminada.
Afortunadamente, Steam Storage Manager viene con una función de reparación que puede usar para detectar y eliminar la corrupción desde la ubicación de instalación predeterminada. Aquí se explica cómo usar esta función:
Paso 1: Inicie el cliente Steam y haga clic en la opción Descargas en el botón.

Paso 2: Haga clic en el icono de engranaje en la esquina superior derecha.

Paso 3: Elija Descargas en la barra lateral izquierda y Carpetas de la biblioteca de Steam en el panel derecho.

Etapa 4: Cuando se abra Steam Storage Manager, seleccione la unidad de instalación predeterminada.
Paso 5: Haga clic en los tres puntos horizontales junto a la barra de progreso y elija Reparar carpeta.
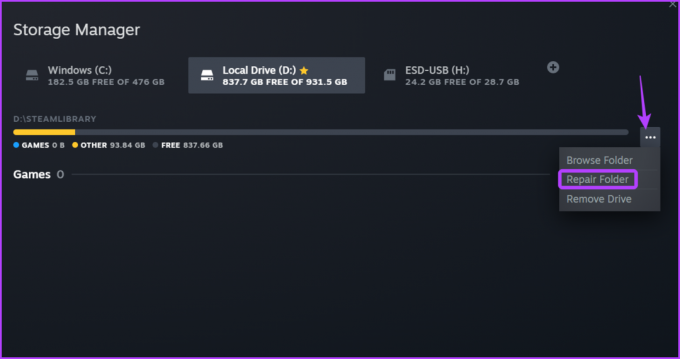
Aparecerá la ventana de reparación y eliminará cualquier corrupción disponible de la carpeta de instalación.
Eliminar unidad del administrador de almacenamiento de Steam
Por cualquier motivo, si desea eliminar una unidad de Steam Storage Manager, también puede hacerlo. Para ello, sigue estos pasos:
Paso 1: Inicie el cliente Steam y haga clic en la opción Descargas en el botón.

Paso 2: Haga clic en el icono de engranaje en la esquina superior derecha.

Paso 3: Elija Descargas en la barra lateral izquierda y Carpetas de la biblioteca de Steam en el panel derecho.

Etapa 4: Cuando se abra el Administrador de almacenamiento, haga clic en la unidad que desea eliminar.
Paso 5: Haga clic en los tres puntos junto a la barra de progreso y elija Eliminar unidad.

Administrar juegos de Steam
Steam Storage Manager es una característica increíble que hace que administrar juegos en Steam sea pan comido. Puede usarlo para desinstalar juegos, reparar carpetas y mucho más. Háganos saber en los comentarios qué funciones de Storage Manager le gustaron más.
Última actualización el 31 de mayo de 2023
El artículo anterior puede contener enlaces de afiliados que ayudan a respaldar a Guiding Tech. Sin embargo, no afecta nuestra integridad editorial. El contenido sigue siendo imparcial y auténtico.