Cómo solucionar el error de Bluetooth "Intenta conectar tu dispositivo" en Windows 11
Miscelánea / / June 28, 2023
El uso de Bluetooth para conectar cualquier dispositivo a su PC con Windows lo libera de las limitaciones de los cables. Pero, ¿qué sucede cuando intenta conectar un dispositivo y, en su lugar, aparece el error "Intente conectar su dispositivo nuevamente" en Windows 11? ¿Hay alguna forma de evitarlo? Vamos a averiguar.
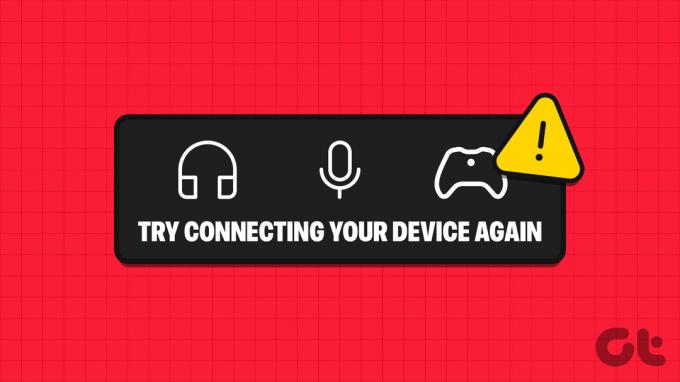
Por lo general, el error "Intente conectar su dispositivo nuevamente" en Windows 11 está basado en software y puede deberse a varios problemas. Tal vez su controlador de Bluetooth no esté actualizado o los servicios de Bluetooth no funcionen correctamente.
Cualquiera que sea el caso, veamos seis formas sencillas de corregir este error de emparejamiento de Bluetooth en Windows 11 y conectar sus dispositivos Bluetooth a su PC con Windows.
Nota: Suponemos que ha probado arreglos simples como volver a emparejar el dispositivo Bluetooth y deshabilitar y habilitar Bluetooth en Windows. De lo contrario, intente hacerlo antes de pasar a los métodos de solución de problemas.
1. Reiniciar Windows 11
Una de las formas más fáciles pero efectivas de solucionar los problemas de emparejamiento de Bluetooth en su dispositivo con Windows 11 es reiniciando su dispositivo. Esto hará que Windows cierre todas las funciones y servicios y los reinicie desde cero. Entonces, si este error se debe a una falla en el momento del arranque de Windows, debe resolverse. Siga los pasos a continuación para hacerlo.
Paso 1: Vaya a la barra de tareas y haga clic en Inicio.

Paso 2: Aquí, haga clic en el botón de encendido.
Paso 3: Haga clic en Reiniciar.

Una vez que su dispositivo Windows se reinicie, intente conectar su dispositivo Bluetooth nuevamente. Si aún no funciona, pase a la siguiente solución.
2. Ejecutar el solucionador de problemas de Bluetooth
Windows viene con opciones de solución de problemas para ayudar a los usuarios a diagnosticar y solucionar ciertos problemas. Esto también incluye solucionar problemas de emparejamiento de Bluetooth. Siga los pasos a continuación para hacerlo.
Paso 1: Abra Configuración usando el atajo de Windows + I.
Paso 2: En las opciones del menú, haga clic en Sistema.
Paso 3: Aquí haga clic en Solucionar problemas.

Etapa 4: Ahora, desplácese hacia abajo y haga clic en Otros solucionadores de problemas.

Paso 5: Vaya a Bluetooth y haga clic en Ejecutar.
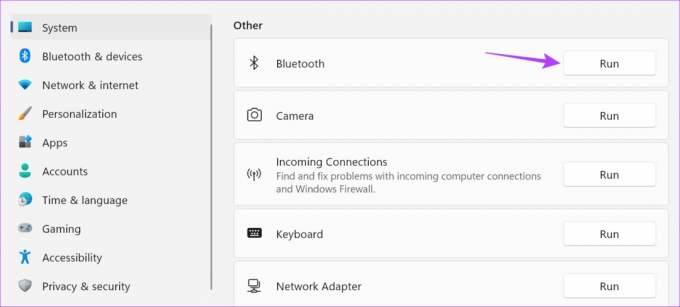
Ahora se abrirá una ventana de solución de problemas. Una vez que finalice el escaneo, siga las instrucciones y solucione el error de emparejamiento de Bluetooth en Windows 11.
3. Buscar actualizaciones de controladores de Bluetooth
Los controladores de dispositivos obsoletos también pueden causar problemas, ya que los controladores pueden volverse incompatibles con los otros dispositivos. Por lo tanto, si el controlador Bluetooth de su dispositivo no está actualizado, podría ser la razón por la que no puede emparejar o conectar dispositivos Bluetooth. En este caso, busque actualizaciones del controlador de Bluetooth en Windows 11. Así es cómo.
Paso 1: Haga clic derecho en Inicio y haga clic en Administrador de dispositivos.

Paso 2: Aquí, haga clic en Bluetooth.
Paso 3: Una vez que aparezcan las opciones, haga clic derecho en su controlador Bluetooth.

Etapa 4: Haga clic en Actualizar controlador.

Paso 5: Una vez que se abra la ventana de actualización, haga clic en 'Buscar controladores automáticamente'.

Ahora, si hay una actualización de controlador disponible, instálela y luego verifique nuevamente si su dispositivo Bluetooth se está conectando con Windows 11.
4. Usar servicios de Windows
Con el menú Servicios de Windows, puede configurar los servicios de Bluetooth en automático. De esta manera, Bluetooth estará activo y funcionando automáticamente en cada inicio. Sin embargo, si esto no resuelve el problema, puede usar el menú Servicios para reconfigurar los ajustes del Servicio Bluetooth. Siga los pasos a continuación para hacerlo.
Establecer servicios de Bluetooth en automático
Paso 1: Haga clic en Buscar y escriba Servicios. Abra el menú Servicios desde los resultados de búsqueda.

Paso 2: Desplácese hacia abajo y haga clic derecho en 'Servicio de soporte de Bluetooth'.

Paso 3: Luego, haga clic en Propiedades.

Etapa 4: Vaya a Tipo de inicio y haga clic en el menú desplegable.
Paso 5: Aquí, seleccione Automático.

Paso 6: Haga clic en Aplicar y Aceptar.

Esto cerrará la ventana y cambiará el tipo de inicio del servicio Bluetooth a automático. Si aún tiene problemas para conectar el dispositivo Bluetooth, vuelva a configurar los Servicios Bluetooth. Sigue leyendo para saber cómo.
Reconfigurar la configuración de inicio de sesión
Paso 1: Abra Servicios y haga clic derecho en 'Servicio de soporte de Bluetooth'.

Paso 2: Haga clic en Propiedades.

Paso 3: En las opciones del menú, haga clic en Iniciar sesión.
Etapa 4: Luego, vaya a Esta cuenta y haga clic en Examinar.

Paso 5: Aquí, haga clic en Avanzado.

Paso 6: Ahora, haz clic en Buscar ahora, y una vez que aparezcan las opciones, haz clic en Servicios locales hasta que se cierre la ventana.

Paso 7: Haga clic en Aceptar.

Paso 8: En esta página, borre las opciones Contraseña y Confirmar contraseña y haga clic en Aplicar.
Paso 9: Luego, haga clic en Aplicar seguido de Aceptar.

Paso 10: A continuación, haga clic con el botón derecho en 'Servicio de soporte de Bluetooth' y haga clic en Reiniciar.

Paso 11: Ahora, use la tecla Windows + A para abrir Configuración rápida. Aquí, haga clic en Bluetooth para apagarlo.
Consejo: Consulta todas las formas de abrir Configuración rápida en Windows 11.
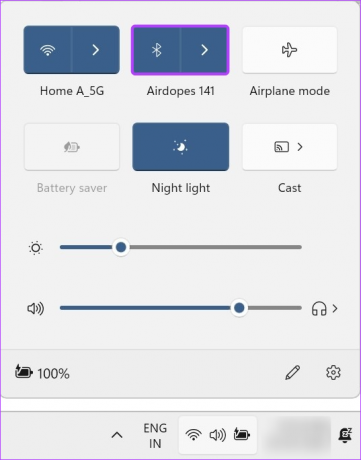
Luego, haga clic en él nuevamente para volver a encenderlo. Una vez hecho esto, abra la configuración de Bluetooth e intente conectar su dispositivo Bluetooth nuevamente.
5. Actualizar Windows
Al igual que un controlador desactualizado, un sistema desactualizado también puede causar problemas al realizar ciertas funciones, como emparejar un dispositivo Bluetooth. Y aunque Windows normalmente descarga las actualizaciones automáticamente, es posible que no las reciba si tiene desactivó las actualizaciones automáticas en Windows 11.
En este caso, use el menú Configuración para verificar e instalar actualizaciones en Windows 11. Así es cómo.
Paso 1: Ve a Buscar y escribe actualizacion de Windows. Luego, abra la Configuración de actualización de Windows desde los resultados de búsqueda.

Paso 2: Aquí, haga clic en 'Buscar actualizaciones'.
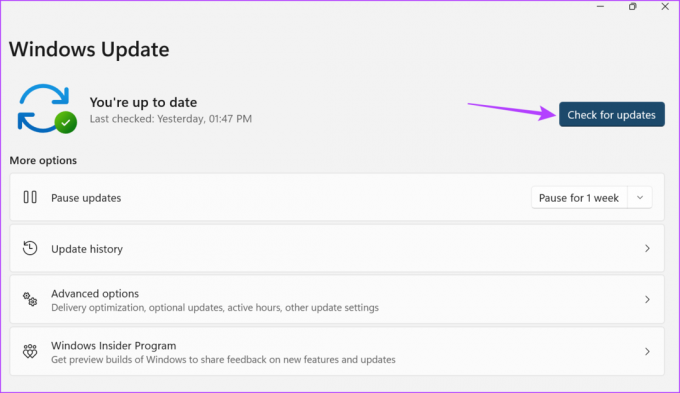
Ahora, si está disponible, espere a que se instale la actualización y Windows 11 se reinicie. Luego, intente emparejar su dispositivo Bluetooth una vez más.
6. Realizar restauración del sistema
Restaurar sistema le permite restablecer su dispositivo Windows a un punto de restauración anterior. Esto también puede ayudar a solucionar problemas relacionados con el software, como que la PC con Windows 11 no detecta dispositivos Bluetooth, ya que Windows restaura su dispositivo a un punto antes de que ocurra el error. Para saber más, consulte nuestra guía sobre cómo usar Restaurar sistema en Windows 11.
Cómo comprobar si el dispositivo Bluetooth funciona correctamente con Windows 11
Además de tener problemas con su dispositivo Windows, también obtendrá el error "Intente conectar su dispositivo nuevamente" en Windows 11 si su dispositivo Bluetooth no funciona correctamente. Para verificar si este es el caso, intente emparejar su dispositivo Bluetooth con otra PC y, si tiene éxito, verifique el porcentaje de batería en su dispositivo Bluetooth. Siga los pasos a continuación para hacerlo.
1. Intente emparejar el dispositivo Bluetooth con otra PC
Si aún tiene problemas para conectar sus dispositivos Bluetooth con su PC con Windows, intente emparejar el dispositivo Bluetooth con otra computadora portátil. De esta manera, si el dispositivo Bluetooth se empareja con éxito, podrá confirmar que el problema está aislado en su dispositivo Windows.
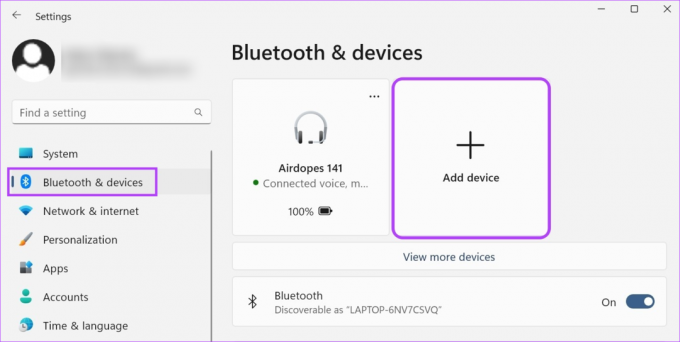
Por otro lado, si el dispositivo Bluetooth no se empareja, podría ser un defecto del dispositivo. En este caso, considere reemplazar o reparar su dispositivo Bluetooth antes de volver a conectarlo a su PC con Windows.
2. Comprobar la batería del dispositivo Bluetooth
Si ha logrado emparejar con éxito su dispositivo Bluetooth con otra PC, puede usar sus opciones de menú para verificar el porcentaje de batería de su dispositivo Bluetooth. Así es cómo.
Paso 1: En la barra de tareas y haga clic en el icono de red, sonido o batería para abrir Configuración rápida.
Paso 2: Luego, haga clic en el icono de Bluetooth.
Paso 3: En esta página, verifique el porcentaje de batería de su dispositivo Bluetooth.

Si el porcentaje de batería es bajo, cargue su dispositivo Bluetooth antes de intentar conectarlo a su dispositivo Windows. Si no puede conectarse a un dispositivo Windows, verifique si la carcasa o el cuerpo del dispositivo Bluetooth tiene alguna función disponible para verificar el porcentaje de batería disponible actualmente.
Preguntas frecuentes para solucionar problemas de emparejamiento de Bluetooth en Windows
Sí, puede volver a conectar dispositivos Bluetooth con Windows 11. Para hacer esto, abra la configuración de Bluetooth y haga clic en 'Ver más dispositivos'. Una vez que aparezca la lista de dispositivos, vaya al dispositivo y haga clic en Conectar. Ahora, espera a que el dispositivo termine de conectarse.
Si ha tenido problemas con Bluetooth se apaga al azar, use Configuración rápida para activar el Modo avión. Luego, apáguelo y verifique si Bluetooth funciona bien. También puede usar las formas mencionadas anteriormente para ejecutar el solucionador de problemas de Bluetooth si el problema persiste.
Conectar dispositivos Bluetooth
Entonces, estas fueron todas las formas que puede usar para corregir el error "Intente conectar su dispositivo nuevamente" en Windows 11. Además, si ha tenido problemas para que Bluetooth funcione en su PC con Windows, consulte nuestra guía sobre qué hacer si bluetooth dejo de funcionar en Windows 11.



