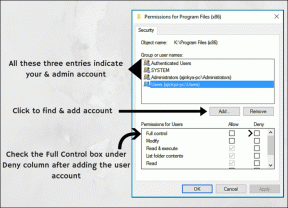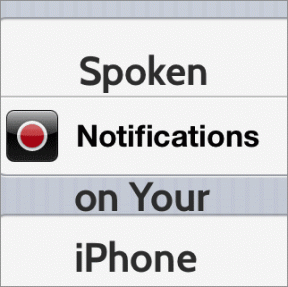Cómo verificar el historial de ubicaciones en iPhone, iPad y Mac
Miscelánea / / June 29, 2023
Cada vez que visita una nueva ubicación o navega a algún lugar usando Apple Maps, Apple sigue guardando su historial de ubicación. En su mayoría, realiza un seguimiento de las ubicaciones significativas, es decir, los lugares que más ha visitado mientras llevaba su iPhone, iPad o Mac.
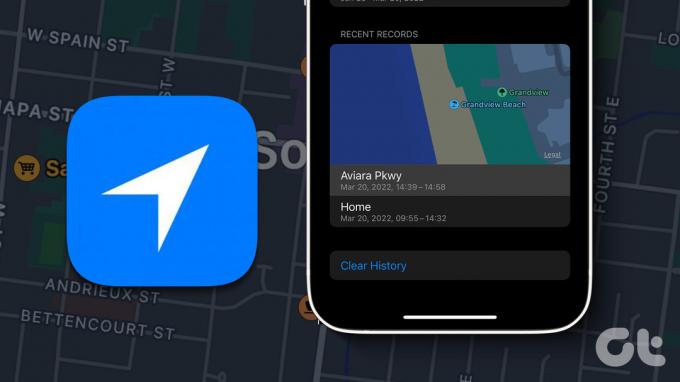
Si desea información detallada sobre dónde estuvo la semana pasada o estar al tanto del paradero de sus hijos, aquí le mostramos cómo verificar el historial de ubicaciones en su iPhone, iPad y Mac. Asegúrese de estar utilizando la última versión del software en sus respectivos dispositivos.
Cómo verificar el historial de ubicaciones en iPhone
El iPhone suele ser el único dispositivo de Apple que se lleva donde quiera que vayamos. Entonces, comencemos con cómo ver el historial de ubicaciones en su iPhone. Su historial de ubicaciones también se rastrea cuando marca una ubicación en la aplicación Fotos.
Aquí se explica cómo verificar lo mismo.
Paso 1: Abra la aplicación Configuración en su iPhone.

Paso 2: Desplácese hacia abajo y toque Privacidad y seguridad.

Paso 3: Toca Servicios de ubicación.
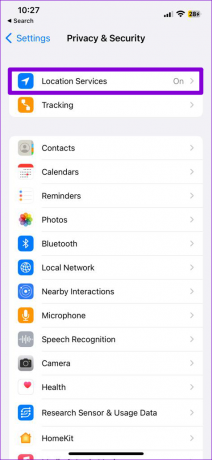
Etapa 4: Desplácese hacia abajo y toque Servicios del sistema.

Paso 5: Desplácese hacia abajo y seleccione Ubicaciones significativas.
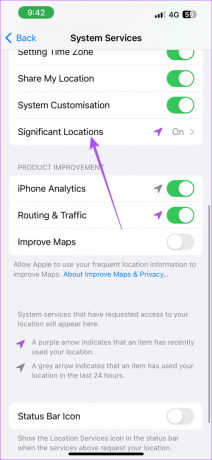
Es posible que se le pida que se autentique con Face ID y Passcode.
Verá su última ubicación visitada y verá todas las ubicaciones anteriores que ha visitado.
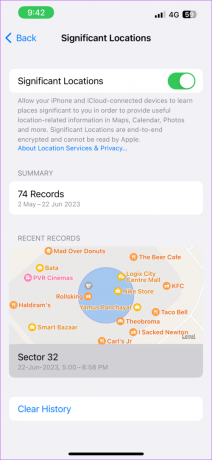
Si no puede ver ningún dato, asegúrese de que la función de ubicaciones significativas esté habilitada.
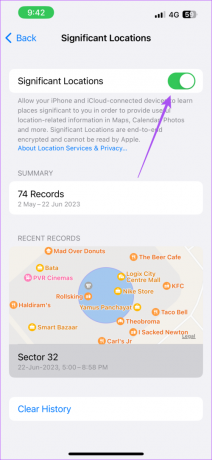
Para borrar su historial de ubicaciones, haga clic en Borrar datos en la parte inferior y confirme nuevamente tocando en Borrar historial.


Revisa nuestra publicación si los servicios de ubicación no funcionan en tu iPhone.
Cómo verificar el historial de ubicaciones en iPad
Si lleva su iPad principalmente mientras viaja al aire libre, aquí le mostramos cómo encontrar su historial de ubicaciones.
Paso 1: Abra la aplicación Configuración en su iPad.

Paso 2: Desplácese hacia abajo en el menú de la izquierda y toque Privacidad y seguridad.
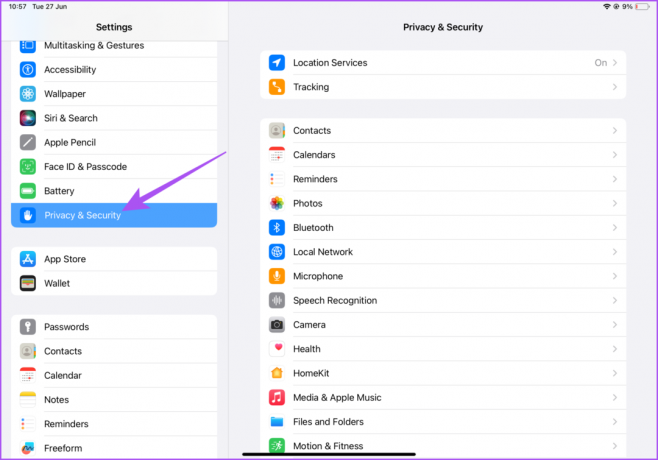
Paso 3: Seleccione Servicios de ubicación.

Etapa 4: Desplácese hacia abajo y toque Servicios del sistema.
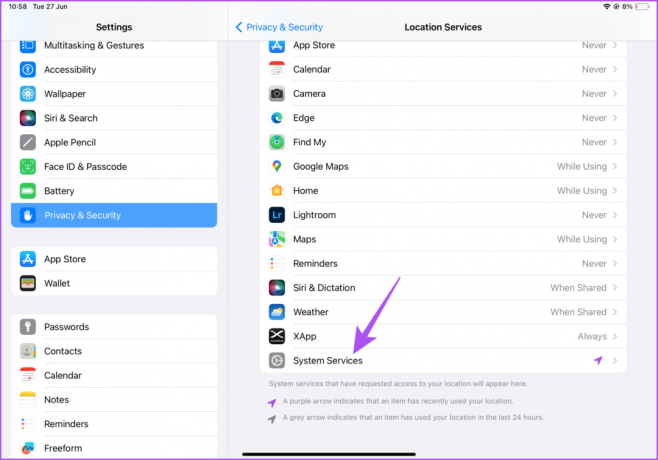
Paso 5: Desplácese hacia abajo y toque Ubicaciones significativas.
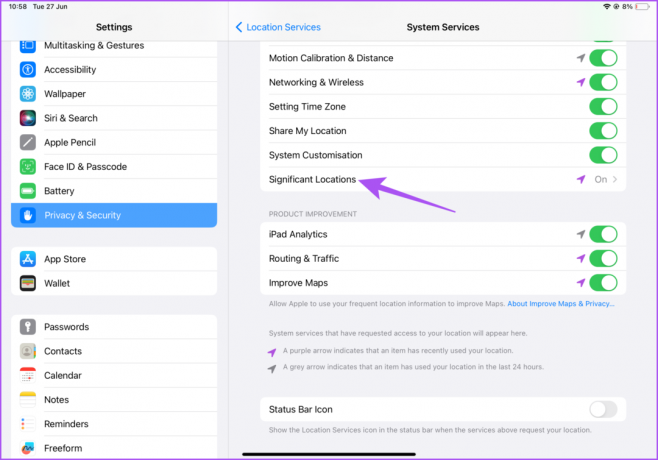
Verá todas sus ubicaciones recientes y las ubicaciones importantes que ha visitado recientemente.

Por supuesto, deberá habilitar Ubicaciones significativas para usar esta función.

Para borrar su historial de ubicaciones, haga clic en Borrar datos en la parte inferior y confirme nuevamente tocando en Borrar historial.
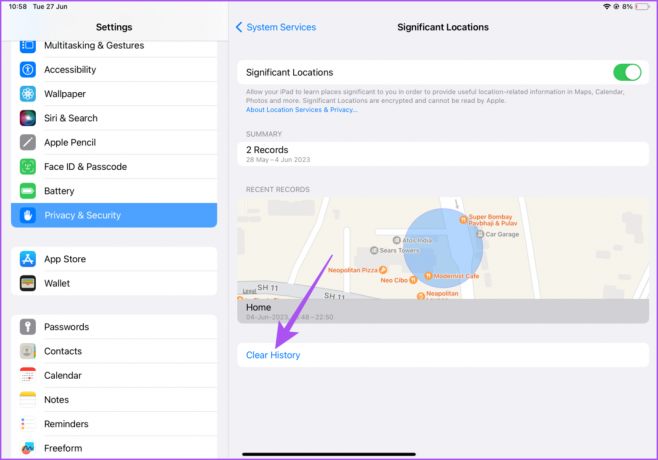
Cómo verificar el historial de ubicaciones en Mac
Puede verificar sus ubicaciones recientes en sus dispositivos Apple, incluida su Mac. Su ubicación aproximada se determina utilizando la información de las redes Wi-Fi locales y los Servicios de ubicación la recopilan de una manera que no lo identifica personalmente. A continuación, le mostramos cómo verificar lo mismo en su Mac.
Paso 1: Presiona el atajo de teclado Comando + Barra espaciadora para abrir Spotlight Search, escribe Ajustes del sistema, y presione Regresar.

Paso 2: Haga clic en Privacidad y seguridad en el menú de la izquierda.

Paso 3: Haga clic en Servicios de ubicación.

Etapa 4: Desplácese hasta la parte inferior y haga clic en Detalles junto a Servicios del sistema.

Paso 5: Haga clic en Detalles junto a Ubicaciones significativas.
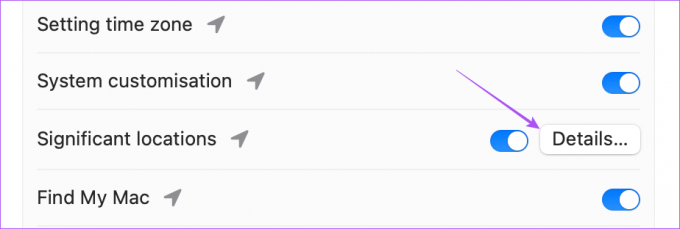
Verá todas sus ubicaciones recientes y las ubicaciones importantes que ha visitado recientemente.
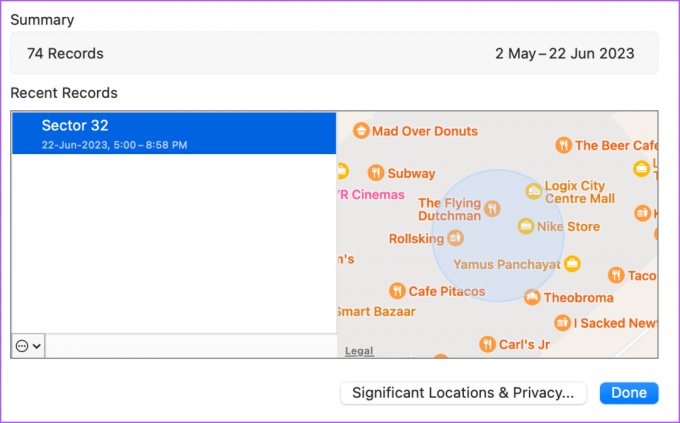
Borrar historial de ubicaciones en Mac
Así es como puede eliminar todos los datos de ubicación recopilados en su Mac.
Paso 1: Presiona el atajo de teclado Comando + Barra espaciadora para abrir Spotlight Search, escribe Ajustes del sistema, y presione Regresar.

Paso 2: Seleccione Servicios de ubicación en Privacidad y seguridad.

Paso 3: Desplácese hacia abajo y haga clic en Detalles junto a Servicios del sistema.

Paso 5: Haga clic en Detalles junto a Ubicaciones significativas.
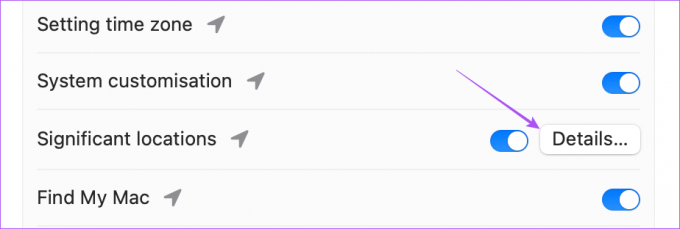
Paso 6: Haga clic en los tres puntos en el lado inferior izquierdo.

Paso 7: Haga clic en Borrar datos.

Paso 8: Haga clic en Borrar historial para confirmar.
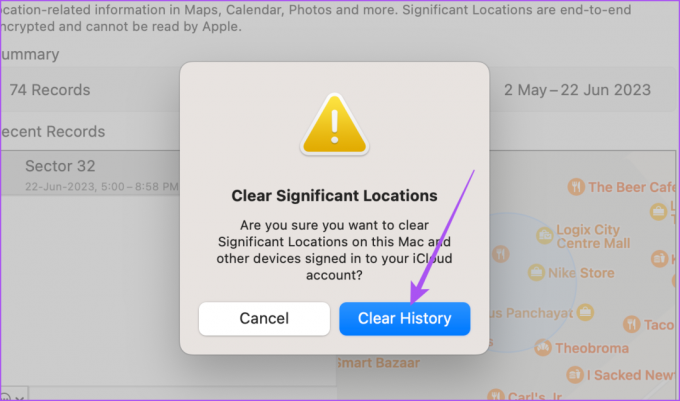
Paso 9: Haga clic en Listo en la parte inferior derecha para confirmar.
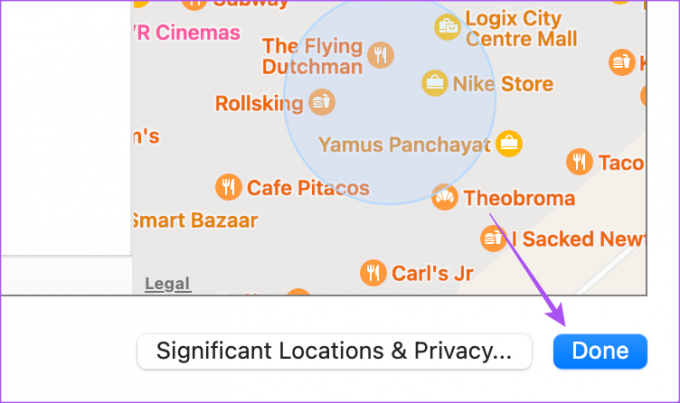
Si mantiene su ubicación significativa activada, los datos volverán a aparecer después de un tiempo y podrá verificar su historial de ubicaciones.
Verifique su ubicación reciente
Puede consultar el historial de ubicaciones en su iPhone, iPad y Mac para obtener sugerencias sobre aplicaciones basadas en los lugares que visita con frecuencia. Pero a veces, es posible que necesite realizar un seguimiento de la ubicación en tiempo real de sus amigos y familiares. Es posible que se le solicite que comparta su ubicación actual. Puede hacer esto sin depender de ninguna aplicación de mensajería de terceros. Consulta nuestra publicación sobre cómo comparte tu ubicación actual usando la aplicación Mensajes en tu iPhone. Solo asegúrese de estar utilizando el servicio iMessage.
Última actualización el 28 junio, 2023
El artículo anterior puede contener enlaces de afiliados que ayudan a respaldar a Guiding Tech. Sin embargo, no afecta nuestra integridad editorial. El contenido sigue siendo imparcial y auténtico.