7 formas de arreglar el atajo de teclado de la herramienta de recorte que no funciona
Miscelánea / / June 29, 2023
Snipping Tool elimina la molestia de tomar una captura de pantalla completa y recortarla. ¿Y la mejor parte? Puede abrir fácilmente la aplicación Snipping Tool usando las teclas Windows + Shift + S. Pero, ¿qué sucede si el método abreviado de teclado de la herramienta Recortes no funciona? ¿Hay alguna manera de arreglar esto? Echemos un vistazo.
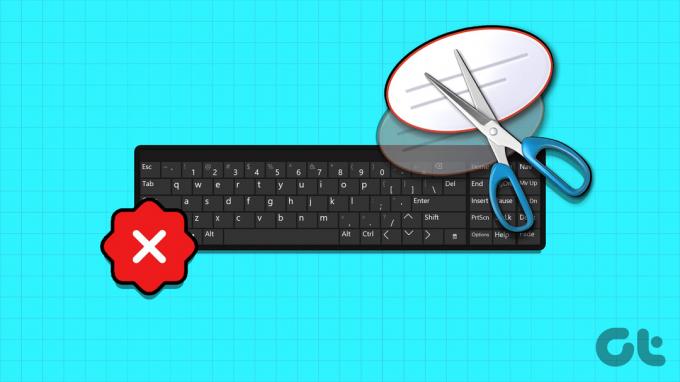
Por lo general, el método abreviado de teclado de la herramienta Recortes viene habilitado de forma predeterminada. Por lo tanto, si tiene problemas como que el acceso directo de la herramienta de recorte no funciona, deberá usar el menú Configuración de Windows para verificar si la configuración relevante está habilitada. Además, si el problema persiste, es posible que también deba restablecer la aplicación Snipping Tool.
Sigue leyendo para conocer las soluciones paso a paso. Vamos a empezar.
1. Reiniciar Windows
Antes de continuar con los pasos de solución de problemas, siempre se recomienda reiniciar el dispositivo primero. De esta forma, Windows cerrará todos los servicios y funciones y los iniciará de nuevo. Entonces, si este error es causado por una falla temporal, debería resolverse. Siga los pasos a continuación para hacerlo.
Paso 1: Vaya a la barra de tareas y haga clic en Inicio.
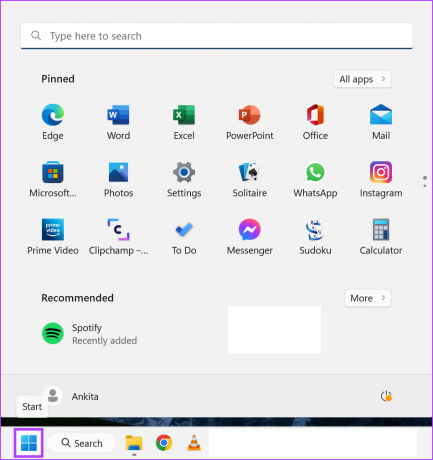
Paso 2: Aquí, haga clic en Energía.
Paso 3: Luego, haga clic en Reiniciar.

Una vez que Windows se reinicie, ingrese su contraseña si configuró una e intente abrir la Herramienta de recorte nuevamente. Si el acceso directo de la herramienta de recorte de Windows aún no funciona, pase a la siguiente solución.
2. Revisa tu teclado
Otra cosa importante que debe verificar antes de comenzar es su teclado. Cualquier daño físico a las teclas del teclado podría impedir que funcionen como se espera. Esta también puede ser una de las razones por las que el atajo de la Herramienta de recorte dejó de funcionar. Si este es el caso, intente realizar las reparaciones necesarias para su teclado. Si no es así, es posible que deba obtener un teclado nuevo.
3. Activar el historial del portapapeles
Snipping Tool usa el portapapeles de su dispositivo para almacenar las capturas de pantalla temporalmente. Esto significa que si el historial del portapapeles está desactivado, podría causar problemas al usar la herramienta Recortes. Si es así, puede ir a la configuración del portapapeles y activar el historial. Así es cómo.
Paso 1: Use la tecla Windows + I para abrir Configuración.
Paso 2: Haga clic en Sistema en la barra lateral.
Paso 3: Luego, haga clic en Portapapeles.
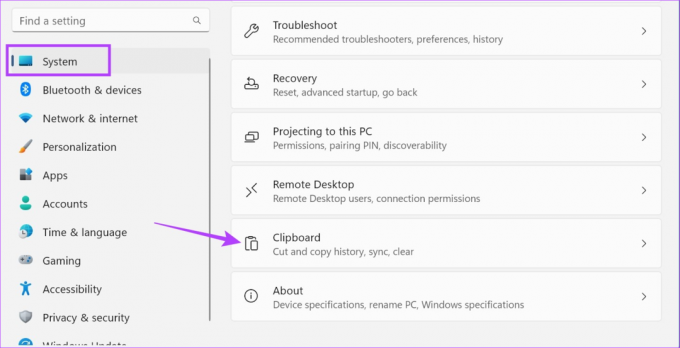
Etapa 4: Active la palanca para el historial del Portapapeles.
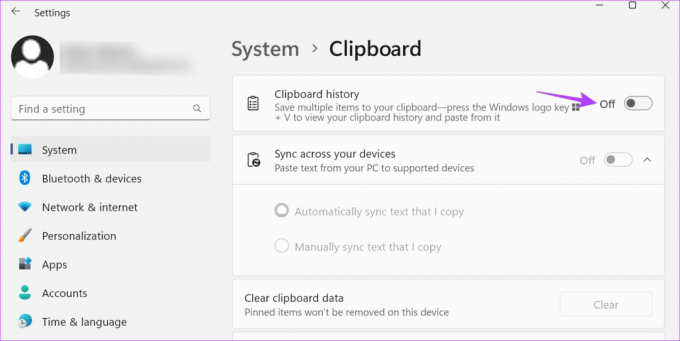
Ahora, use el método abreviado de teclado nuevamente y vea si Snipping Tool funciona como se esperaba.
4. Compruebe la configuración de notificaciones de Windows
La herramienta de recorte le notifica una vez que se toma la captura de pantalla. Sin embargo, si la configuración de notificación está desactivada o el modo de enfoque está activado, Windows podría restringir la aplicación Snipping Tool. Además, esto también puede causar problemas la próxima vez que intente abrir Snipping Tool.
En este caso, puede asegurarse de que la configuración de notificación esté activada y el modo de enfoque esté desactivado. Así es cómo.
Paso 1: Abra Configuración con la tecla Windows + I.
Paso 2: En la barra lateral, haga clic en Sistema.
Paso 3: Aquí, haga clic en Notificaciones.
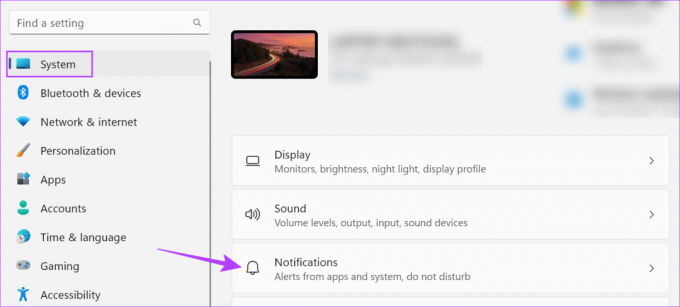
Etapa 4: Encienda la palanca para Notificaciones.
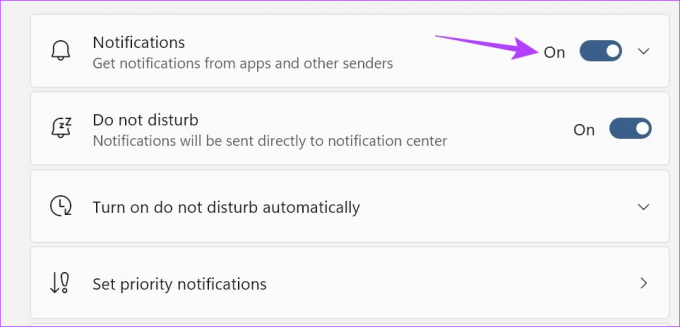
Paso 5: Ahora, desplácese hacia abajo y encienda la palanca para Snipping Tool.
Paso 6: Además, para desactivar el modo de enfoque, haga clic en Focus.
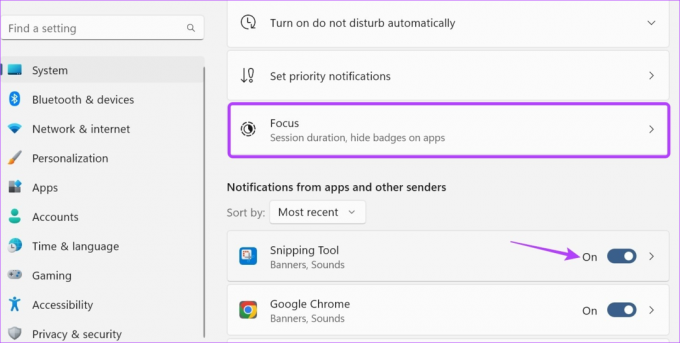
Paso 7: Aquí, haga clic en 'Detener sesión de enfoque'.
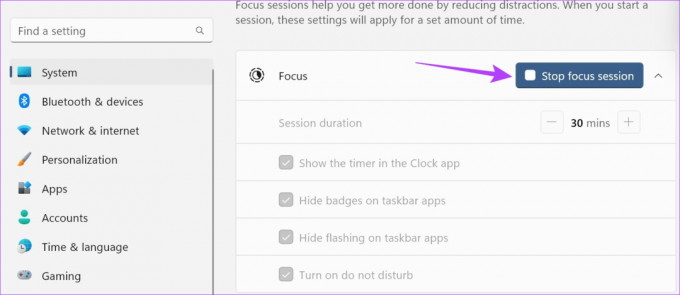
Esto deshabilitará el modo de enfoque en su dispositivo Windows. Una vez que Snipping Tool esté funcionando, puede iniciar una nueva Focus Session en Windows.
5. Utilice la tecla Imprimir pantalla
Si, incluso después de usar los métodos anteriores, puede hacer que se abra la Herramienta de recorte o si uno de los métodos relevantes las teclas de acceso directo están dañadas, también puede usar las teclas de acceso directo Imprimir pantalla para abrir la Herramienta de recorte en Ventanas. Así es cómo.
Paso 1: Abra el menú Configuración con la tecla Windows + I.
Paso 2: Aquí, haga clic en Accesibilidad en la barra lateral.
Paso 3: Haga clic en Teclado.

Etapa 4: Luego, active la palanca para 'Usar el botón Imprimir pantalla para abrir recortes de pantalla'.
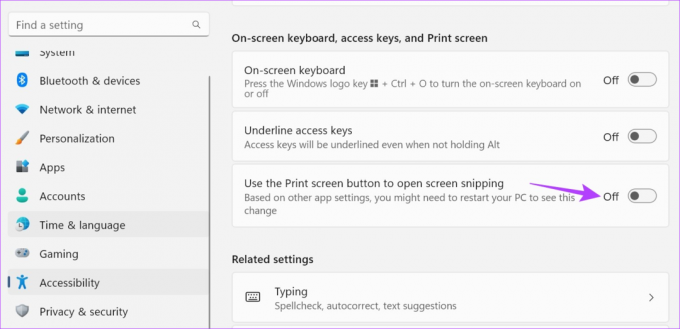
Ahora, reinicie su dispositivo. Luego, use la tecla Windows + PrtSc para abrir Snipping Tool en su dispositivo.
6. Buscar actualizaciones de la aplicación
Las actualizaciones de la aplicación son cruciales para garantizar que sigan funcionando correctamente y sin errores. Por lo tanto, si Snipping Tool está pendiente de algunas actualizaciones importantes, es posible que impida que la aplicación se abra al usar el método abreviado de teclado. Por lo tanto, puede verificar e instalar manualmente las actualizaciones relevantes. Aquí está cómo hacerlo.
Paso 1: Ve a Buscar y escribe Tienda de Microsoft. Abre Microsoft Store.
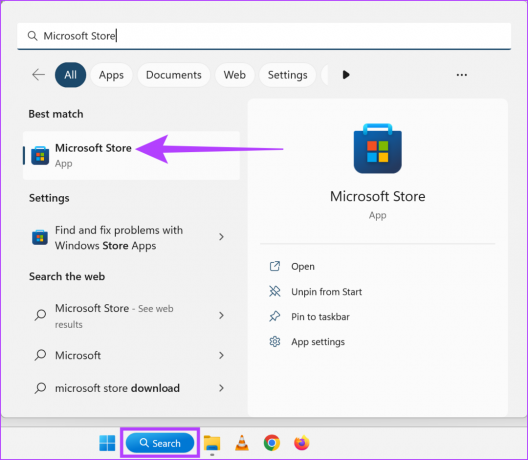
Paso 2: Aquí, escriba Herramienta de recorte y haga clic en el resultado de la búsqueda.

Paso 3: Si está disponible, haga clic en Actualizar.

Una vez que la actualización termine de instalarse, intente abrir Snipping Tool nuevamente usando las teclas de método abreviado del teclado.
Nota: Si el problema persiste, le sugerimos que desinstale y vuelva a instalar la aplicación y vea si ayuda.
Restablecer la aplicación Snipping Tool borrará todos los datos de la aplicación. Por lo tanto, si el problema del atajo de teclado de la herramienta Recortes no funciona debido a una configuración particular o un error de datos, también se resolverá. Siga los pasos a continuación para hacerlo.
Paso 1: Abra Configuración con la tecla Windows + I y haga clic en Aplicaciones.
Paso 2: Luego, haz clic en Aplicaciones instaladas.

Paso 3: Vaya a la Herramienta de recorte y haga clic en el icono de tres puntos.
Etapa 4: Aquí, haga clic en Opciones avanzadas.

Paso 5: Desplácese hacia abajo y haga clic en Restablecer.
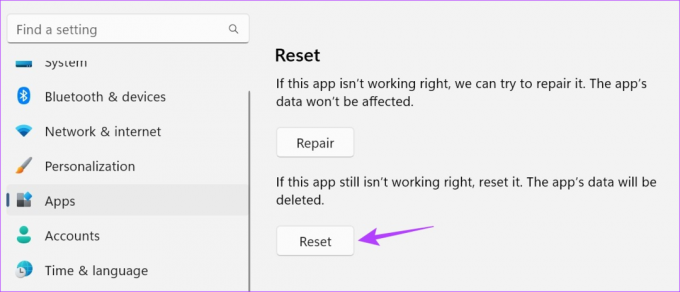
Paso 6: Haga clic en Restablecer nuevamente para confirmar.

Ahora, intente usar las teclas Windows + Shift + S para abrir la herramienta de recorte en Windows 11. Debería funcionar como de costumbre.
Sí, además de usar el atajo de teclado, también puede abrir la Herramienta de recorte usando la ventana Ejecutar, el menú Inicio, el Administrador de tareas y el Explorador de archivos. Para obtener más detalles, consulte nuestra guía que enumera ocho formas sencillas de abra la herramienta de recorte en Windows.
Sí, también puede usar la opción Imprimir pantalla para tomar una captura de pantalla sin usar la herramienta Recortes. Para hacer eso, simplemente use la tecla Windows + PrtSc. Además, ciertos navegadores como Firefox y Cromo tener otras herramientas disponibles para tomar capturas de pantalla de una página web.
Por lo general, las capturas de pantalla de Snipping Tool se guardan en la carpeta Capturas de pantalla ubicada en Mis imágenes. Sin embargo, si ha cambiado la ubicación de la captura de pantalla mientras la guardaba, es posible que esté disponible en una ubicación diferente. Para mayor claridad, consulte nuestro explicador en dónde encontrar tus capturas de pantalla en Windows.
Esperamos que los métodos mencionados anteriormente le hayan ayudado a solucionar el problema del acceso directo de la herramienta de recorte que no funciona en Windows. Sin embargo, si no puede tomar capturas de pantalla incluso después de abrir la aplicación, estos Las mejores soluciones para la herramienta de recorte no funcionan. ayudaría.



