Arreglar la imagen de Steam no se pudo cargar
Miscelánea / / November 29, 2021
Steam es una plataforma fantástica que te permite descargar y jugar juegos en línea mientras te conecta con otros jugadores y usuarios. Otra característica sorprendente de Steam es que puedes descargar un juego en una computadora y transmitirlo en una computadora diferente. Además, es fácil de usar y de descarga y uso gratuito. Steam ofrece varias opciones para chatear con otros compartiendo mensajes de texto y de voz. Además, puede compartir imágenes con sus amigos. Pero, a veces, puede enfrentar problemas como que la imagen de Steam no se pudo cargar. Implemente los métodos enumerados en esta guía si no puede cargar o enviar imágenes en Steam.

Contenido
- Cómo arreglar la imagen de Steam no se pudo cargar
- Método 1: Solución de problemas básicos.
- Método 2: cambiar el tamaño y volver a guardar la imagen
- Método 3: ejecutar Steam como administrador
- Método 4: vuelva a iniciar sesión en Steam
- Método 5: utilice Steam Web Client.
- Método 6: usar el modo de imagen grande
- Método 7: cambiar el estado de Steam a Online
- Método 8: deshabilitar la lista de amigos compacta y la vista de chat
- Método 9: Borrar caché de descarga en Steam
- Método 10: deshabilitar la vista familiar
- Método 11: Únase al programa Beta
- Método 12: actualizar el cliente de Steam
- Método 13: deshabilite el firewall de Windows Defender (no recomendado)
- Método 14: resolver la interferencia de antivirus de terceros (si corresponde)
- Método 15: cambiar la configuración del proxy
- Método 16: reinstalar Steam
Cómo arreglar la imagen de Steam no se pudo cargar
Puede disfrutar de funciones de chat de voz / texto como en Skype o Discord junto con una experiencia de juego mejorada con Steam. Sin embargo, a veces no puedes subir tu foto de perfil, lo que puede ser muy frustrante. Puede enfrentar este problema debido a:
- Archivos de configuración incorrectos
- Archivos de Steam corruptos
- Cliente de Steam obsoleto
- Mala conexión a la red
- Permiso denegado del firewall de Windows
- Interferencia de antivirus de terceros
- Falta de permiso administrativo requerido
Método 1: solución de problemas básicos
A veces, estos pasos básicos de solución de problemas le brindan una solución fácil al problema. Por lo tanto, pruebe estos antes de pasar a otros métodos:
1. Intentar sube la imagen3-4 veces para descartar problemas de conectividad.
2. Intentar subirotra imagen y compruebe si puede hacerlo sin fallos. Si es así, entonces hay un problema con la imagen anterior.
3. Intentar cargar imagendespués de algún tiempo ya que puede haber problemas con el servidor.
4. Solucionar problemas de conexión a Internet: Reinicie / Restablezca el enrutador de Internet, use el cable Ethernet y ejecute el solucionador de problemas de red.
5. Cambiar el nombre del archivo y mantén el nombre simple. Evite los caracteres especiales, las fuentes codificadas o cualquier nombre elegante en el nombre del archivo.
6. Intentar pegar el archivo de imagen en un directorio diferente y cambie el nombre de su archivo. Luego, cárguelo de nuevo.
7. Quitar enlace incrustado si ha descargado dicha imagen de un sitio web en línea. Vuelva a intentarlo.
Método 2: cambiar el tamaño y volver a guardar la imagen
Es posible que se enfrente al problema de que la imagen de Steam no se pudo cargar si el tamaño de la imagen no es compatible con el servidor de Steam. Por lo tanto, haga lo siguiente:
1. Haga clic derecho en el Archivo de imagen. Escoger Abrir con> Pintura, como se muestra a continuación.

Nota: Alternativamente, copie y pegue la imagen en Paint.
2. Haga clic en Redimensionar opción, como se muestra.
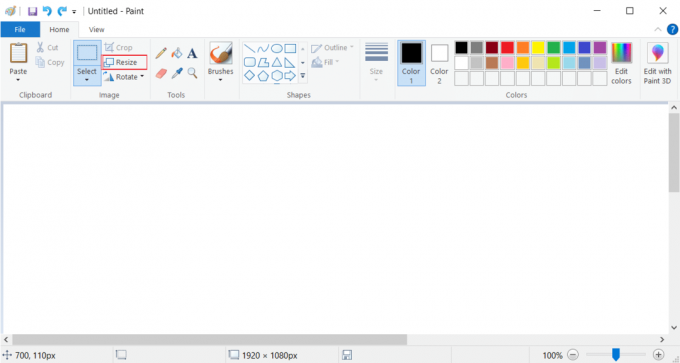
3. Ahora, ajuste el Cambiar el tamaño de los valores y desmarque la casilla marcada Mantener la relación de aspecto.
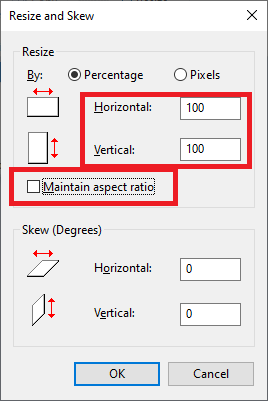
4. Finalmente, haga clic en OK para guardar estos cambios.
5. Guarde el archivo como .jpeg y sube o envía la imagen.
Consejo adicional: Si aún tiene el problema, guarde el archivo en otro formato como .png o .jpg.
Método 3: ejecutar Steam como administrador
Si no tiene los permisos necesarios para cargar su imagen en Steam, no podrá hacerlo. Habilite los permisos necesarios, de la siguiente manera:
1. Golpea el Clave de Windows y escriba Vapor en el Barra de búsqueda.
2. Ahora, haga clic en Ejecutar como administrador, como se muestra.

3. Subir / Enviar imagen ahora. Compruebe si Steam no puede cargar o enviar imágenes, el problema está solucionado ahora.
Leer también:Cómo abrir juegos de Steam en modo de ventana
Método 4: vuelva a iniciar sesión en Steam
Todos los fallos temporales asociados con la aplicación Steam se pueden solucionar cerrando la sesión del cliente Steam y volviendo a iniciar sesión.
1. Lanzamiento Vapor y navega hasta el Menú bar.
2. Ahora, haga clic en Vapor seguido por Cambiar cuenta… como se destaca a continuación.
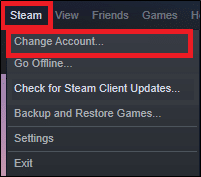
3. Confirme el mensaje haciendo clic en CERRAR SESIÓN.
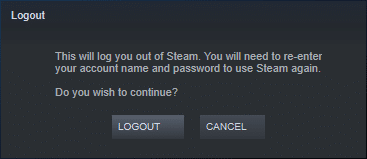
4. Ahora, cierra el Cliente de Steam.
5. Lanzamiento Administrador de tareas presionando Ctrl + Mayús + Escteclas juntos.
6. En el Procesos pestaña, haga clic en Tareas de Steam que se ejecutan en segundo plano. p.ej. Vapor (32 bits).
7. Luego, haga clic en Tarea final botón, como se muestra a continuación.

8. Ahora, inicie el Cliente de Steam de nuevo y iniciar sesión a tu cuenta.
Método 5: usar Steam Web Client
A veces, también puede enfrentar este problema cuando hay un problema con su cliente de escritorio. En este caso, puede intentar enviar las imágenes utilizando el cliente web Steam.
1. Navega a tu navegador (p.ej. Google Chrome) y abra una pestaña.
2. Siga el enlace adjunto aquí y navega hasta el Sitio web de Steam.
3. Inicie sesión en su cuenta con su Nombre de la cuenta de Steam & Contraseña.

4. Introducir el Contraseña en ingrese su código aquí casilla recibida en su correo electrónico registrado.
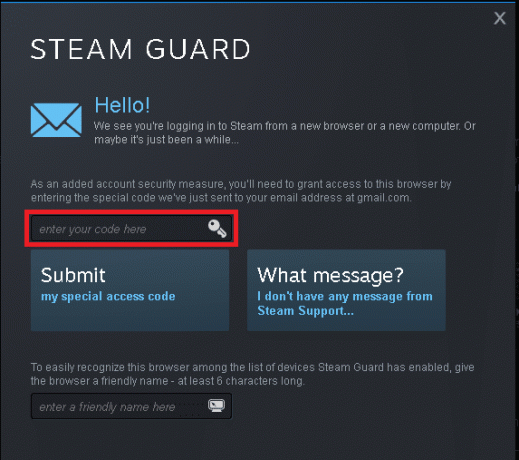
5. Haga clic en ¡Continúa con Steam! como se muestra.
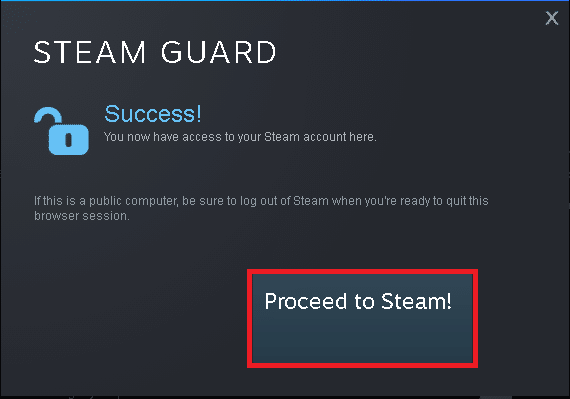
6. Ahora, seleccione Chat para navegar a la ventana de Steam Chat.
7. Finalmente, envíe el deseado Imagen a tu amigo. O cárguelo en su perfil.
Leer también:Cómo reparar demasiadas fallas de inicio de sesión en Steam debido a un error de red
Método 6: usar el modo de imagen grande
Para resolver dicho problema, use el modo de imagen grande en su cliente Steam, de la siguiente manera:
1. Lanzar el Cliente de Steam y haga clic en el Modo de imagen grande icono que se muestra resaltado a continuación.
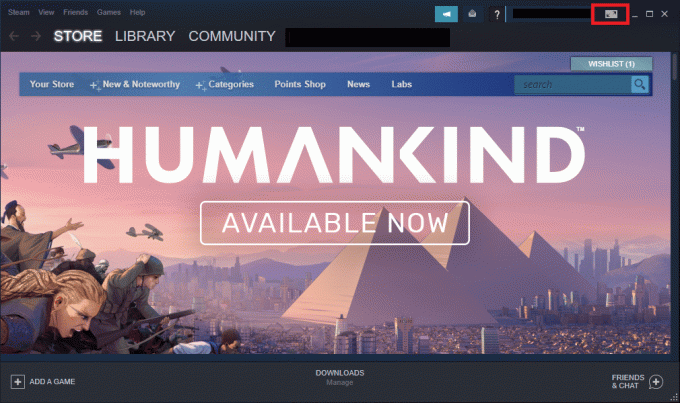
2. Ahora abierto Chat de Steam y compruebe si puede cargar imágenes ahora.

Nota: Salir Modo de imagen grande, haga clic en el Icono de energía y seleccione Salir de Big Picture opción, como se muestra.
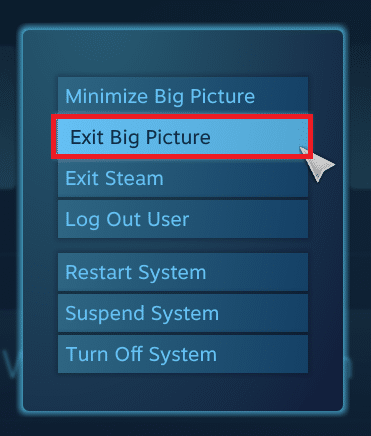
Método 7: cambiar el estado de Steam a Online
Si su estado está configurado como fuera de línea, enfrentará dicho problema en su PC. Para resolver esto, simplemente cambie su estado de Steam a en línea siguiendo las instrucciones que se mencionan a continuación:
1. presione el Clave de Windows y escriba vapor. Entonces, golpea Ingresar almorzar Aplicación Steam.
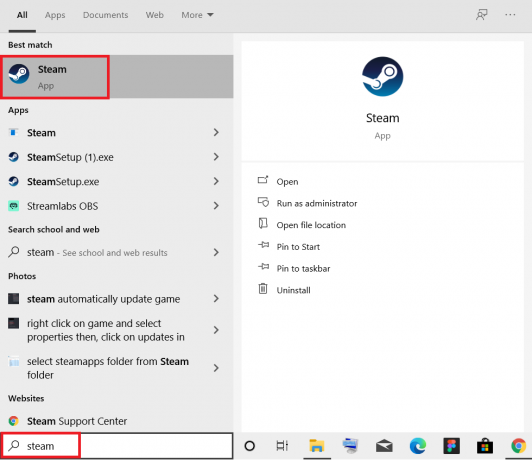
2. Navega al Amigos pestaña en el Menú bar.
3. Ahora, seleccione el En línea opción como se resalta a continuación.

Verifique si esto solucionó el problema No se pudo iniciar la carga: la imagen no se pudo cargar en su PC con Windows 10.
Leer también:Arreglar Steam sigue fallando
Método 8: deshabilitar la lista de amigos compacta y la vista de chat
Una función en Steam llamada Lista de amigos compacta y Vista de chat proporcionará una mejor experiencia de juego. Esta función esta desactivada por defecto. Sin embargo, si se habilita accidentalmente, es posible que se enfrente a un problema de que Steam no puede cargar o enviar imágenes. A continuación, le indicamos cómo deshabilitar dicha función:
1. Lanzamiento Vapor y navega hasta el AMIGOS Y CHAT opción de la esquina inferior derecha.

2. Ahora, haga clic en el icono de engranaje se muestra resaltado para abrir Ajustes.

3. Ahora, cambie al TAMAÑO Y ESCALA pestaña en el panel izquierdo.
4. Cambiar APAGADO la palanca para Lista de amigos compacta y vista de chat opción, como se muestra.

Método 9: Borrar caché de descarga en Steam
Cada vez que descargas un juego en Steam, algunos archivos de caché adicionales se almacenan en tu sistema. No sirven para nada, pero su presencia ralentiza significativamente el proceso de descarga de imágenes de Steam. A continuación, se explica cómo corregir el error de carga de la imagen de Steam al borrar la caché de descarga:
1. Lanzamiento Vapor como antes.
2. A continuación, haga clic en Vapor > Ajustes, como se representa.

3. En el Ajustes ventana, navegue hasta la Descargas menú.
4. Aquí, haga clic en BORRAR CACHÉ DE DESCARGA como se muestra.

Leer también:Cómo arreglar Steam sin descargar juegos
Método 10: deshabilitar la vista familiar
A veces, la función de la vista Familiar del Cliente Steam puede perturbar la transmisión de juegos y la carga de imágenes. Siga los pasos que se mencionan a continuación para deshabilitar la vista Familia:
1. Lanzamiento Vapor y navegar a Steam> Configuración como se muestra en el método anterior.
2. Ahora, haga clic en Familia en el panel izquierdo y Administrar vista familiar opción en el panel derecho.
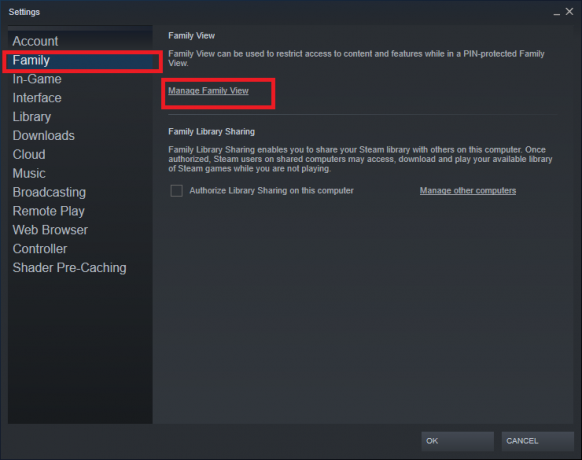
3. Aquí, haga clic en Desactivar la vista familiar , como se resalta a continuación.
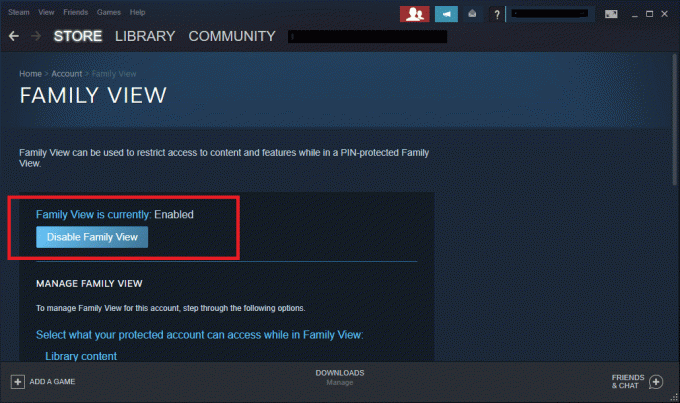
4. Ahora, reinicie el Cliente de Steam y compruebe si el problema está resuelto.
Consejo profesional: Alternativamente, en el Vista familiar sección, habilite las siguientes opciones en Contenido y funciones en línea:
- Amigos, chat y grupos
- Mi perfil en línea, capturas de pantalla y logros
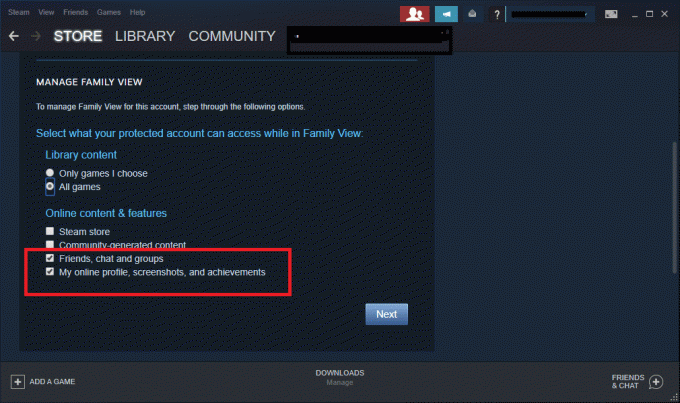
Método 11: Únase al programa Beta
Si se enfrenta a dicho problema incluso después de actualizar su cliente Steam, es posible que haya un error en el programa. Puede solucionar este problema uniéndose al programa Beta del cliente Steam.
1. Lanzamiento Vapor E ir a Ajustes como antes.
2. Ahora, cambie al Cuenta pestaña y seleccione la CAMBIO… opción como se muestra.
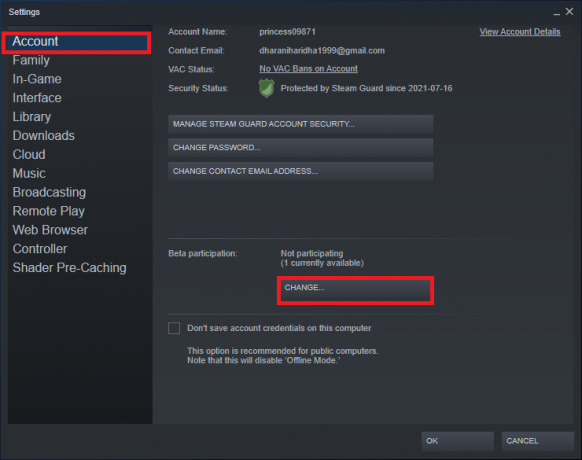
3. Ahora elige Actualización de Steam Beta debajo Participación beta Menú desplegable.
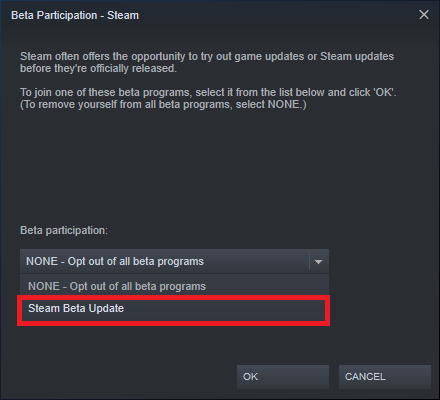
4. Haga clic en OK para guardar los cambios.
5. Haga clic en REINICIAR VAPOR para confirmar los cambios realizados.

6. Lanzar el Vapor nuevamente y verifique si el problema persiste.
Nota: Si aún enfrenta el problema, repita Pasos1 a 3 y seleccione NINGUNO: inhabilitar todos los programas beta.
Leer también:¿Dónde se instalan los juegos de Steam?
Método 12: actualizar el cliente de Steam
Si los archivos de instalación del servidor están desactualizados, enfrentará problemas de incompatibilidad entre el servidor y el cliente, lo que hará que Steam no pueda cargar o enviar imágenes.
1. Lanzamiento Vapor y navega hasta el menú bar.
2. Ahora, haga clic en Vapor seguido por Buscar actualizaciones del cliente Steam ...

3A. Steam - Actualizador automático descargará las actualizaciones automáticamente, si están disponibles. Hacer clic REINICIAR VAPOR para aplicar la actualización.

3B. Si no tiene actualizaciones, Tu cliente de Steam ya está actualizado se mostrará el mensaje.

Método 13: deshabilite el firewall de Windows Defender (no recomendado)
Firewall de Windows Defender le solicita permiso para permitir que los programas funcionen. Pero, si hace clic en Denegar, no podrá utilizar todas sus funciones. Algunos usuarios informaron que dicho problema desapareció cuando se desactivó Windows Defender Firewall. Lea nuestra guía en Cómo deshabilitar el firewall de Windows 10 aquí.
Método 14: resolver la interferencia de antivirus de terceros (si corresponde)
El antivirus de terceros evita que se abran programas potencialmente dañinos en su sistema. Sin embargo, en este caso, puede causar que la imagen de Steam no se cargue al establecer una puerta de enlace de conexión. Por lo tanto, desactívelo temporalmente para solucionar el problema.
Leer también: Cómo eliminar la discordia
Método 15: cambiar la configuración del proxy
Si su conexión de red le impide acceder al cliente Steam, puede intentar usar otra conexión. Alternativamente, habilite o deshabilite la red VPN / proxy.
1. Salir de Vapor y cerrar todas las aplicaciones relacionadas con Steam desde Administrador de tareas como se indica en Método 4.
2. Ahora, presione el Clave de Windows y escriba apoderado. Luego, haga clic en Configuración de proxy de los resultados de la búsqueda.

3. Aquí, apagarla palanca para las siguientes configuraciones.
- Detectar automáticamente la configuración
- Usar secuencia de comandos de configuración
- Utilice un servidor proxy
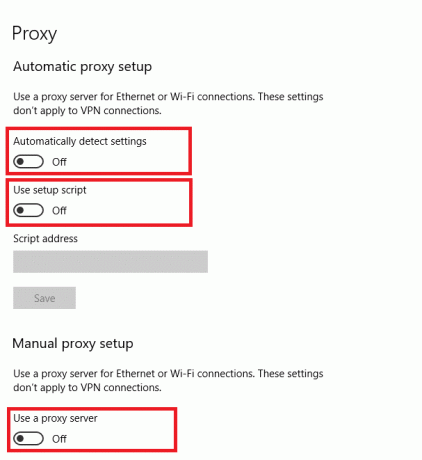
4. Ahora, lanza Cliente de Steam e intente si puede cargar imágenes.
Nota: De lo contrario, use un cliente VPN o intente conectar su sistema a otra red como Wi-Fi o un punto de acceso móvil. Compruebe si el problema se ha resuelto.
Método 16: reinstalar Steam
Cualquier falla común asociada con un programa de software se puede resolver cuando desinstala la aplicación por completo de su sistema y la vuelve a instalar. A continuación, se explica cómo implementar lo mismo para corregir el problema de la imagen que no pudo iniciar la carga.
1. Lanzamiento Panel de control como se indica en Método 13.
2. Seleccione Ver por> Iconos pequeños y haga clic en Programas y características.
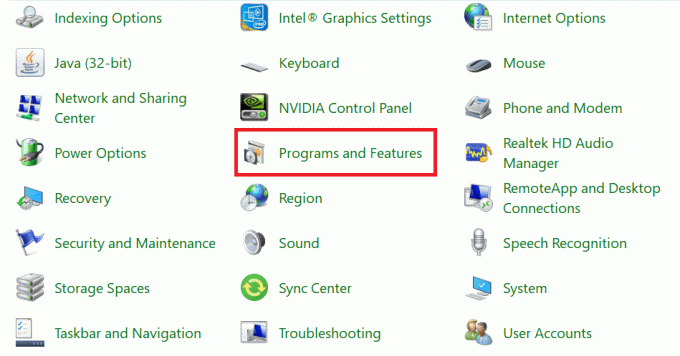
3. Haga clic en Vapor y seleccione Desinstalar opción como se muestra en la imagen de abajo.
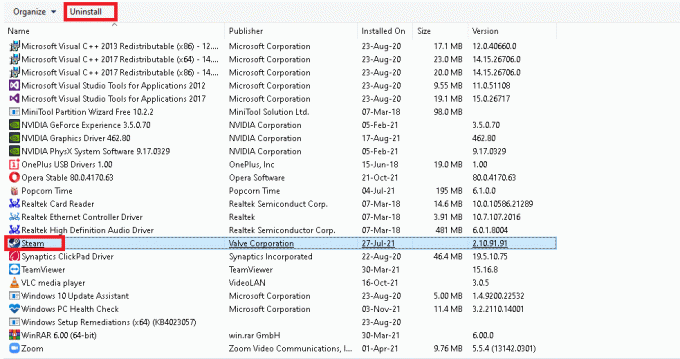
4. En la ventana de desinstalación de Steam, haga clic en Desinstalar para eliminar Steam.

5. Reiniciar la computadora una vez que haya completado la desinstalación de Steam.
6. Ahora, ve al enlace adjunto aquí y haga clic en INSTALAR VAPOR, como se muestra. SteamSetup El archivo se descargará en su sistema.

7. Navega al Descargas carpeta y abra la Archivo de configuración de Steam.
8. En el Configuración de Steam asistente, haga clic en el próximo botón.

9. Elegir el Carpeta de destino usando el Navegar… opción y haga clic en Instalar en pc.

10. Espere a que se complete la instalación y haga clic en Terminar, como se muestra.

Recomendado:
- Cómo configurar Notepad ++ como predeterminado en Windows 11
- Reparar la computadora portátil HP que no se conecta a Wi-Fi
- Cómo descargar juegos de Steam en un disco duro externo
- 23 mejores hacks de ROM de SNES que vale la pena intentar
Esperamos que esta guía te haya ayudado repararLa imagen de Steam no se pudo cargar o enviar problema en su sistema. Háganos saber qué método funcionó mejor para usted. Además, si tiene alguna consulta / sugerencia con respecto a este artículo, no dude en dejarla en la sección de comentarios.

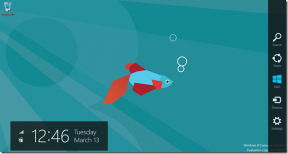

![6 geniales trucos con la barra de título para Windows 7 [Consejo rápido]](/f/8a62c9dc1b57ed3d9dbf70a151c8dfb9.png?width=288&height=384)