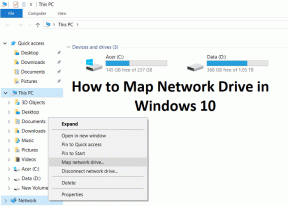Las 5 mejores formas de arreglar Rocket League que no se inicia en Windows 11
Miscelánea / / July 12, 2023
Rocket League es un popular juego de fútbol basado en vehículos disponible para Windows 11. Es conocido por su juego emocionante y su naturaleza competitiva adictiva. Pero puede sentirse excluido cuando Rocket League no se carga en su computadora con Windows.

El problema de lanzamiento puede aparecer debido a una falla temporal o corrupción en los archivos del juego. Afortunadamente, puede solucionar rápidamente el problema de que Rocket League no se inicia utilizando las siguientes soluciones. Echemos un vistazo detallado a todas las soluciones efectivas.
1. Reinicia tu computadora
Como se mencionó anteriormente, es posible que Rocket League no se inicie debido a errores temporales o fallas en su computadora. Una de las primeras cosas que debe intentar es reiniciar su computadora para verificar si eso ayuda. Así es como se hace:
Paso 1: Presione la tecla de Windows para abrir el menú Inicio.
Paso 2: Haga clic en el ícono de encendido en la esquina inferior derecha y elija Reiniciar en el menú que aparece.

2. Editar archivos de lanzamiento de Rocket League
Rocket League se basa en un archivo de lanzamiento para garantizar un lanzamiento del juego sin problemas. Si los valores en el archivo de inicio son incorrectos, puede evitar que Rocket League se inicie en su computadora.
Tendrá que editar los valores del archivo de inicio para solucionar el problema. Así es como se hace:
Paso 1: Presione la tecla de Windows para abrir el menú Inicio, escriba msinfo32 en la barra de búsqueda y presione Entrar.
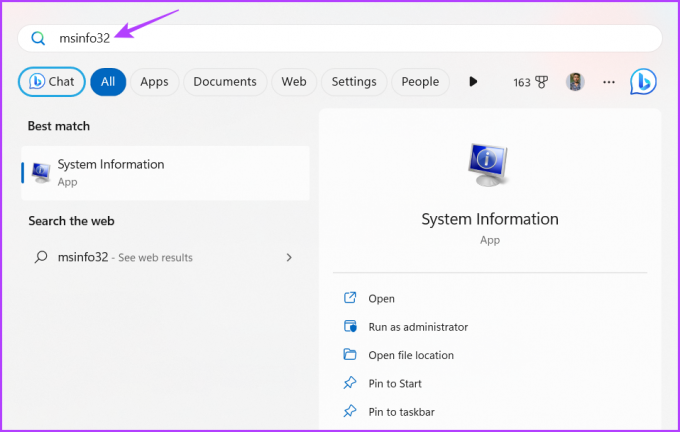
Paso 2: Haga clic en la opción Archivo en la esquina superior izquierda y elija Exportar en el menú contextual.

Paso 3: Elija Escritorio en la barra lateral izquierda, escriba msinfolog en el campo Nombre de archivo y haga clic en el botón Guardar.

Etapa 4: Abra el archivo msinfolog.txt.

Paso 5: Seleccione todo el contenido presionando el atajo de teclado Ctrl + A y luego presione el atajo de teclado Ctrl + C para copiar el contenido seleccionado.

Paso 6: Presione el método abreviado de teclado Windows + E para abrir el Explorador de archivos y elija Documentos en la barra lateral izquierda.

Paso 7: Navegue a la siguiente ubicación:
Documentos\Mis juegos\Rocket League\TAGame\LogsPaso 8: Abra el archivo Launch.txt.
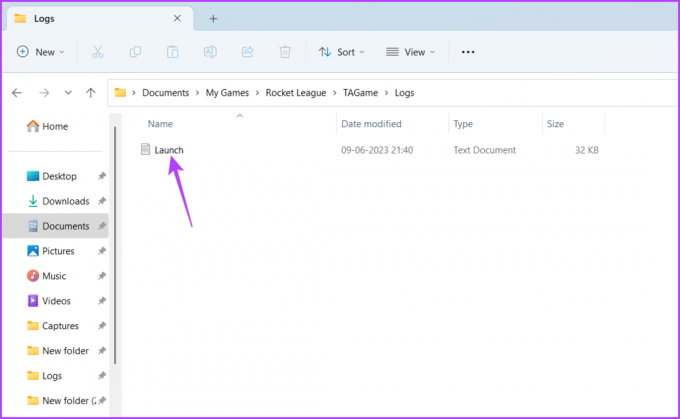
Paso 9: Presione el atajo de teclado Ctrl + A para seleccionar todo el contenido en el archivo de inicio y luego presione el atajo de teclado Ctrl + V para reemplazarlo con el contenido copiado.
Paso 10: Haga clic en el botón Archivo en la esquina superior izquierda y elija Guardar como.
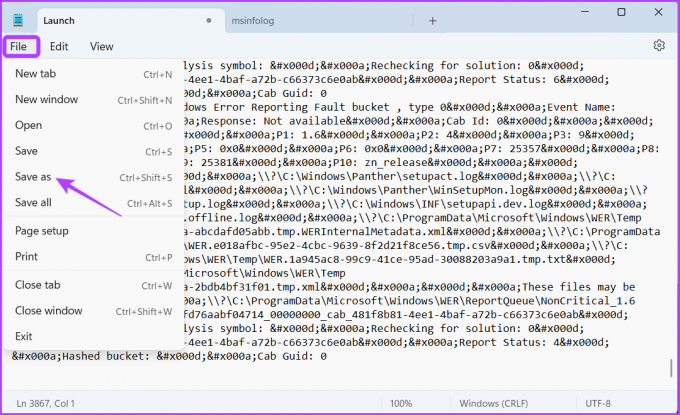
Paso 11: Nombra el archivo Lanzamiento y haga clic en Guardar.

Paso 12: Haga clic en Sí en el cuadro de confirmación que aparece.

Después de eso, reinicie su computadora y verifique el problema.
3. Verificar la integridad de los archivos del juego
Es común que los archivos del juego se corrompan o falten. Cuando eso sucede, el juego comienza a arrojar diferentes errores o no se inicia en absoluto.
Afortunadamente, puedes usar la función de verificar la integridad de los archivos del juego de Lanzador de juegos épicos para reparar los archivos corruptos del juego. Puede verificar la integridad de Rocket League siguiendo las instrucciones a continuación:
Paso 1: Presione la tecla de Windows para iniciar el menú Inicio, escriba Lanzador de juegos épicos en la barra de búsqueda y presiona Enter.

Paso 2: Elija Biblioteca en la barra lateral izquierda, haga clic en los tres puntos en Rocket League y luego elija Administrar en el menú contextual.

Paso 3: Haga clic en el botón Verificar junto a Verificar archivos.

Después de eso, espere hasta que Epic Games Launcher verifique los archivos de Rocket League. Una vez que se complete el proceso, reinicie su computadora y verifique el problema.
4. Cambiar el nombre de la carpeta de Rocket League
Otra solución rápida que ha ayudado a muchos usuarios a solucionar el problema de que Rocket League no se inicia es cambiar el nombre de la carpeta de Rocket League. Para cambiar el nombre de la carpeta, siga estos pasos:
Paso 1: Presione el método abreviado de teclado Windows + E para abrir el Explorador de archivos y elija Documentos en la barra lateral izquierda.

Paso 2: Abra la carpeta Mis juegos.

Paso 3: Seleccione y haga clic con el botón derecho en la carpeta Rocket League y haga clic en el icono Cambiar nombre.

Etapa 4: Nombra la carpeta Rocket League.old y presiona Enter.

A continuación, inicie el juego y compruebe si el problema persiste. En caso afirmativo, pruebe la siguiente solución de la lista.
5. Borrar datos de caché de Rocket League
Al igual que muchos otros juegos, Rocket League almacena datos de caché para mejorar la experiencia del usuario. Desafortunadamente, factores como apagones repentinos o ataques de virus puede conducir a la corrupción de estos archivos de datos. Esta corrupción puede resultar en varios problemas, incluido el que nos ocupa. Para solucionarlo, deberá borrar los datos de caché de Rocket League. Así es cómo:
Paso 1: Presione el método abreviado de teclado Windows + E para abrir el Explorador de archivos y navegue a la siguiente ubicación:
Documentos\ Mis Juegos\ Rocket League\ TAGamePaso 2: Haga clic con el botón derecho en la carpeta Caché y haga clic en el icono Eliminar del menú que aparece.

Rocket League no se inicia, arreglado
Estos fueron todos los métodos de trabajo para solucionar el problema de Rocket League que no funciona. El problema suele aparecer debido a configuraciones mal configuradas o archivos corruptos. Afortunadamente, puede solucionar el problema utilizando las soluciones anteriores.
Última actualización el 12 de junio de 2023
El artículo anterior puede contener enlaces de afiliados que ayudan a respaldar a Guiding Tech. Sin embargo, no afecta nuestra integridad editorial. El contenido sigue siendo imparcial y auténtico.