Cómo activar el modo oscuro en Windows 11 – TechCult
Miscelánea / / July 13, 2023
Estimado fan de Star Wars, ¿viste a Darth Vader usando el modo oscuro en Windows 11? ¡Tal vez porque quería abrazar el poder, el misterio y la elegancia de la oscuridad, incluso en su computadora! La pantalla no solo se convierte en un lienzo de belleza sublime sino que también mantiene un sofisticado equilibrio entre contraste y estilo. En este artículo, discutiremos cómo activar el modo oscuro en Windows 11, tanto manual como automático.

Tabla de contenido
Cómo habilitar el modo oscuro en Windows 11
A los usuarios a menudo les encanta la combinación de colores. A medida que los textos aparecen más claros sobre un fondo más oscuro, se siente comparativamente agradable a la vista y también mantiene intacta la estética. Como dice Martin Luther King Jr., solo en la oscuridad puedes ver las estrellas. Prepárese para hacer una declaración con un tema oscuro en su PC.
Método 1: desde la configuración de Windows
La mayoría de los dispositivos con Windows 11 vienen con un modo oscuro incorporado que puede habilitar desde la Configuración misma. Siga los pasos que se mencionan a continuación:
1. Navegar a la Ajustes aplicación en la PC con Windows.
2. Haga clic en Personalización a la izquierda, seguido de Colores en el panel derecho.
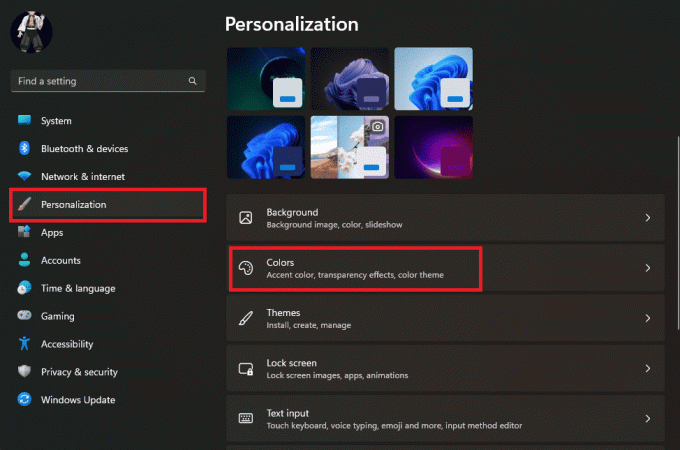
3. Haga clic en Elige tu modo y seleccione Oscuro del menú desplegable.
Nota: También puede elegir Personalizado si desea habilitar el modo oscuro para los elementos de Windows o para las aplicaciones.
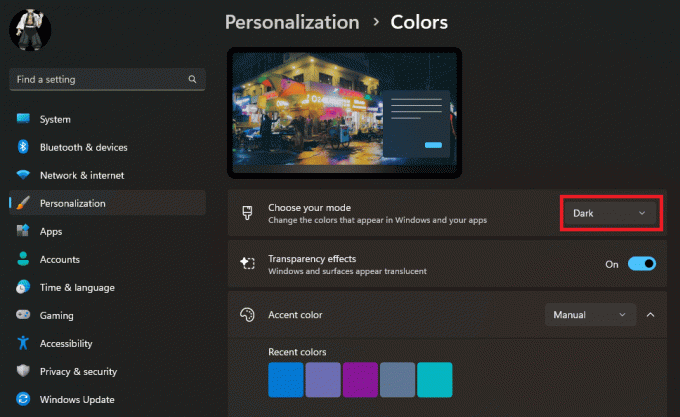
Al seleccionar el Modo oscuro, la interfaz cambiará inmediatamente a la apariencia oscura, reflejando los cambios que realizó.
Lea también: Cómo activar el modo oscuro de Microsoft Outlook
Método 2: descargar temas oscuros
Hay algunos Temas oscuros de terceros también disponibles en Windows que puede descargar y aplicar en la PC para mejorar su apariencia. Y lo bueno es que la mayoría de ellos son gratuitos. Siga los pasos que se mencionan a continuación:
1. Lanzar el Tienda de Microsoft en la computadora
2. Buscar Temas y elige el tema que desees con tonos más oscuros.
3. Una vez que haya seleccionado el tema, haga clic en Conseguir para agregarlo al dispositivo.

4. Ahora sigue el camino: Configuración > Personalización > Temas.
5. Elija el tema que descargó para aplicar.

Para una experiencia más inmersiva, también puedes cambiar el acento color de la barra de tareas, el centro de acción y otros elementos.
Método 3: cambiar los temas de contraste
Windows ofrece un puñado de temas de contraste que muestran texto y elementos de la interfaz en colores contrastantes, como blanco y negro. También puede realizar cambios en él.
1. Sigue el camino: Ajustes > Accesibilidad > Temas de contraste.
2. Haga clic en la flecha que apunta hacia abajo junto a Temas de contraste y elige Anochecer / Cielo nocturno del menú.

3. Haga clic en Editar para hacer más cambios o haga clic en Aplicar para guardar los cambios.
Cómo activar automáticamente el modo oscuro en Windows 11
Digamos que desea habilitar el modo oscuro en la PC, sin embargo, no desea estar allí todo el día. Aunque siempre puede encenderlo y apagarlo, definitivamente es un ajetreo hacerlo manualmente todos los días. A partir de ahora, Windows no ofrece una función tan directa que le permita programar el modo oscuro en el dispositivo. Sin embargo, puede instalar una aplicación de terceros para lo mismo.
Nota: La información proporcionada a continuación es solo para fines informativos. No respaldamos dichas herramientas de terceros para su uso posterior.
1. Instalar Modo oscuro automático desde el Tienda de Microsoft.
2. Abra la aplicación y haga clic en Establecer horas personalizadas.
3. Bajo Hora de inicio personalizada, establezca la hora a la que desea activar el Luz modo y luego el tiempo que desea activar el Oscuro modo.

También puedes elegir Del atardecer al amanecer (coordenadas geográficas) para que la PC cambie de modo según la hora de su región.
Eso es. Ahora, el modo oscuro se habilitará y deshabilitará automáticamente en la PC según el tiempo elegido.
Lea también: Los 15 mejores temas gratuitos de Windows 10
Cómo activar el modo oscuro en Windows 11 sin activación
No puede realizar ninguna configuración de Personalización en la PC si Windows 11 o 10 no está activo en ella. Sin embargo, si desea activar el modo oscuro en su PC sin activar Windows 11, existen dos soluciones para evitarlo.
Método 1: Usar el Editor del Registro
El Editor del Registro permite a los usuarios ver, modificar y administrar los ajustes de configuración, las preferencias del usuario y la información del sistema. Puede usarlo para aplicar el modo oscuro en la PC.
Nota: Hacer una copia de seguridad de claves de registro para restaurar la configuración anterior en caso de errores manuales durante la modificación.
Siga los pasos que se mencionan a continuación:
1. Prensa Tecla de Windows + R para abrir el Correr caja de diálogo.
2. Tipo regeditar en el cuadro de diálogo Ejecutar y haga clic en DE ACUERDO.
3. En el Editor del Registro, navegue a la siguiente ruta:
HKEY_CURRENT_USER\Software\Microsoft\Windows\CurrentVersion\Themes\Personalizar
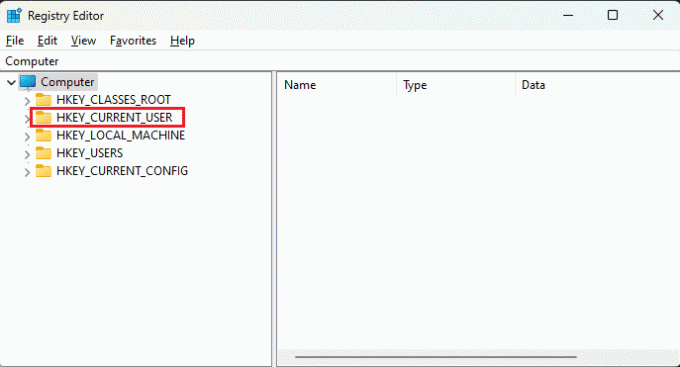
4. En el lado derecho de la ventana, busque el AplicacionesUsoLightTheme entrada. Haga doble clic sobre él para modificar su valor.
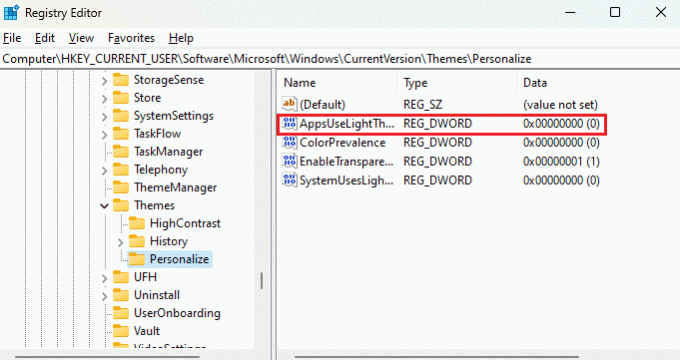
5. Cambiar el Datos de valor a 0 y haga clic DE ACUERDO.

6. Ahora cierre el Editor del Registro y Reiniciar PC para que los cambios surtan efecto.
Lea también: Cómo hacer que la barra de tareas sea transparente en Windows 10
Método 2: usar un paquete de temas personalizado
Para instalar y usar cualquier paquete de temas personalizados en la PC con Windows inactivo, deberá realizar cambios en el Registro de Windows. Siga los pasos que se mencionan a continuación:
1. Tipo regeditar en el Correr cuadro de diálogo y haga clic en DE ACUERDO.
2. Copie y pegue la siguiente dirección en el Barra de direcciones del Editor del Registro:
Equipo\HKEY_CURRENT_USER\SOFTWARE\Microsoft\Windows\CurrentVersion\Policies
3. Haga clic derecho en Políticas y luego expandir Nuevo. Elegir Llave del menú.

4. Nombra la nueva clave como Explorador.
Nota: Si ya tiene la clave de Explorer en Políticas, no necesita crear una más.
5. Haga clic derecho en Explorador. Mover el cursor a Nuevo y haga clic en Valor DWORD (32 bits).
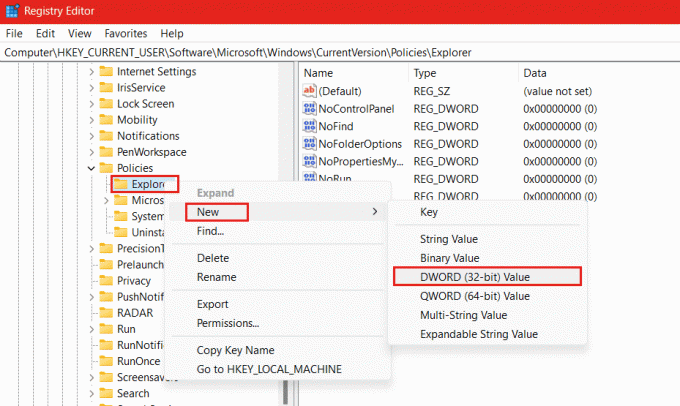
6. Cambie el nombre de este nuevo DWORD a Sin pestaña de temas y dejar el valor predeterminado Datos de valor como 0.
7. Reinicie la PC para que los cambios surtan efecto.
Después de que la PC se reinicie, puede aplicar cualquier paquete de temas que ha descargado. Si lo desea, también puede revertir los cambios eliminando el DWORD que creamos.
Método 3: Usar el Editor de directivas de grupo
También puede usar el Editor de políticas de grupo local para activar el Modo oscuro en una PC con un sistema operativo Windows inactivo. Si aún no lo tienes instalar el editor de directivas de grupo en la computadora Siga los pasos a continuación:
1. En el Correr cuadro de diálogo, escriba gpedit.msc y haga clic en DE ACUERDO para abrir el GPE.

2. Sigue el camino: Configuración de usuario > Plantillas administrativas > ControlPanel
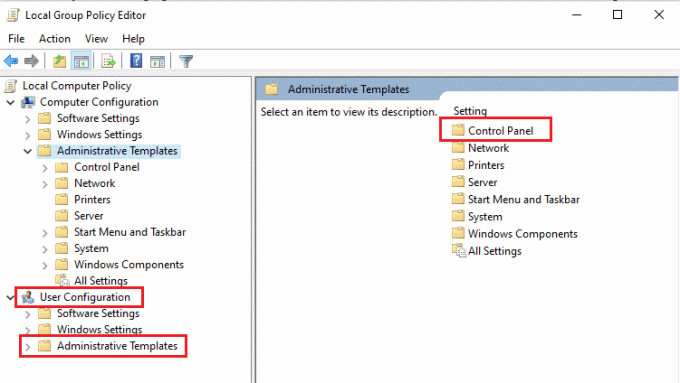
3. Ahora haga clic en Personalización y en el panel derecho, haga doble clic en Impedir cambiar de tema.
4. Seleccionar Desactivado, haga clic en Aplicar seguido por DE ACUERDO.
5. Lanzar el Símbolo del sistema con derechos administrativos y ejecuta el comando: gpupdate / forzar.
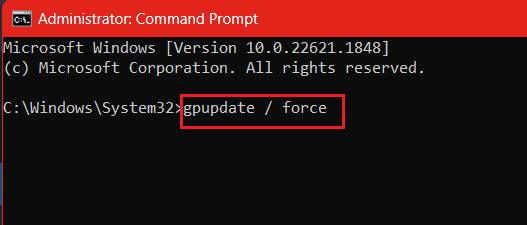
Eso es. Ahora puedes aplicar diferentes temas y usar el Modo Oscuro en la PC sin tener que activar Windows 11. Si desea revertir los cambios, siga los mismos pasos y cambie Impedir cambiar de tema a No configurado.
Recomendado: Habilite el tema oscuro para cada aplicación en Windows 10
Ahora que ya sabes cómo encender Modo oscuro en Windows 11, es hora de darle un toque de elegancia y una pizca de rebeldía a tu PC. Si tiene alguna consulta o sugerencia para nosotros, háganoslo saber en el cuadro de comentarios a continuación. Para obtener más consejos y trucos de este tipo, manténgase conectado a TechCult.
Henry es un escritor tecnológico experimentado apasionado por hacer que los temas tecnológicos complejos sean accesibles para los lectores cotidianos. Con más de una década de experiencia en la industria de la tecnología, Henry se ha convertido en una fuente confiable de información para sus lectores.



