Cómo tomar capturas de pantalla de página completa en Google Chrome
Miscelánea / / May 02, 2023
Las capturas de pantalla son una excelente manera de presentar el contexto de lo que está hablando. Además, también puede actuar como prueba de su actividad en línea. Sin embargo, un pequeño problema es que los controles incorporados del sistema para capturar una captura de pantalla solo capturan lo que está visible en su pantalla. A medida que se desplaza hacia abajo, debe tomar varias capturas de pantalla. Para evitar esta molestia, queremos mostrarle cómo tomar capturas de pantalla de página completa en Google Chrome.
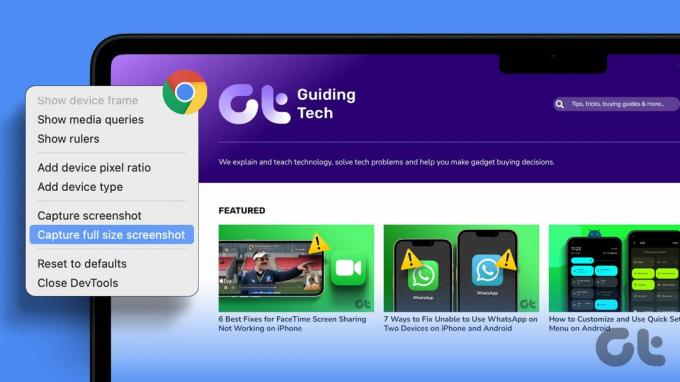
En este artículo, tenemos tres métodos para tomar capturas de pantalla de tamaño completo en Google Chrome en sus dispositivos Windows y Mac. Si bien Google Chrome tiene una función incorporada para tomar capturas de pantalla, no se desplaza automáticamente hacia abajo para tomar una captura de pantalla de tamaño completo en Google Chrome. Por lo tanto, debemos recurrir a algunos otros métodos y soluciones.
Comencemos con la forma más fácil: guardar la página web como PDF en Google Chrome.
Nota: Anteriormente publicamos un artículo para tomar capturas de pantalla de página completa en Android y iPhone. Puede echarle un vistazo si está interesado en hacer lo mismo en dispositivos móviles.
1. Guardar página web como PDF en Google Chrome
Bueno, podría argumentar que no toma una captura de pantalla. Estamos de acuerdo en que no. Sin embargo, el propósito de una captura de pantalla es esencialmente registrar los detalles de lo que se le muestra en su pantalla. Por eso, guardar una página web como PDF en Chrome hace exactamente lo mismo. Aunque, el formato predeterminado será como PDF y no como cualquier formato de imagen.
Paso 1: Abra su página web preferida en Chrome y haga clic en el icono de tres puntos en la esquina superior derecha.
Paso 2: Haga clic en Imprimir.

Paso 3: Haga clic en el destino y seleccione 'Guardar como PDF'.

Etapa 4: Desplácese hacia abajo para hacer clic en Más configuraciones. Ajuste la escala para que el texto no se vea incompleto. Además, también puede marcar la casilla de gráficos de fondo para asegurarse de que todos los elementos estén presentes en su PDF.

Paso 5: Por último, haga clic en Imprimir. El PDF de la página web se guardará en su PC o Mac.

A continuación, echemos un vistazo a cómo puede usar las herramientas de desarrollo en su Google Chrome para tomar capturas de pantalla de página completa.
Esta es la mejor manera de capturar una página completa como captura de pantalla sin una extensión en Google Chrome. Esto puede parecer intimidante al principio, pero confíe en nosotros: usar el menú de herramientas para desarrolladores es una manera bastante fácil de capturar capturas de pantalla de página completa en Google Chrome. Aquí está cómo hacerlo.
Paso 1: Abra la página web que desea capturar en Chrome y haga clic en el ícono de tres puntos en la esquina superior derecha.
Paso 2: Haga clic en Más herramientas > Herramientas para desarrolladores.

Paso 3: Haga clic en el icono de tres puntos en la barra de herramientas del menú de herramientas para desarrolladores y seleccione el comando Ejecutar.

Etapa 4: Tipo Captura de pantalla junto a Ejecutar > para encontrar el comando.

Paso 5: Haga clic en 'Capturar captura de pantalla a tamaño completo'.

Listo: ahora se capturará y guardará una captura de pantalla de tamaño completo en su sistema. Google Chrome está lleno de trucos ocultos como estos. Puedes consultar nuestro artículo sobre Banderas de Google Chrome que explora características similares.
Acceso directo para capturar una captura de pantalla de tamaño completo con las herramientas de desarrollo
Paso 1: Abra la página web que desea capturar en Chrome y presione:
- En Mac: Cmd + Opc + I
- en ventanas: Ctrl + Mayús + I
Paso 2: Ahora presiona:
- En Mac: Cmd + Mayús + P
- en ventanas: Ctrl + Mayús + P
Esto mostrará el menú Desarrollador de Chrome.
Paso 3: Tipo captura de pantalla después de Ejecutar >.

Etapa 4: Haga clic en 'Capturar captura de pantalla a tamaño completo'.

¡Eso es todo! Pero si por alguna razón esta característica no funciona en tu versión de Google Chrome, tenemos una alternativa para ti.
Puede considerar usar una extensión de terceros para tomar capturas de pantalla de página completa en Google Chrome. Aquí está cómo hacerlo.
3. Use una extensión de Chrome de terceros
GoFullPage es una extensión que le permite capturar capturas de pantalla de página completa en Google Chrome con un solo clic. También tiene excelentes críticas generales y es una extensión de funciones en la tienda web de Google Chrome. Aquí se explica cómo instalar y usar la extensión.
Paso 1: Visite la página de la extensión en la tienda web de Google Chrome.
Descargar GoFullPage
Paso 2: Haga clic en Agregar a Chrome > Agregar extensión.

Paso 3: Ahora, abra el menú Extensiones y haga clic en GoFullPage cuando esté listo para tomar una captura de pantalla de una página web.

Etapa 4: Esto captura la captura de pantalla de página completa en Google Chrome y puede descargarla como PDF o como imagen.

Ahí lo tienes, eso es todo lo que necesitas saber sobre cómo capturar capturas de pantalla de página completa en Google Chrome. Sin embargo, si tiene más preguntas, puede consultar la sección de preguntas frecuentes a continuación.
Preguntas frecuentes sobre capturas de pantalla de página completa en Chrome
No. Google Chrome no tiene una opción integrada para capturar capturas de pantalla de página completa. Sin embargo, puede utilizar las herramientas de desarrollador para capturar toda la página web sin extensiones.
Las capturas de pantalla de página completa capturadas por las opciones de desarrollador en Google Chrome se almacenan en formato PNG de forma predeterminada.
Capture toda la página de una sola vez
Esperamos que este artículo te haya ayudado a tomar capturas de pantalla como un profesional en Google Chrome. Sin embargo, ¡nos gustaría que Google Chrome ampliara la opción integrada para tomar capturas de pantalla y agregar funciones para capturar capturas de pantalla de página completa también!
Última actualización el 01 mayo, 2023
El artículo anterior puede contener enlaces de afiliados que ayudan a respaldar a Guiding Tech. Sin embargo, no afecta nuestra integridad editorial. El contenido sigue siendo imparcial y auténtico.
Escrito por
Supreeth Koundinya
Supreeth es un fanático de la tecnología y se ha divertido con ella desde que era un niño. Actualmente hace lo que más le gusta: escribir sobre tecnología en Guiding Tech. Es un ex ingeniero mecánico y ha trabajado en la industria de vehículos eléctricos durante dos años.



