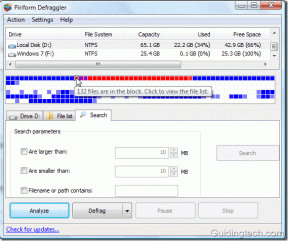Las 6 mejores formas de corregir la imposibilidad de ejecutar archivos EXE en Windows 11
Miscelánea / / July 14, 2023
El formato de archivo EXE (ejecutable) está diseñado para que los programas ejecutables se ejecuten en Windows. Mientras que ejecutar un archivo EXE en Windows es simple. Sin embargo, si obtiene esos archivos de fuentes incompletas, se encontrará con problemas como infecciones de virus, asociaciones de archivos incorrectas o entradas de registro corruptas que pueden causar interrupciones. Cuando esto sucede, Windows puede terminar abriendo su Archivos EXE en el Bloc de notas o dejar de ejecutarlos.

Si tiene problemas para abrir programas o ejecutar archivos de instalación en su PC con Windows 11, no se preocupe. Esta publicación contiene consejos útiles para la solución de problemas para ayudar a solucionar el problema subyacente.
1. Escanear en busca de malware
Las infecciones de malware a menudo pueden interrumpir las operaciones de Windows y evitar que los archivos EXE se ejecuten en su PC. Por lo tanto, necesitarás ejecutar un análisis completo del sistema con Windows Defender o un programa antivirus de terceros en el que confíe.

Si el análisis detecta alguna amenaza, siga los pasos recomendados para eliminarla de su PC.
2. Editar archivos de registro
Las entradas de registro incorrectas o corruptas también pueden evitar que Windows abra archivos EXE en ocasiones. Para solucionar esto, debe corregir manualmente las entradas de registro asociadas con los archivos EXE.
Dado que los archivos de registro contienen configuraciones importantes para Windows y sus servicios, es una buena idea copia de seguridad de todos los archivos de registro o crear un punto de restauración antes de continuar.
Paso 1: Presione el método abreviado de teclado Windows + R para abrir el cuadro de diálogo Ejecutar. Tipo regeditar en el cuadro y presione Entrar.

Paso 2: Cuando aparezca el mensaje Control de cuentas de usuario (UAC), seleccione Sí para continuar.

Paso 3: Pegue la siguiente ruta en la barra de direcciones en la parte superior y presione Entrar.
HKEY_CLASSES_ROOT\.exe
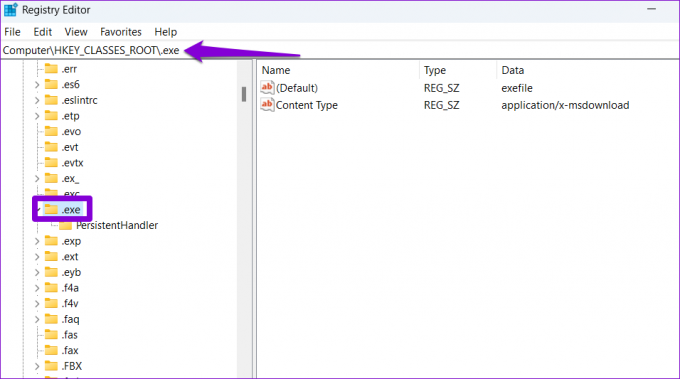
Etapa 4: Haga doble clic en la entrada Predeterminado en el panel derecho y escriba archivo exe en el campo Datos del valor. Luego, haga clic en Aceptar.
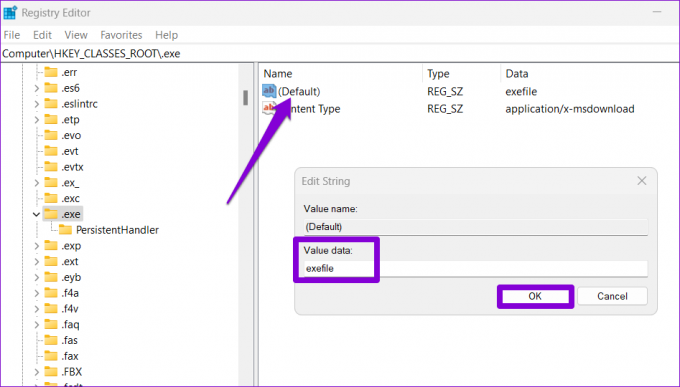
Paso 5: Pegue la siguiente ruta en la barra de direcciones y presione Entrar para navegar rápidamente a la tecla de comando.
Computadora\HKEY_CLASSES_ROOT\exefile\shell\open\command
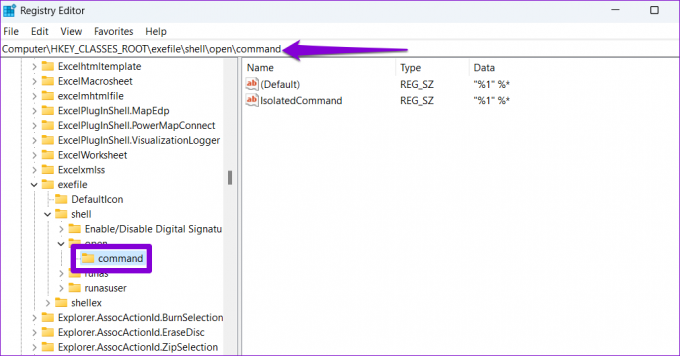
Paso 6: Haga doble clic en la entrada Predeterminado en el panel derecho, ingrese “%1” %* en el campo Información del valor y presione Aceptar.
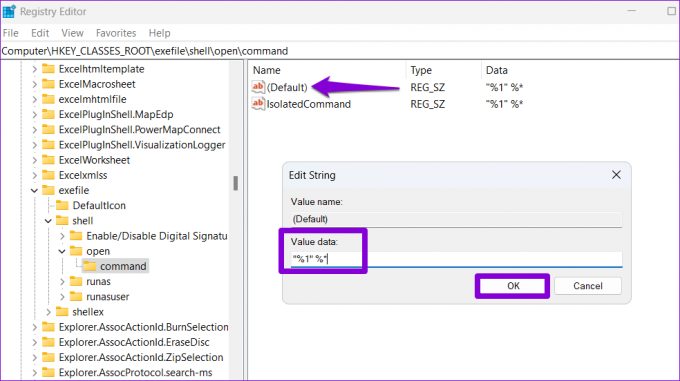
Reinicie su PC después de completar los pasos anteriores y vea si puede abrir archivos EXE.
3. Arreglar la asociación de archivos EXE rotos
Puede intentar arreglar la asociación de archivos EXE en Windows usando el símbolo del sistema. No se preocupe, este proceso no es tan intimidante como puede parecer y solo requiere que ejecute un solo comando. Así es como puede hacerlo.
Paso 1: Haga clic derecho en el icono Inicio y seleccione Terminal (Administrador) de la lista.

Paso 2: Seleccione Sí cuando aparezca el mensaje Control de cuentas de usuario (UAC).

Paso 3: En la consola, pegue el siguiente comando y presione Entrar.
asociado .exe=archivoexe
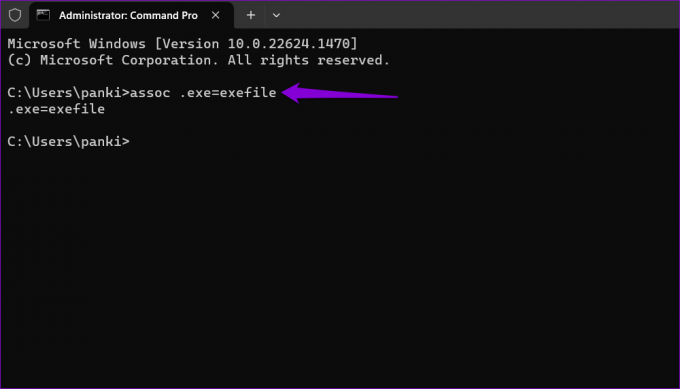
Después de ejecutar el comando anterior, intente abrir cualquier archivo EXE nuevamente.
4. Ejecute el programa en modo de compatibilidad
Windows 11 ofrece una función de modo de compatibilidad que le permite ejecutar programas en la configuración de compatibilidad para versiones anteriores de Windows. Si Windows no puede ejecutar un archivo EXE específico, intente ejecutarlo en modo de compatibilidad y vea si eso ayuda.
Paso 1: Haga clic derecho en el archivo EXE problemático y seleccione Propiedades.

Paso 2: Cambie a la pestaña Compatibilidad y marque la casilla de verificación que dice 'Ejecutar este programa en modo de compatibilidad para'.

Paso 3: Use el menú desplegable para seleccionar Windows 8 y presione Aplicar seguido de Aceptar.
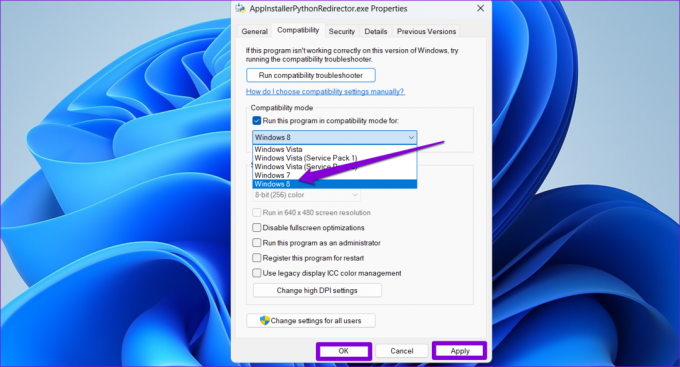
Intente abrir el archivo EXE una vez más y vea si funciona.
5. Verifique la ubicación de la carpeta de archivos de programa en el registro
La carpeta Archivos de programa generalmente se encuentra en su unidad principal donde está instalado Windows. Sin embargo, si movió o modificó esta carpeta de alguna manera, es posible que Windows no pueda abrir los programas instalados. Esto es lo que puede hacer para solucionarlo.
Paso 1: Haga clic en el icono de lupa en la barra de tareas, escriba Editor de registro en el cuadro de búsqueda y seleccione Ejecutar como administrador.
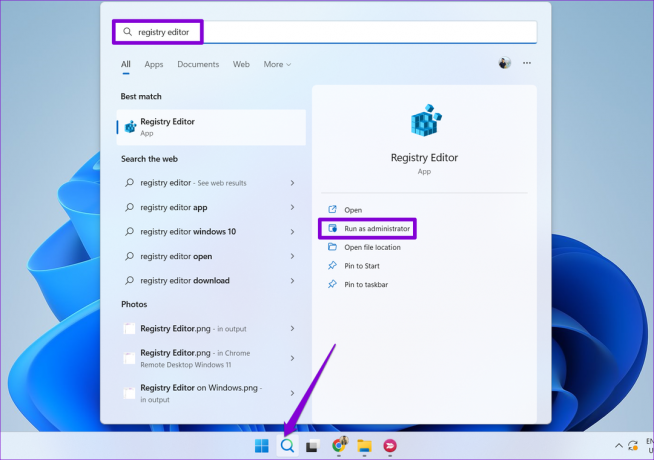
Paso 2: Seleccione Sí cuando aparezca el mensaje Control de cuentas de usuario (UAC).

Paso 3: Escriba la siguiente ruta en la barra de direcciones y presione Entrar.
HKEY_LOCAL_MACHINE\SOFTWARE\Microsoft\Windows\Versión actual

Etapa 4: Haga doble clic en el valor de la cadena ProgramFilesDir en el panel derecho, ingrese C:\Archivos de programa en el campo Información del valor y presione Aceptar.
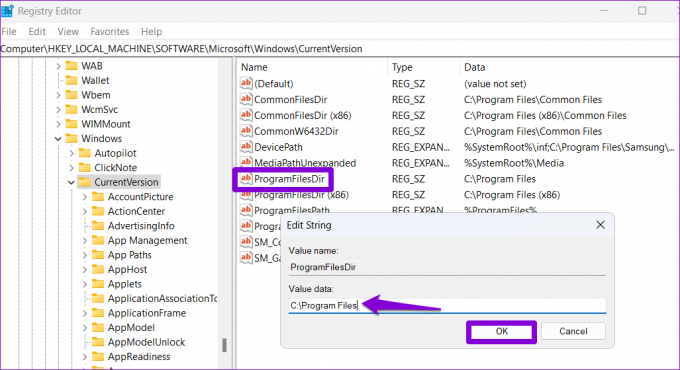
Paso 5: Haga doble clic en la entrada ProgramFilesDir (x86), ingrese C:\Archivos de programa (x86) en el campo de texto y presione Aceptar.

Reinicie su PC después de realizar los cambios anteriores y compruebe si el problema sigue ahí.
6. Crea una nueva cuenta de usuario
Si sus archivos EXE aún no se abren, algunos de los datos críticos asociados con su cuenta de usuario pueden estar dañados. En ese caso, su mejor opción es crear y cambiar a una nueva cuenta de usuario. Aquí está cómo hacerlo.
Paso 1: Presione el teclado de Windows + I para abrir la aplicación Configuración. Vaya a la pestaña Cuentas y haga clic en Otros usuarios.

Paso 2: Haga clic en el botón Agregar cuenta.

Paso 3: En la ventana de la cuenta de Microsoft, haga clic en "No tengo la información de inicio de sesión de esta persona" y siga las instrucciones en pantalla para crear una nueva cuenta de usuario.

Inicie sesión con su cuenta recién creada. Después de esto, Windows debería poder ejecutar archivos EXE sin problemas.
Haga que sus archivos EXE cobren vida
No poder abrir archivos EXE en Windows 11 puede impedir que instale o inicie sus programas favoritos. Afortunadamente, no es nada que no puedas arreglar tú mismo. Siga los consejos anteriores y háganos saber cuál funcionó para usted en los comentarios a continuación.
Última actualización el 12 de junio de 2023
El artículo anterior puede contener enlaces de afiliados que ayudan a respaldar a Guiding Tech. Sin embargo, no afecta nuestra integridad editorial. El contenido sigue siendo imparcial y auténtico.

Escrito por
Pankil es un ingeniero civil de profesión que comenzó su viaje como escritor en EOTO.tech. Recientemente se unió a Guiding Tech como escritor independiente para cubrir procedimientos, explicaciones, guías de compra, consejos y trucos para Android, iOS, Windows y Web.