Cómo arreglar el chat de voz de Valorant o el micrófono que no funciona en Windows
Miscelánea / / July 29, 2023
La comunicación por voz es importante en los juegos multijugador como Valorant, te permite comunicarte de manera efectiva y crear una estrategia para tu próximo movimiento. Sin embargo, puede ser frustrante cuando la función de chat de voz deja de funcionar en Valorant. Este problema puede surgir por varias razones, incluida la falta de Privilegios administrativos y configuraciones de Windows mal configuradas.

Si no puede escuchar el chat de voz del equipo en Valorant, este es el lugar donde debe estar. Exploraremos diferentes formas de arreglar el chat de voz o el micrófono de Valorant que no funcionan en Windows 11. Vamos a empezar.
1. Lanzar Valorant con derechos administrativos
Los juegos multijugador como Valorant requieren permisos administrativos para funcionar correctamente en una computadora con Windows. Cuando no proporciona estos permisos, el juego puede encontrar varios problemas.
Entonces, inicie Valorant con permisos administrativos y verifique si resuelve el problema. Así es como se hace:
Paso 1: Presione la tecla de Windows para abrir el menú Inicio.
Paso 2: Tipo valorante en la barra de búsqueda y elija 'Ejecutar como administrador' en el panel derecho.

Valorant ahora se abrirá con derechos de administrador. Compruebe si puede utilizar la función de chat de voz. Si no es así, pruebe la siguiente solución de la lista.
2. Permita que Valorant acceda a su micrófono
En Windows, puede configurar manualmente qué aplicaciones tienen acceso al micrófono de la computadora. Si no tiene permiso de Valorant para usar el micrófono de la computadora, la función de chat de voz en el juego no funcionará.
Deberá permitir que Valorant acceda al micrófono para resolver el problema. Así es como se hace:
Paso 1: Presione el método abreviado de teclado de Windows + I para iniciar la aplicación Configuración.
Paso 2: Elija 'Privacidad y seguridad' en la barra lateral izquierda y luego haga clic en la opción Micrófono en el panel derecho.
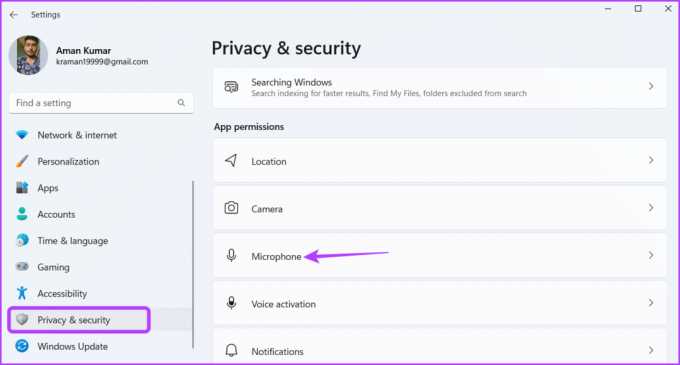
Paso 3: Habilite la opción junto a "Permitir que las aplicaciones accedan a su micrófono".
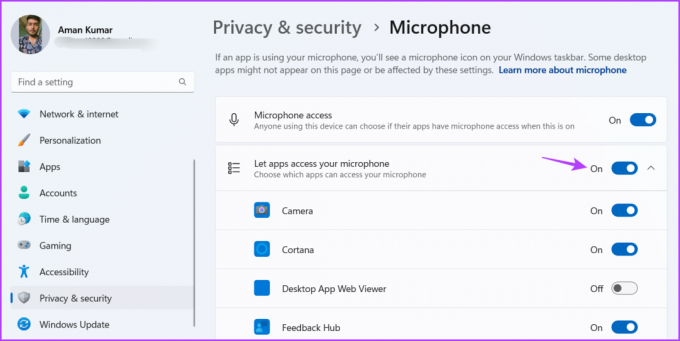
Después de eso, reinicie su computadora y verifique si el problema continúa.
3. Cambiar la configuración de audio de Valorant
Una de las principales razones por las que el chat de voz de Valorant o el micrófono no funciona Puede haber configuraciones de audio mal configuradas. Para resolver este problema, realice los siguientes cambios en la configuración de audio de Valorant:
Paso 1: Presione la tecla de Windows para abrir el menú Inicio, escriba valorante y elija 'Ejecutar como administrador' en el panel derecho.

Paso 2: Haga clic en el icono de engranaje en la esquina superior derecha. Luego, elija Configuración en el menú que aparece.

Paso 3: Cambia a la pestaña Audio.
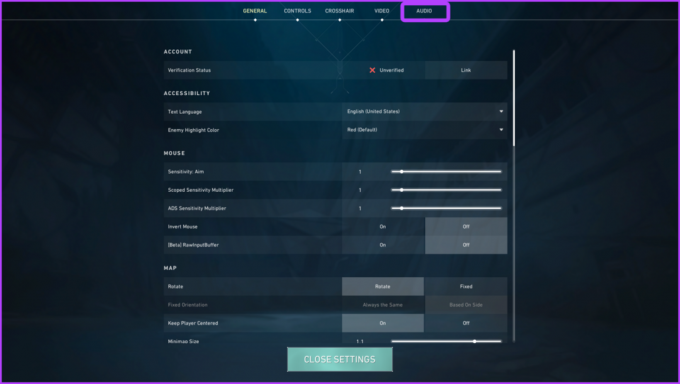
Etapa 4: Haga clic en Chat de voz. Luego, seleccione su dispositivo de entrada predeterminado en el menú desplegable Dispositivo de entrada.

Paso 5: Habilite las opciones 'Chat de voz del grupo', 'Voz del grupo durante el juego personalizado' y 'Chat de voz del equipo'.

Después de eso, reinicia el juego para verificar el problema.
4. Permitir que Valorant se ejecute a través del Firewall de Windows
Si aún no puede escuchar el chat de voz del equipo en Valorant, asegúrese de que Valorant pueda ejecutarse a través del Firewall de Windows. Así es como se comprueba eso:
Paso 1: Presione la tecla de Windows para abrir el menú Inicio, escriba 'Permitir una aplicación a través del Firewall de Windows', y presione Entrar.
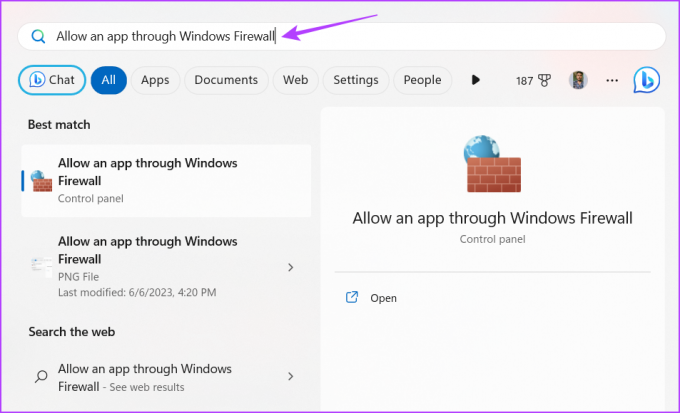
Paso 2: Haga clic en el botón Cambiar configuración.

Paso 3: Haga clic en el botón 'Permitir otra aplicación'.

Etapa 4: Haga clic en Examinar.

Paso 5: Pegue la siguiente dirección en el cuadro Nombre de archivo y haga clic en Abrir.
C:\Riot Games\VALORANT\live\VALORANT.exe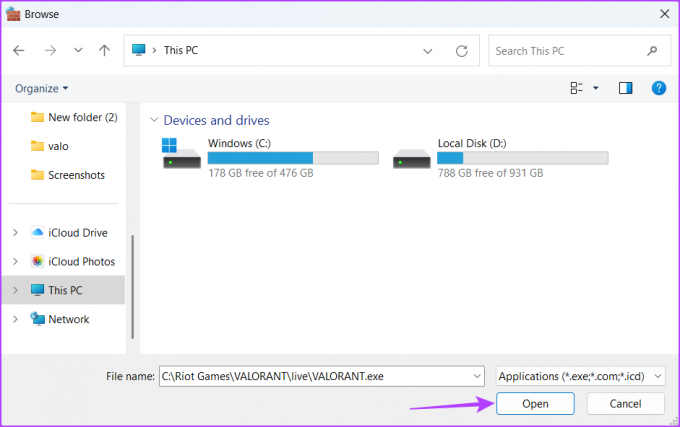
Paso 6: Haga clic en Agregar.
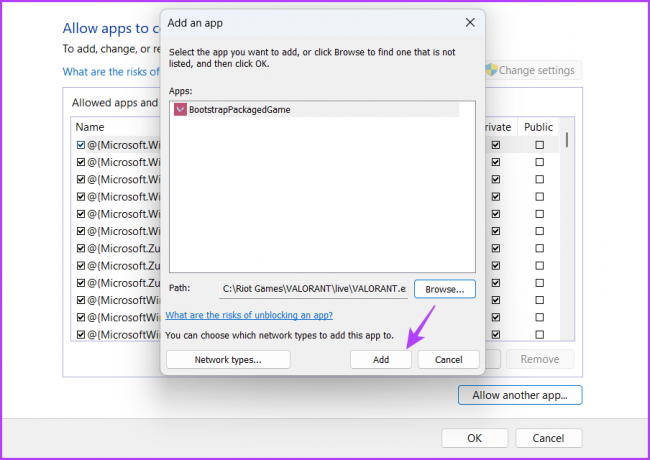
Paso 7: Marque las casillas Privado y Público para BootstrapPackedGame.
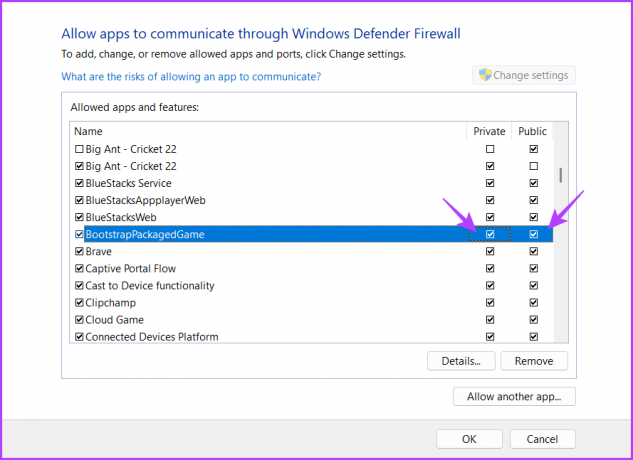
Paso 8: Haga clic en 'Permitir otra aplicación' nuevamente.

Paso 9: Haga clic en Examinar.

Paso 10: Pegue la siguiente dirección en el cuadro Nombre de archivo y luego haga clic en Abrir.
C:\Archivos de programa\Riot Vanguard\vgc.exePaso 11: Haga clic en Agregar.
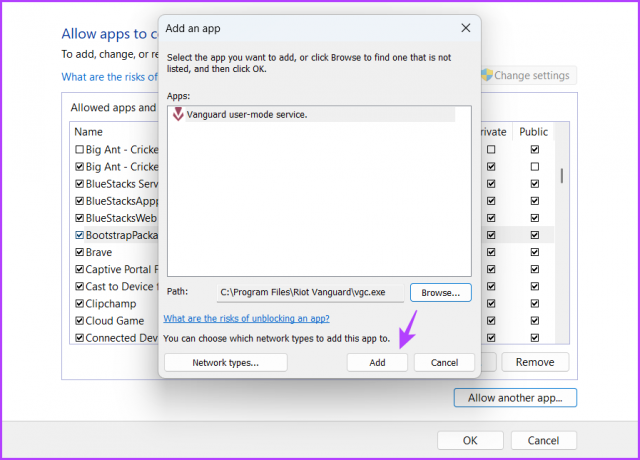
Paso 12: Marque las casillas Privado y Público para el servicio de modo de usuario de Vanguard.

5. Inicie el servicio de coordinador de juegos de Valorant
El Coordinador de juegos de Valorant (VGC) es un servicio crucial que debe ejecutarse para que la función de chat de voz funcione correctamente en Valorant. Para verificar el estado de este servicio y habilitarlo si es necesario, siga los pasos a continuación:
Paso 1: Presione la tecla de Windows para abrir el menú Inicio, escriba Serviciosy presione Entrar.
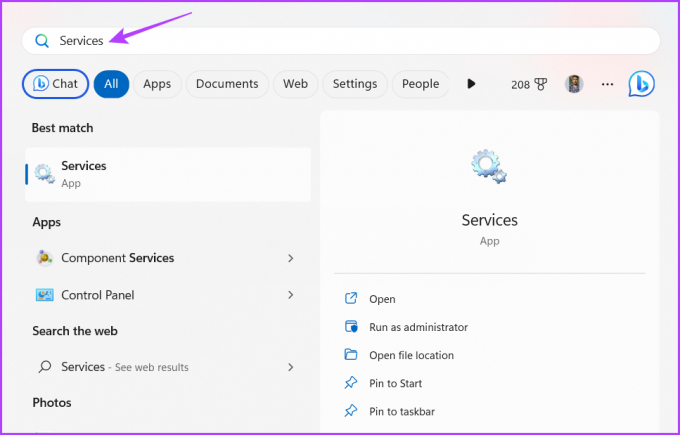
Paso 2: En la ventana Servicios, desplácese hacia abajo hasta el servicio vgc y haga doble clic en él.

Paso 3: Elija Automático en el menú desplegable Tipo de inicio.

Etapa 4: Haga clic en el botón Inicio.
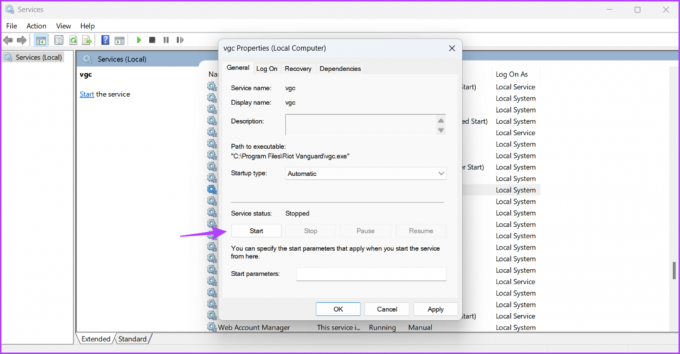
Paso 5: Haga clic en Aplicar y luego en Aceptar.
Si la ventana Servicios no se inicia, consulte nuestra publicación sobre cuándo los servicios no se abren en Windows 11.
Comunícate sin problemas en Valorant
Sobresalir en el campo de batalla no es solo puntería precisa y reflejos rápidos. Debes coordinarte regularmente con tus compañeros de equipo para ganar la batalla. Sin embargo, solo es posible si el chat de voz o el micrófono de Valorant no funcionan. Afortunadamente, puede solucionar este problema rápidamente utilizando las soluciones anteriores.
Última actualización el 03 julio, 2023
El artículo anterior puede contener enlaces de afiliados que ayudan a respaldar a Guiding Tech. Sin embargo, no afecta nuestra integridad editorial. El contenido sigue siendo imparcial y auténtico.

