5 formas rápidas de mostrar el contador de FPS en Windows 11
Miscelánea / / July 31, 2023
Fotogramas por segundo (FPS) es la cantidad de imágenes o fotogramas generados por el chip de gráficos en una computadora. Un FPS más alto se traduce en un juego más fluido y una mejor experiencia de visualización. También puede usarlo como una métrica para medir cómo su pilas de hardware contra un juego.

Hoy en día, Windows, los programas de administración de GPU e incluso los clientes de juegos ofrecen la opción de mostrar el contador de FPS. Discutiremos cinco métodos para rastrear y mostrar el contador de FPS en Windows 11 mientras juega sus títulos de juegos favoritos.
1. Uso de la barra de juegos de Xbox
Barra de juegos de Xbox está integrado en Windows 10 y Windows 11. Por lo tanto, no necesita instalarlo por separado para mostrar el contador de FPS en Windows 11. Puede usar la Barra de juegos de Xbox para capturar fotos de juegos, grabar videos y realizar un seguimiento del rendimiento del juego. Aquí se explica cómo ver FPS en la pantalla usando Xbox Game Bar:
Paso 1: Inicie cualquier juego en su PC.
Paso 2: Presione el método abreviado de teclado Windows + G para abrir la barra de juegos de Xbox.
Paso 3: Haga clic en el icono de rendimiento (monitor) para iniciar la superposición. Verá las métricas en una pequeña ventana.

Etapa 4: Mueva la superposición a una esquina de la pantalla y haga clic en el ícono Pin para fijarlo allí.

Paso 5: Haz clic en cualquier parte de la pantalla del juego. Minimizará la barra de juegos de Xbox pero mantendrá la superposición de rendimiento fijada en la pantalla.

2. Uso de la experiencia NVIDIA GeForce
Experiencia NVIDIA GeForce es una utilidad dedicada a administrar juegos y controladores de estudio, personalizar la configuración de su juego y grabar y compartir juegos. Puede usar la función de superposiciones incorporada para mostrar las velocidades de fotogramas mientras juega. Si no tiene la aplicación NVIDIA GeForce Experience instalada en su PC, primero descargar e instalarlo. Aquí se explica cómo usar la aplicación:
Paso 1: Abra la aplicación NVIDIA GeForce Experience.
Paso 2: Vaya al área superior derecha y haga clic en el ícono de Configuración.

Paso 3: Desplácese hacia abajo hasta la sección Superposición en el juego. Haga clic en el interruptor para habilitar la función de superposición si no está activa.

Etapa 4: Haga clic en la opción Configuración.

Paso 5: Haga clic en la opción de diseño de HUD.

Paso 6: Haga clic en la opción Rendimiento. Luego haga clic en la opción FPS.

Paso 7: Haga clic en el botón Listo. Cierra la superposición de NVIDIA.

Paso 8: Inicie un juego en su PC.
Paso 9: Presiona el atajo de teclado Alt + R para iniciar la superposición. Verá un FPS y otras métricas en la esquina.

3. Uso del contador de FPS en el juego en Steam
Vapor El cliente también ofrece una opción de superposición para mostrar el FPS actual mientras juega cualquier juego. Al igual que NVIDIA GeForce Experience, también puede ajustar la posición de superposición de FPS. Siga estos pasos para eso:
Paso 1: Presione la tecla de Windows para abrir el menú Inicio, escriba Vapor en la barra de búsqueda y presione Entrar.

Paso 2: Haga clic en el menú Steam en la esquina superior izquierda y haga clic en Configuración en el menú contextual.

Paso 3: Haz clic en En el juego en la barra lateral izquierda. Ubique la opción 'Contador de FPS en el juego' y haga clic en la lista desplegable. Seleccione el área de la pantalla donde desea colocar el contador de FPS. Elegimos la opción superior derecha.

Etapa 4: Cierra la página Configuración.
Paso 5: Haga clic en la opción Biblioteca. Seleccione un juego de la lista y haga clic en el botón Jugar.

El FPS aparecerá en la esquina superior derecha de la pantalla.

4. Uso de FRAPS
FRAPS es una herramienta de monitoreo de FPS freemium que existe desde hace décadas. Puede medir FPS y grabar juegos, y capturar capturas de pantalla con esta herramienta. Hay un nivel de pago de la aplicación, que desbloquea la compatibilidad con múltiples formatos de imagen y elimina las marcas de agua. Aquí se explica cómo usar FPS de pantalla en juegos de PC usando FRAPS:
Paso 1: Descargue e instale FRAPS en su PC.
Descargar FRAPS
Paso 2: Inicie FRAPS en su PC. Cambia a la pestaña FPS.

Paso 3: De forma predeterminada, la tecla de acceso rápido superpuesta para el contador de FPS es F12. No lo cambies.

Etapa 4: Minimice las ventanas de FRAPS e inicie un juego. La superposición del contador de FPS aparecerá en la esquina superior izquierda del juego. Puede presionar la tecla F12 repetidamente para cambiar la posición de la superposición.

5. Uso de RTSS con MSI Afterburner
Dispositivo de poscombustión MSI es una excelente utilidad de overclocking. Pero también puede mostrar el FPS y otras estadísticas de uso de hardware mientras juega e incluso puede registrar y guardar puntos de referencia. Pero necesita Riva Tuner Statistics Server (RTSS) para obtener propiedades OSD y mostrar las métricas en la pantalla. Así es cómo:
Paso 1: Descarga MSI Afterburner en tu PC.
Descargar MSI Afterburner
Paso 2: Instale MSI Afterburner en su PC y ejecútelo. Haga clic en el icono de Configuración.

Paso 3: En la pestaña General, expanda la lista desplegable debajo de la opción 'Selección del procesador de gráficos maestro'. Selecciona la GPU que usas mientras juegas.
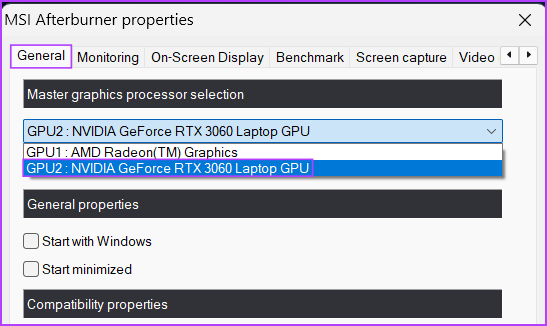
Etapa 4: Cambie a la pestaña Supervisión y localice la opción 'Gráficos de supervisión de hardware activos'. Busque y haga clic en la opción Framerate en la lista.

Paso 5: Cambie a la pestaña de visualización en pantalla. Haga clic en la casilla junto a la opción Alternar visualización en pantalla. Presione la tecla F12.

Paso 6: Haga clic en el botón Aplicar y luego presione el botón Aceptar.

Paso 7: Minimice la ventana de MSI Afterburner e inicie un juego. El contador de FPS aparecerá en la pantalla. Puede presionar la tecla F12 para activarlo o desactivarlo.

Mide FPS fácilmente
Xbox Game Bar es la herramienta integrada para mostrar el contador de FPS en Windows 11 o en algunas versiones anteriores del sistema operativo sin ningún problema. GPU NVIDIA los usuarios pueden usar la aplicación GeForce Experience para lo mismo. Con respecto a las herramientas de medición de FPS de terceros, puede usar FRAPS o MSI Afterburner para mostrar el FPS en la pantalla.
Última actualización el 03 julio, 2023
El artículo anterior puede contener enlaces de afiliados que ayudan a respaldar a Guiding Tech. Sin embargo, no afecta nuestra integridad editorial. El contenido sigue siendo imparcial y auténtico.

Escrito por
Abhishek se apegó al sistema operativo Windows desde que compró el Lenovo G570. Tan obvio como es, le encanta escribir sobre Windows y Android, los dos sistemas operativos más comunes pero fascinantes disponibles para la humanidad. Cuando no está redactando una publicación, le encanta darse un atracón de OnePiece y todo lo que Netflix tiene para ofrecer.



