7 formas de desincronizar iPhone desde iPad u otro iPhone
Miscelánea / / August 01, 2023
Te estás preguntando, "¿Por qué mi iPad muestra lo que está haciendo mi iPhone?" Eso se debe principalmente a la mismo ID de Apple en ambos dispositivos. Si desea desactivar el uso compartido entre dispositivos Apple, ha aterrizado en la página correcta. Aquí, le diremos cómo desincronizar el iPhone del iPad u otro iPhone.

Puede desincronizar por completo su iPad y iPhone, desconectar algunas aplicaciones o servicios, o desactivar la función Handoff. Veamos todos los métodos en detalle.
1. Use diferentes ID de Apple para desconectar completamente el iPhone y el iPad
Como ya se mencionó anteriormente, la razón por la cual los datos de su iPhone se muestran en otros dispositivos Apple como su iPad o iPhone es que está utilizando la misma ID de Apple en estos dispositivos.
Entonces, si desea desconectar su iPhone de su iPad u otro iPhone por completo, solo necesita usar ID de Apple separadas en sus dispositivos. Esto debe hacerse rápidamente si alguien más está usando su segundo dispositivo. Por ejemplo, si le ha dado su iPad u otro iPhone a sus hijos o esposa/esposo, intente usar ID de Apple separadas en cada dispositivo.
Para usar ID de Apple independientes, primero debe cerrar sesión desde el ID de Apple existente en tu segundo iPad o iPhone. Luego, inicie sesión nuevamente con una ID de Apple diferente. Así es cómo:
Pasos para cerrar sesión en Apple ID
Paso 1: Abra Configuración en su iPad u otro iPhone. Recomendamos hacerlo en su dispositivo secundario y no en su dispositivo principal.
Paso 2: Toca tu nombre en la parte superior.
Paso 3: Desplácese hacia abajo hasta la parte inferior y toque Cerrar sesión.
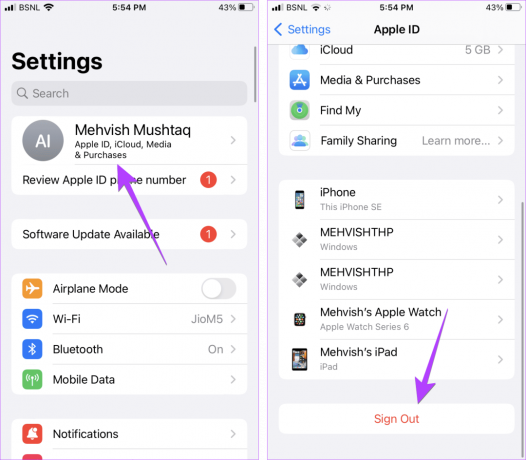
Etapa 4: Es posible que se le solicite que ingrese la contraseña de su ID de Apple. También se le preguntará si desea conservar una copia de sus datos de iCloud. Seleccione los datos que desea conservar. Finalmente, toca Cerrar sesión.
Consejo: Se cerrará la sesión de su ID de Apple en el dispositivo secundario. Aprender qué sucede cuando sales de Apple ID.
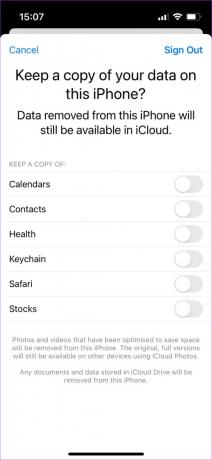
Paso 5: Ahora, para iniciar sesión en una ID de Apple diferente, abra la aplicación Configuración nuevamente y toque 'Iniciar sesión en su iPhone'.
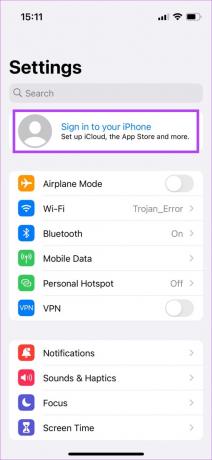
Paso 6: Ingrese los detalles de su ID de Apple. Si no tiene uno, toque '¿No tiene una ID de Apple o la olvidó?' para crear una nueva.
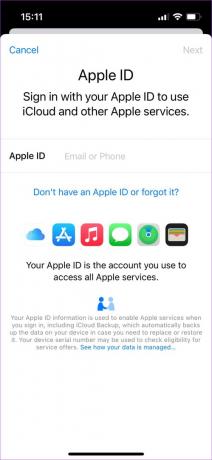
Consejo: Mira las diferentes formas de eliminar un dispositivo de la ID de Apple.
2. Deshabilitar los servicios de iCloud
Si desea detener la sincronización de un iPad y un iPhone sin desconectar la ID de Apple, puede desactivar los servicios de iCloud. Básicamente, cuando iCloud está habilitado en su iPhone, los datos de los servicios habilitados, como Fotos, Mensajes, Contactos, Safari, etc., se almacenan en el almacenamiento iCloud. También se sincronizará desde su iPhone con otros dispositivos Apple en los que haya iniciado sesión con el mismo ID de Apple.
Entonces, si desea dejar de sincronizar entre dispositivos Apple, desactive iCloud para los servicios que no desea sincronizar. El inconveniente de este método es que los datos de su iPhone tampoco se respaldarán en el almacenamiento en la nube.
Siga estos pasos para deshabilitar iCloud para desvincular el iPad del iPhone:
Paso 1: Abra Configuración en su iPhone principal.
Paso 2: Toque su nombre en la parte superior y seleccione la opción iCloud.

Paso 3: Toque Mostrar todo en Aplicaciones usando iCloud.
Etapa 4: Verá todas las aplicaciones que se sincronizan con iCloud. Desactive el interruptor junto a las aplicaciones cuyos datos no desea mostrar en su iPad u otro iPhone.
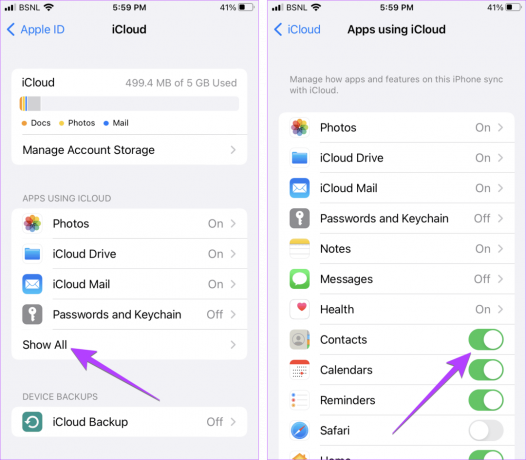
Paso 5: Para algunas aplicaciones como Fotos, Notas, Mensajes, Correo, etc., debe tocar el nombre de la aplicación y luego desactivar la opción junto a Sincronizar este iPhone.

Paso 6: Del mismo modo, si no desea que los datos de su iPad o iPhone secundario se muestren en su iPhone principal, desactive los servicios de iCloud también en ellos.
Así es como desincronizarás iPhones y iPads.
Consejo: Aprender como borrar el almacenamiento de iCloud.
3. Desactivar traspaso
Manos libres es una función especial de los dispositivos Apple que le permite iniciar una acción en un dispositivo y retomarla en otro dispositivo Apple, siempre que esté utilizando la misma cuenta de iCloud.
Por ejemplo, puede iniciar una sesión de navegación en su iPhone y continuar en su iPad. Para desactivar este comportamiento, siga estos pasos:
Paso 1: Abra Configuración en su iPhone.
Paso 2: Ir a General, seguido de Airplay & Handoff.

Paso 3: Apague la palanca junto a Handoff.

4. Deja de compartir mensajes entre iPhone y iPad
Si desea evitar que su SMS aparezca en su iPhone o iPad secundario, desactive Mensajes en iCloud como se muestra en el método 2 anterior.
Para que el iPad deje de mostrar iMessages de iPhone, sigue estos pasos:
Paso 1: Abra Configuración en su iPad.
Paso 2: Vaya a Mensajes y apague el interruptor junto a iMessage.

Paso 3: O toque Enviar y recibir y desmarque el número o ID de correo electrónico que recibe iMessages en su iPhone principal.
Nota: Aprender como cambiar número de teléfono asociado con la ID de Apple.

Consejo: Saber cómo usar iMessage sin SIM o número de teléfono.
5. Evite que las llamadas entrantes de iPhone suenen en su iPad
Si las llamadas de su iPhone siguen llegando a su iPad, debe desincronizar llamadas entre iPhone y iPad Como se muestra abajo:
Paso 1: Abra Configuración en su iPhone.
Paso 2: Toque Datos móviles (o Datos móviles) seguido de "Llamadas en otros dispositivos".

Paso 3: Desactive la opción junto a "Permitir llamadas en otros dispositivos" si desea evitar que las llamadas de iPhone suenen en todos sus dispositivos Apple.
Nota: Alternativamente, apague la palanca junto a cualquier dispositivo individual.
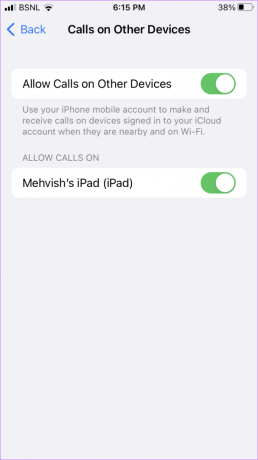
Etapa 4: Abra Configuración en su iPad.
Paso 5: Vaya a FaceTime y apague el interruptor junto a Llamadas desde iPhone.

6. Evitar que las aplicaciones se descarguen en el iPad
Para detener el iPhone las aplicaciones se descarguen automáticamente en iPad o iPhone secundario, desactive Descargas de aplicaciones en el dispositivo secundario como se muestra a continuación:
Paso 1: Abra Configuración en su iPad o iPhone secundario.
Paso 2: Vaya a App Store y apague el interruptor junto a Descargas de aplicaciones.

Paso 3: Haga lo mismo en su iPhone también si no desea que las aplicaciones de su iPad se descarguen en su iPhone.
7. Deja de compartir el foco con el iPad
Si tu iPad sigue en silencio cuando activas No molestar Concéntrate en tu iPhone o viceversa, debe deshabilitar el uso compartido de Focus entre dispositivos Apple como se muestra a continuación:
Paso 1: Abra Configuración en su iPhone.
Paso 2: Toque Focus y apague el interruptor junto a Share Across Devices.

Paso 3: En caso de que no desee compartir el Focus con un solo dispositivo, desactive la configuración Compartir entre dispositivos solo en ese dispositivo en particular.
¡Eso es todo! Esto lo ayudará a detener la sincronización entre sus dispositivos Apple, principalmente iPad y iPhone.
Preguntas frecuentes sobre la desconexión de iPhone y iPad
A desincronizar fotos de iPhone desde su iPad, vaya a Configuración de iPhone y toque su nombre en la parte superior. Ve a iCloud, seguido de Fotos. Desactiva Sincronizar este iPhone. Desplácese hacia abajo en la misma página y desactive también Álbumes compartidos.
Vaya a Configuración en su iPhone y toque Tiempo de pantalla. Desactive la palanca junto a Compartir entre dispositivos.
Sí tu puedes usar la función Compartir en familia para compartir contenido seleccionado con otros miembros de la familia.
En su iPad, vaya a Configuración > su nombre > Buscar mi y apáguelo. En su iPhone, vaya a Configuración> toque su nombre> desplácese hacia abajo y toque el dispositivo que desea eliminar> desplácese hacia abajo y elija Eliminar de la cuenta. También puedes consultar nuestra guía de eliminar dispositivos de Find My iPhone.
Conectar o Desconectar
Esperamos que haya podido desvincular su iPhone y iPad. Si desea usar dos ID de Apple en el mismo dispositivo sin compartir contenido, obtenga información sobre cómo agregar y cambiar entre varias ID de Apple en iPhone
Última actualización el 31 de julio de 2023
El artículo anterior puede contener enlaces de afiliados que ayudan a respaldar a Guiding Tech. Sin embargo, no afecta nuestra integridad editorial. El contenido sigue siendo imparcial y auténtico.

Escrito por
Mehvish Mushtaq es ingeniero informático de grado. Su amor por Android y los dispositivos la llevó a desarrollar la primera aplicación de Android para Cachemira. Conocida como Dial Kashmir, ganó el prestigioso premio Nari Shakti del presidente de la India por lo mismo. Ha estado escribiendo sobre tecnología durante muchos años y sus verticales favoritos incluyen guías prácticas, explicaciones, consejos y trucos para Android, iOS/iPadOS, Windows y aplicaciones web.



