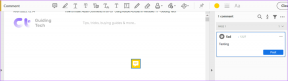Reparar la salida de Unreal Engine debido a la pérdida del dispositivo D3D
Miscelánea / / November 28, 2021
¿Eres un jugador empedernido y te gusta jugar juegos en comunidades de transmisión en línea como Steam? ¿Está experimentando errores de salida de Unreal Engine o del dispositivo D3D? ¡Ánimo! En este artículo, vamos a abordar la salida de Unreal Engine debido a un error de pérdida del dispositivo D3D y hacer que su experiencia de juego sea fluida y sin interrupciones.

Contenido
- Se corrigió la salida de Unreal Engine debido a que el dispositivo D3D se perdió por error
- Razones para la salida de Unreal Engine debido a la pérdida del dispositivo D3D
- Método 1: deshabilitar la configuración de Game Boost
- Método 2: cambie la tarjeta gráfica preferida.
- Método 3: deshabilitar los gráficos integrados
- Método 4: deshabilite el programa antivirus y cortafuegos de Windows.
- Método 5: deshabilitar la tecnología SLI y overclocking
- Método 6: deshabilitar el modo de pantalla completa en el juego
- Método 7: verificar la integridad de los archivos del juego en Steam
Se corrigió la salida de Unreal Engine debido a que el dispositivo D3D se perdió por error
El error de salida de Unreal Engine debido a la pérdida del dispositivo D3D puede ser muy persistente y molesto y se ha informado que ocurre en varios juegos que funcionan con Unreal Engine. Estos errores ocurren principalmente debido a la configuración del sistema y del juego que su dispositivo no puede admitir. Esto sucede porque los jugadores tienden a llevar la Unidad de procesamiento central (CPU) y la Unidad de procesamiento de gráficos (GPU) a sus niveles máximos. Overclocking de CPU mejora el rendimiento del juego, pero también conduce a varios errores, incluido este.
Razones para la salida de Unreal Engine debido a la pérdida del dispositivo D3D
- Controlador de gráficos desactualizado: a menudo, un controlador de gráficos desactualizado hace que este problema se agrave.
- Instalación incorrecta: una instalación incompleta de los archivos de Steam también puede causar este error.
- Unreal Engine desactualizado: Además, este problema puede ocurrir si Unreal Engine no se actualiza a la versión más reciente.
- Conflicto entre tarjetas gráficas: si las tarjetas gráficas predeterminadas y dedicadas se ejecutan simultáneamente en su computadora, esto también puede crear varios problemas.
- Programa antivirus de terceros: es posible que el programa antivirus instalado en su sistema esté bloqueando el programa Unreal Engine por error.
Ahora discutiremos las diversas soluciones para corregir este error en los sistemas Windows 10.
Método 1: deshabilitar la configuración de Game Boost
Ciertas características nuevas, como Game Booster, se agregan a los controladores de tarjetas gráficas más recientes para que el juego funcione sin problemas, sin fallas. Sin embargo, estas configuraciones también causan problemas, como el error de salida del motor Unreal y el error del dispositivo D3D.
Nota: Las imágenes que usamos aquí pertenecen a la configuración de gráficos de AMD. Puede implementar pasos similares para gráficos NVIDIA.
1. Abierto Software AMD Radeon configuración haciendo clic con el botón derecho en el escritorio.
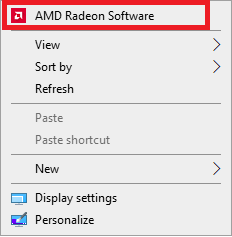
2. Selecciona el Juego de azar Opción ubicada en la parte superior de la ventana de AMD, como se muestra.
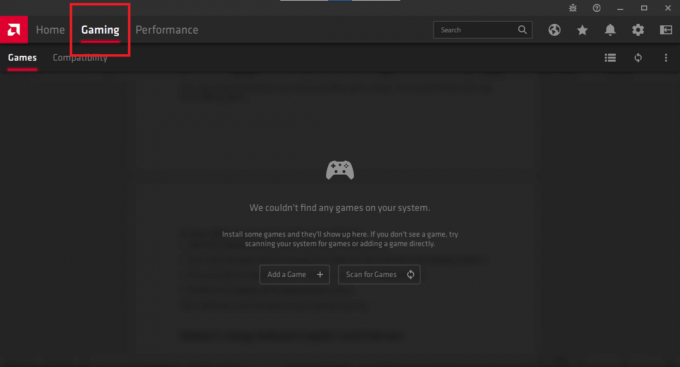
3. Ahora, seleccione el juego que te está causando problemas. Será visible en la ventana de Juegos. En nuestro caso, todavía no se han descargado juegos.
4. Bajo la Gráficos pestaña, haga clic en Radeon Boost.
5. Desactivar que apagando el Radeon Boost opción.
Método 2: cambiar la tarjeta gráfica preferida
Hoy en día, los jugadores incondicionales usan tarjetas gráficas externas en sus computadoras de escritorio para lograr una experiencia de juego mejorada. Estas tarjetas gráficas se agregan externamente a la CPU. Sin embargo, si utiliza los controladores de gráficos integrados y externos simultáneamente, esto puede causar conflicto dentro de la computadora y resulta en la salida de Unreal Engine debido a la pérdida del dispositivo D3D error. Por lo tanto, se recomienda ejecutar sus juegos solo con una tarjeta gráfica dedicada.
Nota: Como ejemplo, estamos habilitando la tarjeta gráfica NVIDIA y deshabilitando el controlador de gráficos predeterminado.
1. Selecciona el Panel de control de NVIDIA haciendo clic derecho en el escritorio.

2. Hacer clic Administrar la configuración 3D desde el panel izquierdo y cambie al Configuración del programa pestaña en el panel derecho.
3. En Seleccione un programa para personalizar el menú desplegable, seleccione Motor irreal.
4. Desde el segundo menú desplegable titulado Seleccione el procesador de gráficos preferido para este programa, escoger Procesador NVIDIA de alto rendimiento, como se resalta.

5. Haga clic en Solicitar y salir.
Reinicie su PC e intente ejecutar el módulo / juego para confirmar que Unreal Engine sale debido a la pérdida del dispositivo D3D.
Método 3: deshabilitar los gráficos integrados
Si cambiar la preferencia de la tarjeta gráfica no puede solucionar la salida de Unreal Engine debido a la D3D dispositivo se pierde por error, entonces podría ser una buena idea deshabilitar temporalmente los gráficos incorporados tarjeta. Esto evitará problemas de conflicto entre las dos tarjetas gráficas.
Nota: La desactivación de los gráficos incorporados no afectará el funcionamiento de su computadora.
Siga estos pasos para deshabilitar la tarjeta gráfica incorporada en una PC con Windows 10:
1. Lanzamiento Administrador de dispositivos escribiendo lo mismo en el Búsqueda de Windows barra, como se muestra.

2. Haga doble clic en Adaptadores de pantalla, como se resalta, para expandirlo.
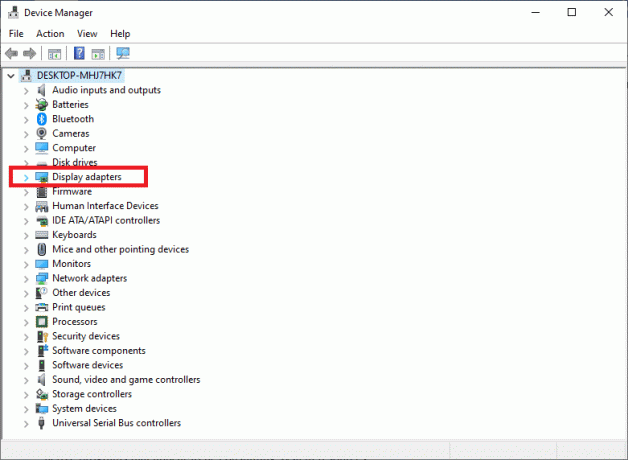
3. Haga clic derecho en el Adaptador de pantalla incorporado y elige Desactivardispositivo.
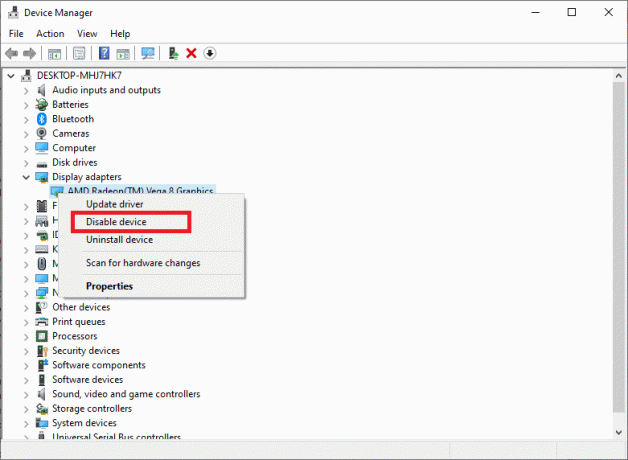
Reinicia tu sistema y disfruta jugando.
Leer también:Actualizar controladores de gráficos en Windows 10
Método 4: deshabilitar el programa antivirus y cortafuegos de Windows
Software antivirus ha demostrado ser una bendición cuando se trata de proteger las PC del malware y los troyanos. Del mismo modo, Windows Defender Firewall es la protección integrada que se ofrece en los sistemas Windows. Sin embargo, en algunos casos, el antivirus o el cortafuegos pueden percibir erróneamente un programa verificado como malware y bloquear sus operaciones; más a menudo, aplicaciones que consumen muchos recursos. Esto podría estar causando la salida de Unreal Engine debido a que el dispositivo D3D se perdió por error. Por lo tanto, desactivarlos debería ayudar.
Nota: Puede desactivar estas aplicaciones mientras juega. Recuerde volver a encenderlos a partir de entonces.
Siga estos pasos para deshabilitar el Firewall de Windows Defender:
1. Escribe Firewall de Windows Defender en el caja de búsqeda y ejecútelo como se muestra.

2. Haga clic en el Activar o desactivar el Firewall de Windows Defender opción ubicada en el panel izquierdo.
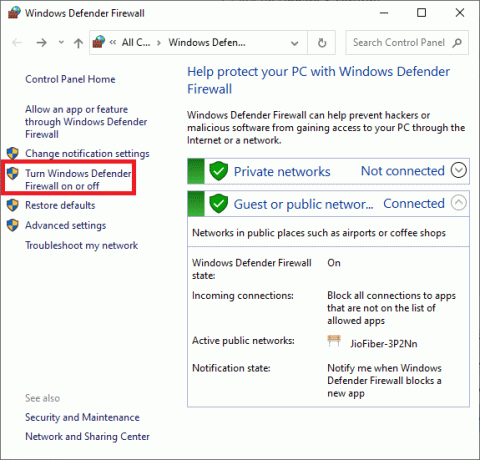
3. Marque la opción marcada Desactive el Firewall de Windows Defender (no recomendado).
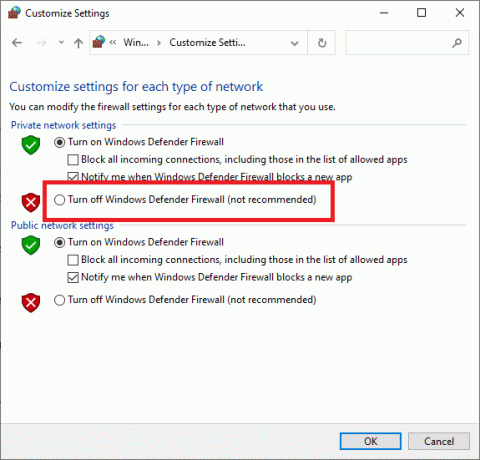
4. Hágalo para todo tipo de Configuración de la red y haga clic en está bien. Esto apagará el firewall.
Implemente los mismos pasos y busque opciones similares para deshabilitar el programa antivirus de terceros instalado en su sistema. Se recomienda desinstalar el antivirus de terceros si está creando problemas con varios programas.
Método 5: deshabilitar la tecnología SLI y overclocking
El overclocking es una gran característica de mejora del juego y realmente puede impulsar su tarjeta gráfica y CPU para que se desempeñen al máximo nivel posible. Sin embargo, algunos juegos como el motor Unreal no son adecuados para ejecutarse en entornos con overclock. Dichas configuraciones pueden provocar la salida de Unreal Engine y errores del dispositivo D3D. Por lo tanto, Deshabilitar el software de overclocking que ha instalado en su computadora e intente ejecutar el juego para ver si resuelve el problema.
Además, si está utilizando SLI o Interfaz de enlace escalable para tus tarjetas gráficas, entonces necesitas desactivar Eso también. La tecnología fue desarrollada por NVIDIA para utilizar tarjetas gráficas predeterminadas y dedicadas juntas para el juego. Sin embargo, ha habido informes de que el motor Unreal no funciona correctamente cuando SLI estaba habilitado. El uso de una tarjeta gráfica dedicada debería funcionar bien. A continuación, le indicamos cómo hacerlo:
1. Lanzamiento Panel de control de NVIDIA haciendo clic derecho en un espacio vacío en el Escritorio.
2. Haga doble clic en el Configuraciones 3D opción del panel izquierdo y luego, haga clic en Configurar SLI, Surround, PhysX opción.
3. Marque la casilla junto a Deshabilitar SLI debajo Configuración SLI, como se destaca en la imagen de abajo.
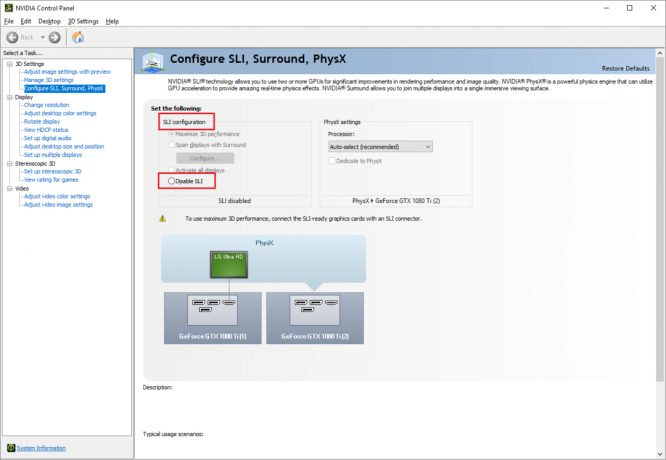
4. Haga clic en Solicitar y salir.
5. Reiniciar su sistema para implementar estos cambios y luego iniciar el juego.
Leer también: ¿Cómo ver los juegos ocultos en Steam?
Método 6: deshabilitar el modo de pantalla completa en el juego
Algunos juegos también enfrentan problemas de funcionamiento cuando el modo de pantalla completa está activado. No importa lo que hagas, el juego no se ejecutará en este modo. En tales casos, debe intentar ejecutar el juego en un Modo ventana. Puedes hacer esto fácilmente a través de la configuración del juego. Muchos de los juegos lanzados recientemente vienen con estas configuraciones. Desactive el modo de pantalla completa en el juego y verifique si esto podría solucionar la salida de Unreal Engine debido a un error de pérdida del dispositivo D3D.
Método 7: verificar la integridad de los archivos del juego en Steam
Si prefiere jugar juegos en línea a través de Steam, puede hacer uso de esta increíble función que ofrece esta popular plataforma de juegos. Con esta herramienta, podrá rectificar los problemas relacionados con archivos de juegos corruptos o faltantes, si los hubiera, y disfrutar de un juego sin problemas. haga clic aquí para leer cómo verificar la integridad de los archivos de Unreal Engine en Steam.
Preguntas frecuentes (FAQ)
Q1. ¿Qué causa el error de pérdida del dispositivo D3D?
Según los creadores de Unreal Engine, este problema suele ocurrir cuando los gráficos de la computadora o los componentes de hardware no están sincronizados correctamente con Unreal Engine. Esto hace que no funcione con dispositivos D3D..
Q2. ¿La actualización de controladores aumenta los FPS?
Sí, la actualización de los controladores instalados puede aumentar considerablemente los FPS, es decir, los fotogramas por segundo. En pocos casos, se sabe que las velocidades de fotogramas aumentan hasta en un cincuenta por ciento. No solo eso, sino que la actualización de los controladores también suaviza la experiencia del juego al liberar fallas..
Recomendado:
- 14 formas de reducir su ping y mejorar los juegos en línea
- ¿Cómo ir en vivo en Discord?
- ¿Cómo salir de un servidor de Discord?
- Arreglar la superposición de discordia no funciona
Esperamos que hayas podido corregir la salida de Unreal Engine debido a un error de pérdida del dispositivo D3D implementando los métodos enumerados en nuestra guía. Si tiene alguna consulta o sugerencia, colóquela en la sección de comentarios a continuación.