Cómo cambiar el nombre del autor de los comentarios en Adobe Acrobat
Miscelánea / / August 15, 2023
Si usa Adobe Acrobat para dejar comentarios en un PDF y nota que muestra un nombre de autor o nombre de usuario diferente al suyo, puede deberse a diferentes motivos. La razón más común es una cuenta de Adobe Acrobat que pertenece a otro usuario o una PC que no es suya. Por lo general, para los comentarios, Adobe Acrobat asume el nombre de la cuenta o el propietario de la PC iniciaron sesión.

Sin embargo, el nombre del autor de los comentarios no es inmutable. Los usuarios pueden cambiar el nombre del autor de los comentarios existentes y también editar el nombre del autor antes de dejar nuevos comentarios. Aquí se explica cómo hacerlo con Adobe Acrobat Reader o Adobe Acrobat Pro.
Si usa la cuenta de otro usuario, puede cambiar el nombre del autor antes de comenzar a dejar comentarios. Primero, deberá actualizar sus preferencias de comentarios, luego actualice sus propiedades de comentarios. He aquí cómo hacerlo:
Cómo actualizar las preferencias de comentarios en Adobe Acrobat
Aquí le mostramos cómo actualizar sus preferencias de comentarios en Adobe Acrobat:
Paso 1: Haga clic en el botón de Windows para abrir el menú Inicio y escriba Acróbata en la búsqueda.

Paso 2: A partir de los resultados, haga clic en la aplicación Acrobat Reader para abrirla.

Paso 3: Haga clic en el menú Archivo en la esquina superior izquierda.

Etapa 4: En el menú Archivo, haga clic en Abrir para iniciar el Explorador de archivos (Explorador de Windows).

Paso 5: Desde el Explorador de archivos, navegue hasta la ubicación del PDF donde desea insertar un comentario.

Paso 6: Haga clic en el PDF y seleccione Abrir para verlo en la aplicación de Adobe.
Paso 7: Después de abrir el PDF, haga clic en la pestaña Editar en la esquina superior izquierda.
Paso 8: Seleccione Preferencias en el menú.

Paso 9: En el cuadro de diálogo Preferencias, haga clic en Comentarios en el menú Categorías.

Paso 10: En la sección Hacer comentarios, marque la casilla junto a la opción 'Usar siempre el nombre de inicio de sesión para el nombre del autor'.

Paso 11: Haga clic en Aceptar en la parte inferior del cuadro para guardar su cambio.
Cómo actualizar las propiedades de los comentarios en Adobe Acrobat
Después de actualizar las preferencias de los comentarios, el siguiente paso es actualizar las propiedades de los comentarios. He aquí cómo hacerlo:
Paso 1: Desde la barra de herramientas de Acrobat a la derecha, haga clic en el icono Comentar.

Paso 2: Escriba un comentario en una sección preferida de su PDF y haga clic en Publicar.

Paso 3: En el cuadro de comentarios, haga clic en el menú de tres puntos horizontales y seleccione Propiedades.
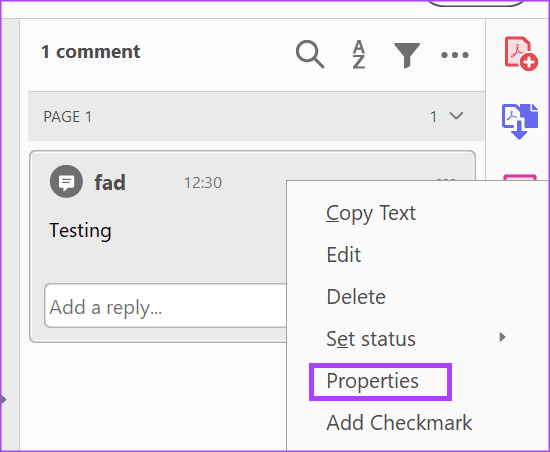
Etapa 4: Seleccione la pestaña General del cuadro de diálogo Propiedades de la nota adhesiva.

Paso 5: En el campo Autor, ingrese un nuevo nombre.
Paso 6: Marque la casilla Hacer que las propiedades sean predeterminadas y haga clic en el botón Aceptar para guardar los cambios.

Su nuevo nombre de autor se reflejará en su cuadro de comentarios.
Cómo cambiar el nombre del autor de los comentarios existentes en Adobe Acrobat
Si tiene un archivo con comentarios preexistentes de varios autores/comentaristas y desea actualizar los nombres de los autores, puede hacerlo. Primero, deberá ordenar los comentarios por autores para que sea más fácil editarlos, luego actualice las propiedades de sus comentarios.
Cómo ordenar los comentarios por autores en Adobe Acrobat
Aquí se explica cómo ordenar los comentarios por autores en Adobe Acrobat:
Paso 1: Haga clic en el botón de Windows para abrir el menú Inicio y escriba Acróbata en la barra de búsqueda.

Paso 2: A partir de los resultados, haga clic en la aplicación Acrobat para abrirla.

Paso 3: Haga clic en el menú Archivo en la esquina superior izquierda.

Etapa 4: En el menú Archivo, haga clic en Abrir para iniciar el Explorador de archivos (Explorador de Windows).

Paso 5: Desde el Explorador de archivos, navegue hasta la ubicación del PDF en el que desea insertar un comentario.

Paso 6: Haga clic en el PDF y seleccione Abrir para verlo en la aplicación de Adobe.
Paso 7: Después de abrir el PDF, haga clic en el icono de comentario en la barra de herramientas de Adobe Acrobat a la derecha y esto mostrará todos los comentarios en el archivo.

Paso 8: Haga clic en el icono Ordenar comentarios y seleccione Autor.
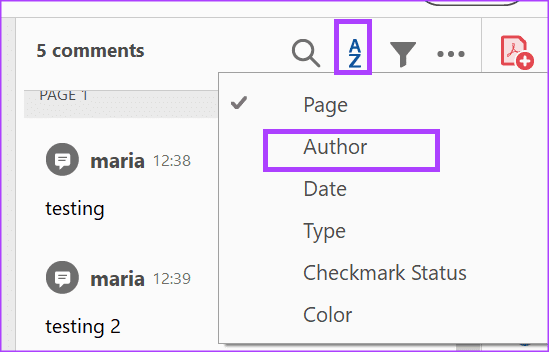
Paso 9: Seleccione el primer comentario con el nombre del autor que desea editar, luego mantenga presionado el botón Shift en su teclado, mientras selecciona los otros comentarios del mismo autor.
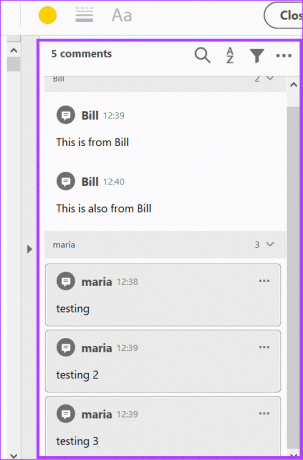
Cómo actualizar las propiedades de los comentarios en Adobe Acrobat
Después de seleccionar los comentarios para editar, el siguiente paso es actualizar las propiedades de los comentarios. Así es como se hace:
Paso 1: En uno de los cuadros de comentarios seleccionados, haga clic con el botón derecho y seleccione Propiedades.

Paso 2: Seleccione la pestaña General del cuadro de diálogo Propiedades de la nota adhesiva.
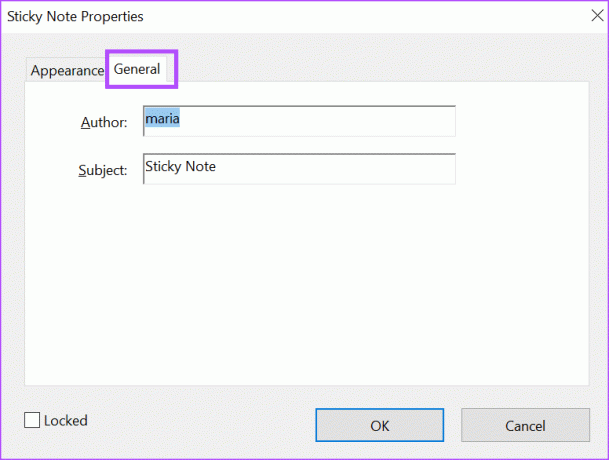
Paso 3: En el campo Autor, ingrese un nuevo nombre.
Etapa 4: Haga clic en el botón Aceptar para guardar sus cambios.

Insertar comentarios de audio en Adobe Acrobat
Hay dos formas en que los usuarios pueden dejar un comentario en un archivo usando Adobe Acrobat. Puede dejar un comentario basado en texto o grabar un comentario de audio. Para comentarios de audio, puede cargar un archivo de audio pregrabado o grabar comentarios de audio directamente usando Adobe Acrobat.
Última actualización el 17 de julio de 2023
El artículo anterior puede contener enlaces de afiliados que ayudan a respaldar a Guiding Tech. Sin embargo, no afecta nuestra integridad editorial. El contenido sigue siendo imparcial y auténtico.



