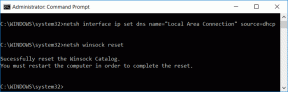Cómo usar cualquier sitio web como una aplicación en Mac
Miscelánea / / August 02, 2023
Safari recibe un gran impulso con la actualización de macOS Sonoma. Tu puedes ahora crear varios perfiles, como Personal, Trabajo y Educación, para mantener su historial, marcadores y extensiones separados. Safari también tiene la opción de convertir sus sitios web visitados con frecuencia en aplicaciones en Mac. Puede colocarlos en el muelle y habilitar alertas para recibir notificaciones en tiempo real de ellos. Aquí se explica cómo usar cualquier sitio web, como una aplicación en Mac.

¿Abre con frecuencia Twitter, Trello, LinkedIn o cualquier sitio web específico en su Mac? En lugar de iniciar Safari y visitar su sitio web favorito, puede crear una aplicación web para usarla desde la base de su Mac. Estas aplicaciones web se ven y actúan como una aplicación nativa y se integran fácilmente en macOS.
Cómo convertir cualquier sitio web en una aplicación web en macOS Sonoma
Antes de comenzar, tenga en cuenta que la capacidad de convertir cualquier sitio web en una aplicación web en Safari está disponible solo en macOS Sonoma.
Apple actualmente está probando la próxima versión de macOS en la versión beta para desarrolladores. La empresa lanzará la versión estable este otoño (mediados o finales de septiembre). Después de instalar una vista previa pública de macOS Sonoma en su Mac, siga los pasos a continuación.
Paso 1: Inicie Safari en su Mac.
Paso 2: Visite su sitio web preferido. Tomemos Twitter como ejemplo aquí.
Paso 3: Haz clic en Archivo en la parte superior. Seleccione Agregar al muelle.

Etapa 4: Verifique la dirección web y cambie el nombre de la aplicación web según sus preferencias. Haga clic en Agregar.
Paso 5: macOS agrega la aplicación web al menú Aplicaciones y en el Dock de Mac.

Puede hacer clic en la aplicación web para iniciarla en una ventana separada. Nos gusta cómo Safari usa el tema del sitio web en la barra de menú en la parte superior. Se ve limpio y rítmico bien con un estilo uniforme.
Si no desea agregar docenas de aplicaciones web en el muelle, siempre puede arrastrarlas y soltarlas en el escritorio o en la papelera para eliminarlas.
Usar aplicaciones web de Safari en Mac
Las aplicaciones web de Safari se integran bien con macOS. Puede encontrar lo mismo en el menú Aplicaciones y buscarlos también en Spotlight. Ahora, veamos en acción.
Paso 1: Presiona el atajo de teclado Comando + Espacio para abrir la búsqueda de Spotlight.
Paso 2: Busque su aplicación web y presione Volver para abrirla.
Paso 3: macOS inicia la aplicación web en una ventana separada. Ni siquiera necesitas abrir Safari en segundo plano. Funciona, se ve y actúa como una aplicación macOS nativa.

Puede consultar los iconos de atrás y adelante en la parte superior. Si tiene problemas con la aplicación web, haga clic en el icono de Safari en la esquina superior derecha para abrirlo en el navegador.
Habilitar notificaciones para aplicaciones web
Puede modificar la configuración de las notificaciones desde el menú Configuración del sistema para dichas aplicaciones web.
Paso 1: Haga clic en el ícono de Apple en la esquina superior izquierda y elija Configuración del sistema en el menú que se abre.

Paso 2: Desplácese hasta Notificaciones en la barra lateral izquierda y elija la aplicación en el panel derecho.

Paso 3: Active la palanca junto a Permitir notificaciones.

Luego, modifique las opciones relevantes del mismo menú.
Tiene la opción de ocultar la barra de herramientas para crear una apariencia nativa para la aplicación web. Tomemos Twitter como ejemplo aquí.
Paso 1: Abra la aplicación web de Twitter y haga clic en su nombre en la esquina superior izquierda.

Paso 2: Configuración abierta. Desactive la marca de verificación "Mostrar controles de navegación".

Cambiar los iconos de las aplicaciones web de Safari
Tu puedes fácilmente cambiar cualquier ícono de aplicación web en Mac para una mejor vista. Vamos a comprobarlo en acción.
Paso 1: Visite Icons8 en la web y descargue un ícono de aplicación relevante en su Mac.
Visitar iconos8
Paso 2: Abra la aplicación web y haga clic en el nombre de la aplicación en la barra de menú en la esquina superior izquierda.

Paso 3: Haga clic en el icono actual y elija el icono de la aplicación descargada en Mac. Haz clic en Elegir.

Puede reiniciar la aplicación web y comprobar el nuevo icono en acción.
Eliminar aplicaciones web de Safari en Mac
Después de que una aplicación específica cumpla su propósito, elimínela de su Mac. Si bien estas aplicaciones web no ocupan espacio en su máquina, pueden crear un desorden en el menú de Launchpad.
Paso 1: Abra Launchpad desde la base de su Mac.
Paso 2: Arrastra y suelta una aplicación web en la papelera y listo.

Repita lo mismo para todas las aplicaciones web.
Convierta cualquier sitio web en una aplicación en Mac
Sus aplicaciones web de Safari también respetan el modo de enfoque de todo el sistema. Cuando habilita Focus en Mac, el sistema desactiva las alertas y llamadas de estas aplicaciones web. ¿Qué sitios web planea usar como aplicaciones en Mac? Comparta su preferencia en los comentarios a continuación.
Última actualización el 10 de julio de 2023
El artículo anterior puede contener enlaces de afiliados que ayudan a respaldar a Guiding Tech. Sin embargo, no afecta nuestra integridad editorial. El contenido sigue siendo imparcial y auténtico.
SABÍAS
El 30 de agosto de 1998, apareció el primer Doodle de Google.

Escrito por
Parth trabajó anteriormente en EOTO.tech cubriendo noticias tecnológicas. Actualmente trabaja de forma independiente en Guiding Tech escribiendo sobre comparación de aplicaciones, tutoriales, consejos y trucos de software y profundizando en las plataformas iOS, Android, macOS y Windows.