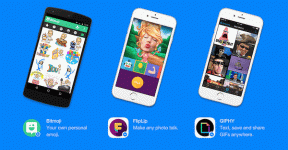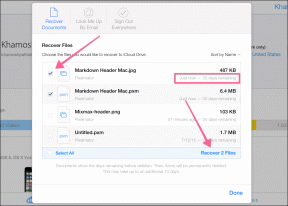Cómo arreglar Voicemod que no funciona en Discord – TechCult
Miscelánea / / August 07, 2023
Voicemod es un software popular que nos permite cambiar nuestras voces en tiempo real durante chats de voz, llamadas o sesiones de transmisión. Como se pueden integrar con Discord, puedes agregar diversión y sorprender a tus amigos con voces inesperadas. Sin embargo, varios usuarios se han sentido avergonzados al intentar usarlo para hacer bromas a otros, solo para darse cuenta de que no funcionó. En este artículo, le explicaremos por qué su Voicemod no funciona en Discord y cómo solucionarlo. Empecemos.

Tabla de contenido
Cómo arreglar Voicemod que no funciona en Discord
Voicemod ofrece una amplia gama de opciones para amplificar sus expresiones vocales, lo que puede hacer que su voz realmente se destaque entre la multitud. Puede alterar el tono y el tono y transformar su voz en varios caracteres, acentos o incluso sonidos robóticos.
Respuesta rápida
Para solucionar este problema, asegúrese de que el Reiniciar PC y configurar el micrófono adecuadamente. Si no ayuda, ajustar la configuración de audio en Discord:
1. Lanzamiento Discordia y haga clic en el icono de engranaje junto a su nombre de usuario en la esquina inferior izquierda.
2. Haga clic en Voz y vídeo y seleccione DISPOSITIVO DE ENTRADA como Micrófono (dispositivo de audio virtual Voicemod (WDM)).
Puede haber varias razones por las que Voicemod no funciona en Discord:
- Configuración de entrada de voz incorrecta
- Configuraciones de discordia incorrectas
- Aplicación Discord desactualizada
- Configuración incorrecta del micrófono
Ahora, echemos un vistazo a los métodos para resolver este problema:
Método 1: Reiniciar PC
La solución muy básica y generalmente efectiva para resolver estos problemas es reiniciar la PC. Permite que el software y los controladores se carguen nuevamente, solucionando así cualquier falla temporal de hardware y software. Espere a que la PC arranque correctamente y cargue todos los archivos y aplicaciones. Una vez hecho esto, abra Discord y verifique si Voicemod ahora está funcionando.
Método 2: Actualizar Windows
La actualización de la PC a su última versión garantiza la eliminación de los problemas de compatibilidad y la corrección de cualquier tipo de error o falla con los controladores. Siga los pasos que se mencionan a continuación:
1. Abierto Ajustes y desplácese hacia abajo hasta el actualizacion de Windows pestaña.
2. Haga clic en Controlarparaactualizaciones y si hay alguna actualización disponible, haga clic en Descargar e instalar.

Lea también: Cómo agregar Jockie Music Bot a Discord
Método 3: ejecutar Voicemod como administrador
Ejecutar Voicemod como administrador le proporciona privilegios administrativos para trabajar de manera eficiente, incluso con otros programas. Siga los pasos a continuación:
1. En el escritorio, haga clic derecho en Modo de voz.
2. Seleccionar Ejecutar como administrador del menú contextual.
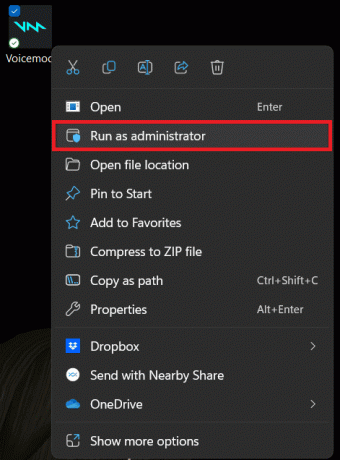
Ahora mira si Voicemod está funcionando en Discord.
Método 4: Ejecute el Solucionador de problemas de compatibilidad de programas
Aunque haya actualizado el sistema operativo Windows en el primer método, si el error persiste, debemos verificar si Voicemod y el sistema operativo son compatibles entre sí. Si hay algún problema, ejecutar un solucionador de problemas lo resolverá.
1. Lanzar el Administrador de tareas.
2. Haga clic derecho en Modo de voz y seleccione Tarea final para matar todos sus procesos en segundo plano.
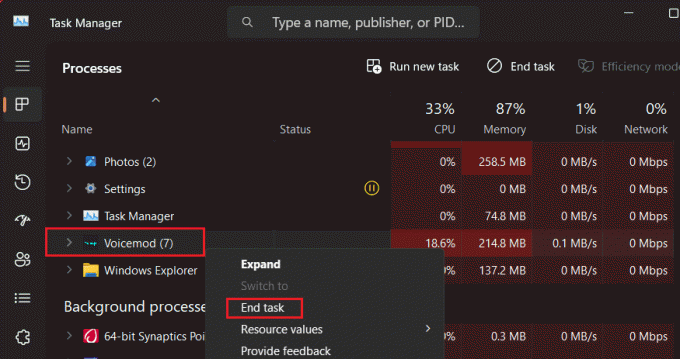
3. Ahora en el Escritorio, haga clic derecho en Modo de voz y seleccione Propiedades del menú contextual.
4. En el Compatibilidad pestaña, haga clic en Ejecutar el solucionador de problemas de compatibilidad.
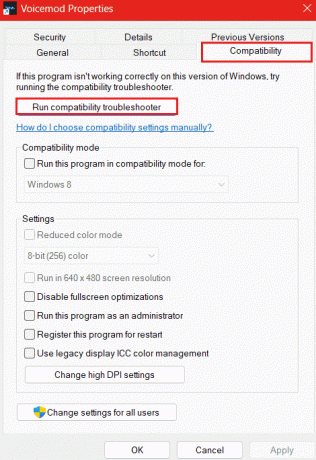
Una vez que se complete el proceso y no se detecten problemas, inicie Voicemod y verifique si funciona correctamente.
Lea también: Los 29 mejores generadores de voz AI gratuitos
Método 5: ajustar la configuración de audio de Discord
En primer lugar, verifique si los auriculares están conectados correctamente y si el micrófono del dispositivo de audio o la PC funcionan. También es importante que la configuración de audio en Discord también sea adecuada para que Voicemod funcione. Las configuraciones incompatibles pueden causar problemas con el software. Siga los pasos que se mencionan a continuación:
1. Abre el Modo de voz aplicación en la PC.
2. Habilitar el ESCUCHARME y CAMBIADOR DE VOZ opciones de la palanca.

3. Haga clic en AJUSTES a la izquierda y elija el Micrófono del dispositivo como APORTE y seleccione su auricular PRODUCCIÓN dispositivos.
4. Ahora lanza Discordia y haga clic en el UsuarioAjustes icono en la esquina inferior izquierda.
5. Navegar a la Voz y vídeo pestaña y establezca el DISPOSITIVO DE ENTRADA a Micrófono (dispositivo de audio virtual Voicemod (WDM)).
6. Bajo SENSIBILIDAD DE ENTRADA, desactivar Determinar automáticamente la sensibilidad de entrada.
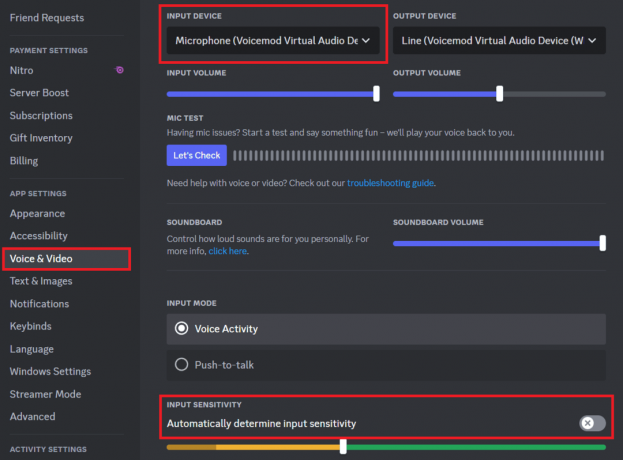
7. Desplácese hacia abajo, desactive Cancelación del eco, Actividad de voz automática, y Control de ganancia automática, y establecer Supresión de ruido a Ninguno.

Ahora comprueba si Voicemod funciona bien en Discord.
Lea también: Los 19 mejores cambiadores de voz gratuitos de Discord
Método 6: configurar los ajustes del micrófono en Windows
Incluso la configuración incorrecta del micrófono también puede crear problemas con la entrada de voz. Entonces, verifiquemos y configuremos el micrófono correctamente:
1. Abierto Ajustes en la computadora
2. En la barra lateral izquierda, haga clic en Sistema, seguido por Sonido en el panel derecho.
3. Bajo Aporte, configure sus auriculares con un micrófono debajo Elija un dispositivo para hablar o grabar.
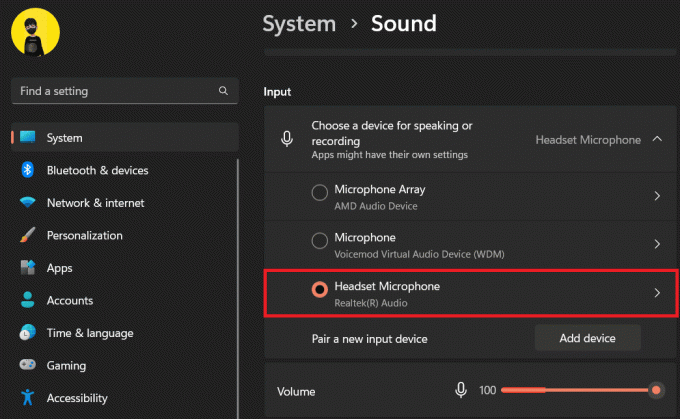
4. Ahora desplácese hacia abajo para Avanzado y haga clic en Todos los dispositivos de sonido.
5. Seleccione su micrófono debajo Los dispositivos de entrada.
6. En el Ajustes de entrada sección, haga clic en Iniciar prueba bajo Prueba tu micrófono y luego hablar o reproducir cualquier audio durante unos segundos.

Si el resultado tiene valores entre 1% y 100%, el micrófono es absolutamente funcional.
7. Ahora vuelve a la Sonido pestaña y debajo Avanzado, haga clic en Más ajustes de sonido.
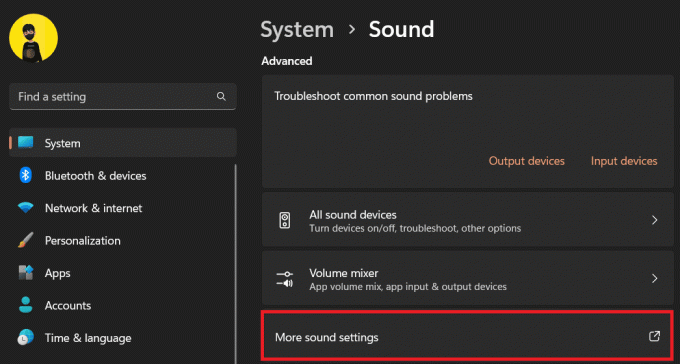
8. En la ventana emergente, vaya a la Grabación pestaña y haga doble clic en su micrófono.
9. Ahora, en el Avanzado pestaña, cambie la Formato predeterminado a 2 canales, 16 bits, 44100 Hz (calidad de CD).
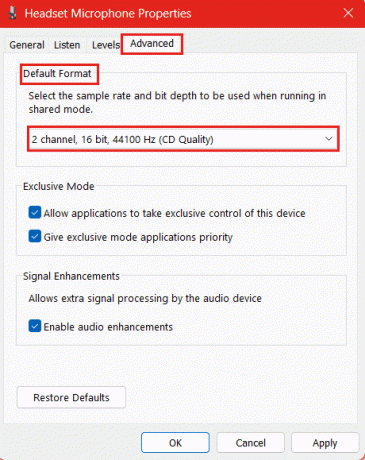
10. Haga clic en Aplicar y luego DE ACUERDO ahorrar.
11. Ahora, de nuevo en el Grabación pestaña, seleccione Micrófono Dispositivo de audio virtual Voicemod (WDM) y haga clic en Establecer predeterminado.
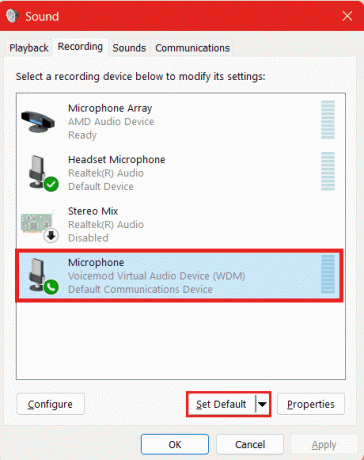
12. Haga clic en DE ACUERDO ahorrar.
Ahora inicie Voicemod en Discord y verifique si el problema se resolvió y funciona.
Método 7: reinstalar los controladores de Voicemod
Existe la posibilidad de que Voicemod no funcione en Discord debido a controladores obsoletos o defectuosos. En tales casos, le sugerimos que reinstale los controladores de Voicemod. Siga los pasos que se mencionan a continuación:
1. Lanzar el Administrador de dispositivos en la computadora
2. Haga doble clic en Entradas y salidas de audio para expandirlo.
3. Haga clic derecho en el Micrófono (Dispositivo de audio virtual Voicemod (WDM)) y seleccione Desinstalar dispositivo.
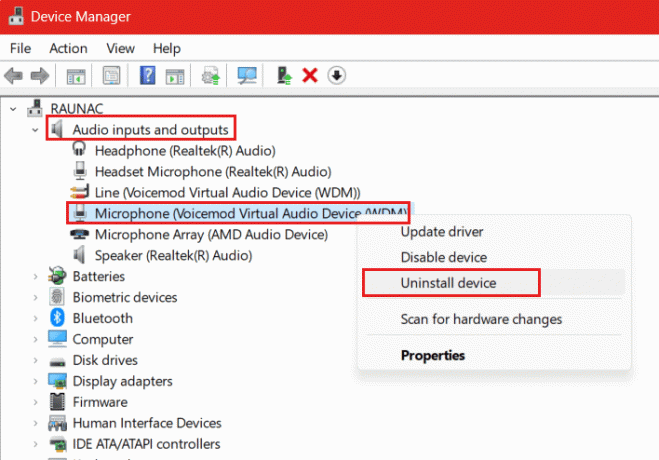
4. Hacer clic Desinstalar en la ventana emergente para confirmar.
5. Una vez hecho, Reanudar la computadora
Una vez que la PC se reinicie, el controlador se instalará y actualizará automáticamente. Compruebe si ahora Voicemod está funcionando de manera eficiente.
Lea también: Cómo hacer que alguien sea moderador en Discord
Método 8: restablecer el mezclador de Windows
Windows Mixer permite a los usuarios controlar los niveles de volumen individuales de diferentes fuentes de audio y aplicaciones. Restablecerlo podría resolver el problema. Siga los pasos a continuación:
1. Abre el Modo de voz aplicación y haga clic en AJUSTES a la izquierda.
2. Desactivar ELIMINAR ESTALLIDOS y MODO EXCLUSIVO DE MICRÓFONO si no están deshabilitados ya.
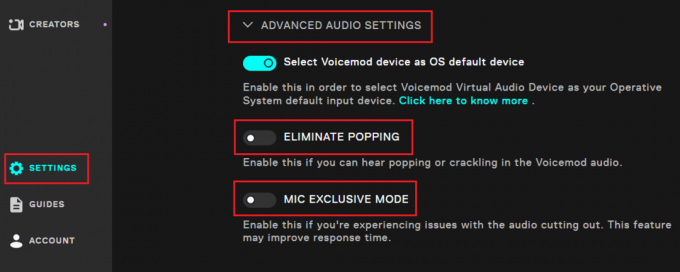
3. Ahora sin cerrar la ventana, abre el Ajustes en la computadora
4. Haga clic en Sistema en el panel izquierdo, seguido de Sonido A la derecha.
5. Haga clic en Mezclador de volumen en el Avanzado sección.

6. Ahora haga clic en Reiniciar junto a Restablezca los dispositivos de sonido y los volúmenes de todas las aplicaciones a los valores predeterminados recomendados.
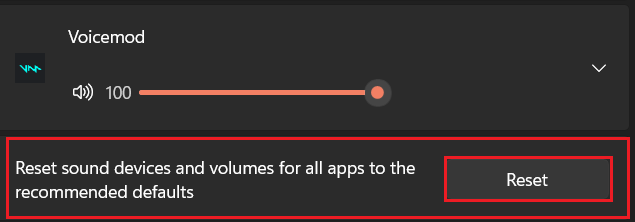
Método 9: reinstalar Discord y Voicemod
Si el problema persiste, le sugerimos que desinstale Discord y Voicemod uno tras otro y reinstale las aplicaciones. Esto solucionaría todos los errores y también descargaría los archivos faltantes. Siga los pasos que se mencionan a continuación:
1. Abierto Panel de control, haga clic en Programas, y luego en Programas y características.
2. Haga clic derecho en Modo de voz y luego haga clic en Desinstalar.
3. De manera similar desinstalar Discordia.
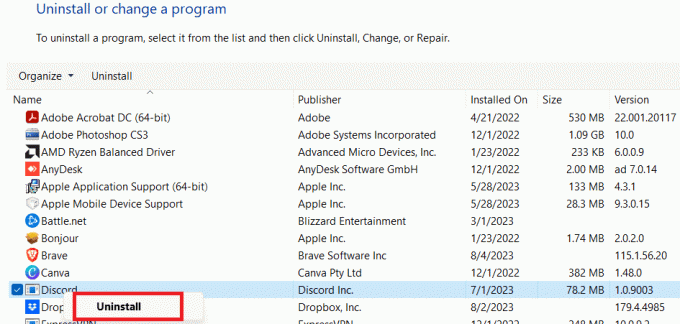
4. Ahora visita el oficial Modo de voz sitio web y descargar la aplicación una vez más.
5. Lanzar el Tienda de Microsoft y descargar Discordia de eso.
6. Una vez que ambas aplicaciones estén instaladas, inicie sesión con sus credenciales y vea si funcionan bien.
Recomendado: Las 14 mejores aplicaciones gratuitas de caja de resonancia
Esperamos que nuestra guía le haya ayudado a corregir el error de Voicemod no funciona en Discord. Si tiene alguna consulta o sugerencia para nosotros, háganoslo saber en el cuadro de comentarios a continuación. Para soluciones de solución de problemas a más errores relacionados con la tecnología, manténgase conectado a TechCult.
Henry es un escritor tecnológico experimentado apasionado por hacer que los temas tecnológicos complejos sean accesibles para los lectores cotidianos. Con más de una década de experiencia en la industria de la tecnología, Henry se ha convertido en una fuente confiable de información para sus lectores.