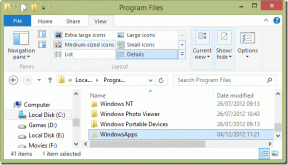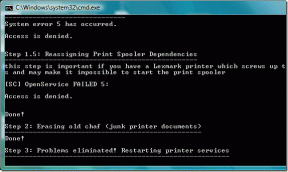Las 8 mejores formas de corregir el error "El archivo está abierto en otro programa" en Windows
Miscelánea / / August 10, 2023
Windows admite varios tipos de archivos y aplicaciones. Es muy fácil instalar, desinstalar y cambiar un archivo o programa. Pero algunos usuarios se enfrentan al error "el archivo está abierto en otro programa" cuando intentan abrir o eliminar un archivo.

Las razones principales detrás de este problema incluyen la acumulación de caché de archivos temporales, la configuración entrometida del Explorador de archivos y un Explorador de Windows fallado servicio.
Por supuesto, es difícil limitarse a una razón en particular. Hemos compilado una serie de métodos para ayudarlo a corregir el error "El archivo está abierto en otro programa" en su computadora con Windows 10 o Windows 11.
1. Use el Administrador de tareas para cerrar la aplicación
La razón principal del error "otro programa está usando este archivo actualmente" es que otro programa en su PC está accediendo al archivo. Entonces, debes cierra el programa utilizando el Administrador de tareas. Aquí está cómo hacerlo:
Paso 1: Presione el atajo de teclado Ctrl + Shift + Esc para abrir el Administrador de tareas.
Paso 2: Encuentre el programa que podría estar usando el archivo en la lista de Procesos. Por ejemplo, si se trata de un archivo de documento como Microsoft Word o algún otro programa de edición de texto, lo usará.
Paso 3: Haga clic con el botón derecho en el proceso y seleccione la opción Finalizar tarea en el menú contextual.
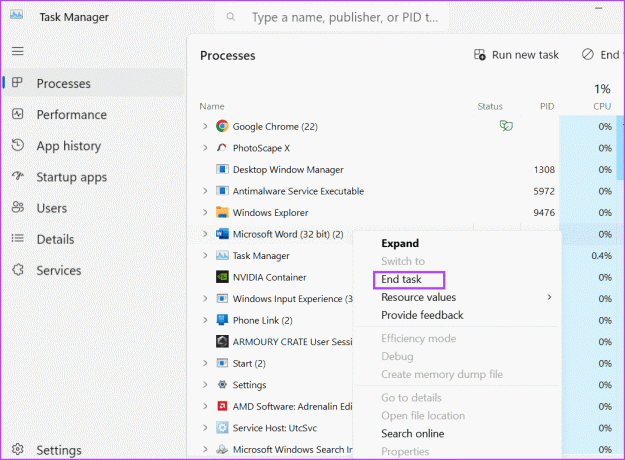
Etapa 4: Cierre la ventana del Administrador de tareas.
2. Reinicie el Explorador de Windows
El proceso de Windows Explorer administra los programas y ofrece compatibilidad con GUI para muchos elementos del sistema operativo. Pero si este proceso falla y deja de funcionar correctamente, puede encontrar el error "esta acción no se puede completar porque el archivo está abierto en otro programa". Por lo tanto, debe reiniciar este proceso utilizando el Administrador de tareas. Así es cómo:
Paso 1: Presione el atajo de teclado Ctrl + Shift + Esc para abrir el Administrador de tareas.
Paso 2: Haga clic en la barra de búsqueda en la parte superior. Tipo explorador y presione Entrar.
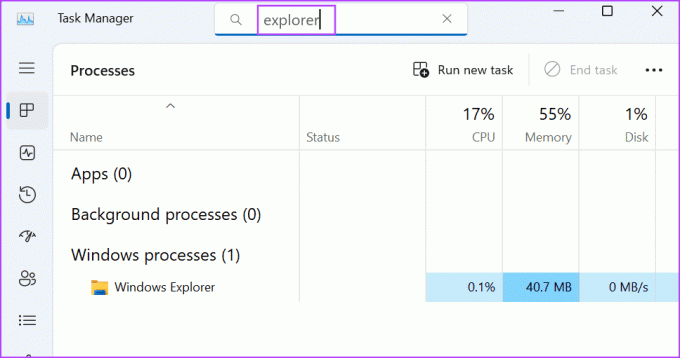
Paso 3: Haga clic derecho en el proceso del Explorador de Windows y haga clic en la opción Reiniciar.
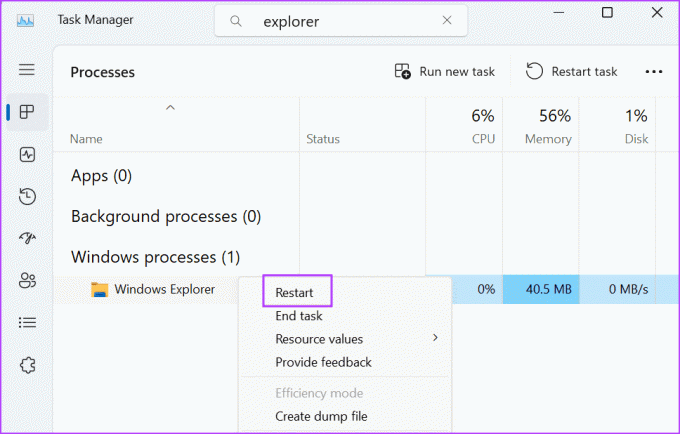
Su pantalla parpadeará durante unos segundos y luego volverá a la normalidad. Las aplicaciones abiertas no se cerrarán.
3. Cambiar las propiedades del Explorador de archivos
También se sabe que una propiedad del Explorador de archivos causa el error "el archivo está abierto en otro programa" en Windows. Por lo tanto, debe deshabilitar esta propiedad usando las Opciones de carpeta en el Explorador de archivos. Aquí está cómo hacerlo:
Paso 1: Presione el método abreviado de teclado Windows + E para abrir el Explorador de archivos.
Paso 2: Vaya a la barra de menú superior y haga clic en el botón de tres puntos horizontales para abrir el menú desplegable. Haga clic en Opciones.
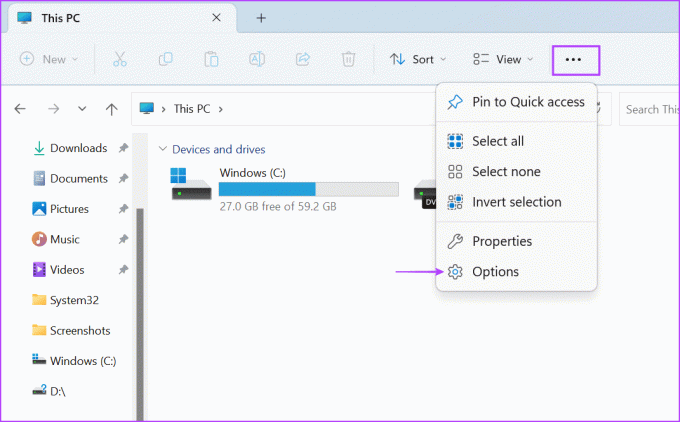
Paso 3: Cambie a la pestaña Ver. Localice la opción 'Iniciar ventanas de carpeta en un proceso separado'. Haga clic en la casilla de verificación para anular la selección.
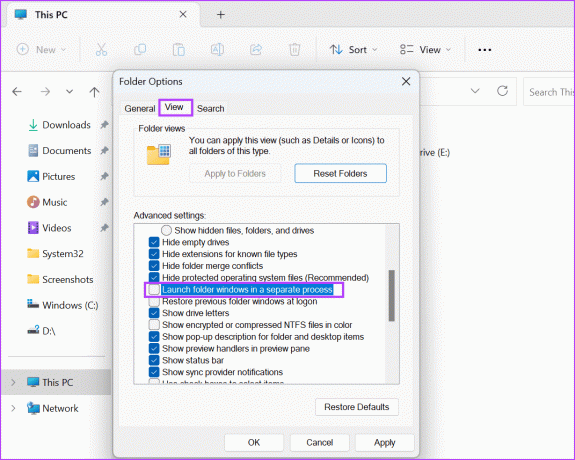
Paso 5: Haga clic en el botón Aplicar y luego haga clic en el botón Aceptar.

4. Deshabilitar la vista previa del Explorador de archivos
Panel de vista previa del Explorador de archivos puede ayudarlo a verificar el contenido de un archivo sin salir del Explorador de archivos ventana. Pero si el archivo ya está abierto en el panel de vista previa e intenta realizar cambios en él, puede enfrentar el error. Por lo tanto, debe deshabilitar la vista previa del Explorador de archivos. Así es cómo:
Paso 1: Presione el método abreviado de teclado Windows + E para abrir el Explorador de archivos.
Paso 2: Navegue a la barra de menú superior y haga clic en el botón Ver.

Paso 3: Se abrirá una lista desplegable. Pase el cursor sobre la opción Mostrar y luego haga clic en la opción Panel de vista previa para anular la selección.

Etapa 4: Cierre la ventana del Explorador de archivos.
5. Modificar una política del sistema mediante el editor de políticas de grupo
El almacenamiento en caché de miniaturas en Windows también puede ser una razón detrás de este irritante problema. Por lo tanto, debe deshabilitarlo usando el Editor de directivas de grupo. Aquí está cómo hacerlo:
Paso 1: Presione la tecla de Windows para abrir el menú Inicio. Tipo gpedit.msc en la barra de búsqueda y presione Entrar para abrir el Editor de directivas de grupo.
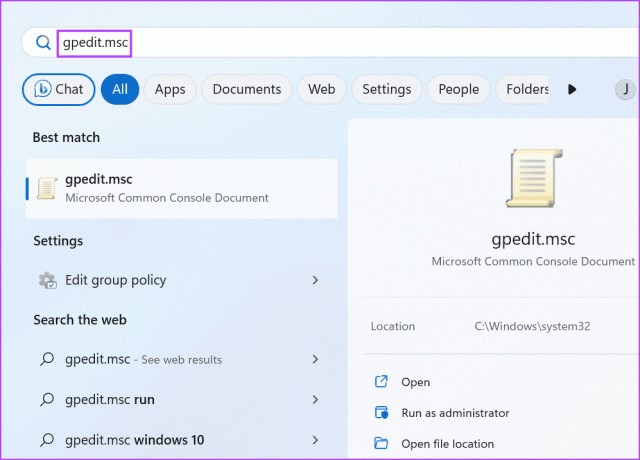
Paso 2: Navega al menú del lado izquierdo. Haga clic en la opción Plantillas administrativas que aparece en la sección Configuración de usuario.

Paso 3: Haga doble clic en la opción Componentes de Windows.
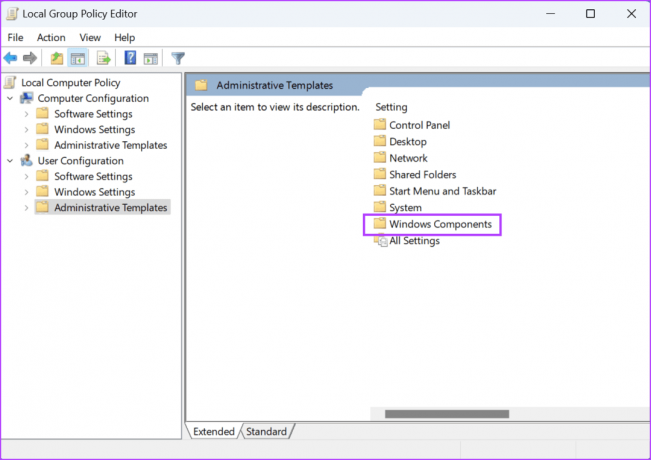
Etapa 4: Desplácese hacia abajo y haga doble clic en la opción Explorador de archivos.

Paso 5: Haga doble clic en la política 'Desactivar el almacenamiento en caché de miniaturas en archivos thumbs.db ocultos' para abrir su configuración.
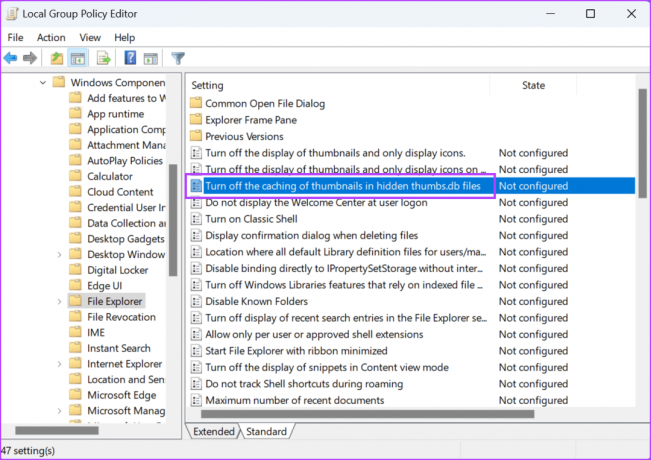
Paso 6: Seleccione la opción Habilitado.
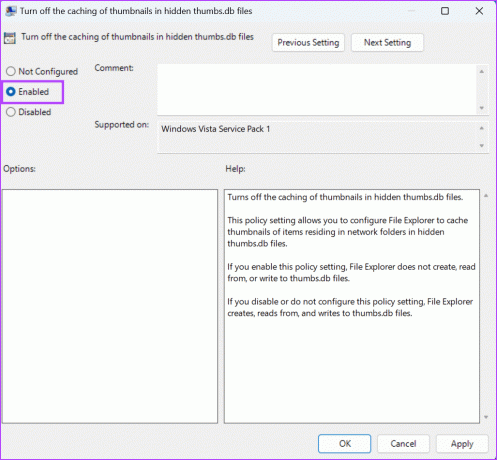
Paso 7: Haga clic en el botón Aplicar y luego haga clic en el botón Aceptar.
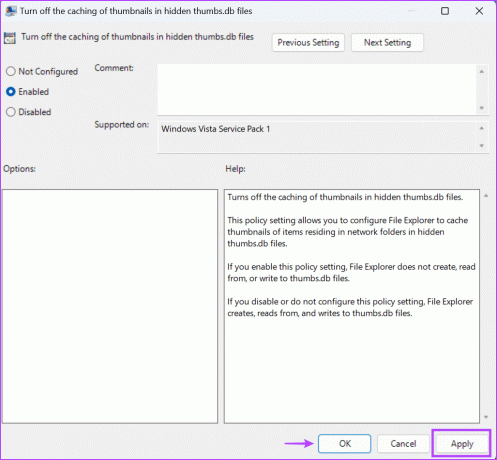
Paso 8: Cierre el Editor de políticas de grupo y reinicie su PC para aplicar los cambios.
6. Deshabilitar el almacenamiento en caché de miniaturas mediante el Editor del Registro
Si tiene la versión de Windows Home, no podrá deshabilitar el almacenamiento en caché de miniaturas con el Editor de directivas de grupo porque es exclusivo de Pro de Windows y versiones empresariales. En su lugar, puede modificar el registro del sistema mediante el símbolo del sistema para desactivar el almacenamiento en caché de miniaturas. Pero antes de hacer eso, cree una copia de seguridad del registro. Aquí está cómo hacerlo:
Paso 1: Presione la tecla de Windows para abrir el menú Inicio. Tipo cmd en la barra de búsqueda y presione Ctrl + Shift + Enter atajo de teclado.
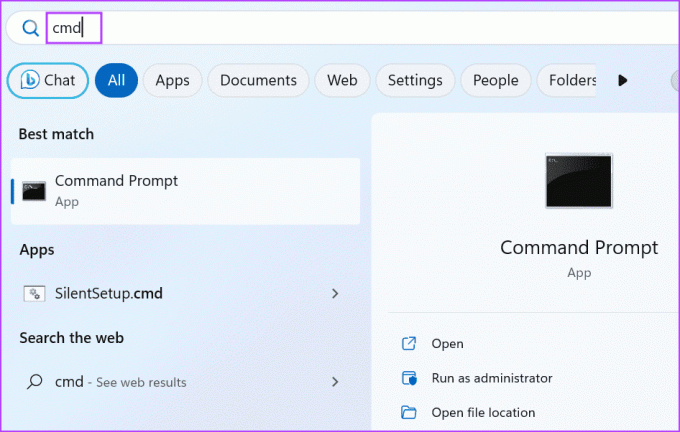
Paso 2: Se abrirá la ventana Control de cuentas de usuario. Haga clic en el botón Sí para abrir el símbolo del sistema con privilegios de administrador.
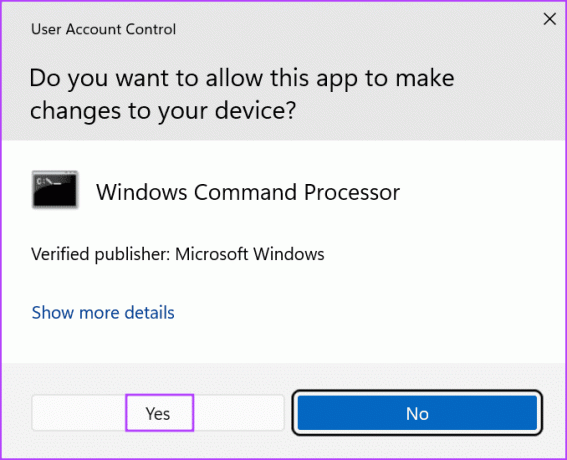
Paso 3: Ahora, escriba el siguiente comando y presione Entrar para crear una nueva subclave:
reg add "HKEY_CURRENT_USER\Software\Microsoft\Windows\CurrentVersion\Policies\Explorer"Etapa 4: Después de eso, escribe el siguiente comando y presiona Enter:
reg add "HKEY_CURRENT_USER\Software\Microsoft\Windows\CurrentVersion\Policies\Explorer" /v NoThumbnailCache /t REG_DWORD /d 00000001 /f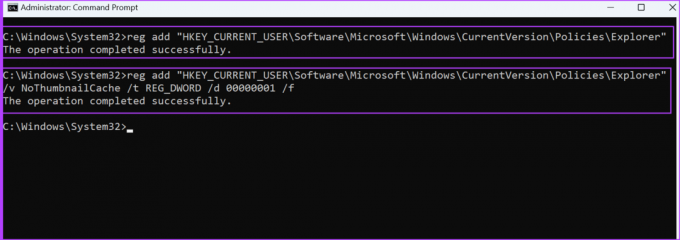
Paso 5: Cierre la ventana del símbolo del sistema. Reinicie su PC para aplicar los cambios.
7. Vaciar caché del sistema
Un caché de Windows desactualizado o corrupto puede causar problemas con el funcionamiento normal de los programas. Puede eliminar fácilmente el caché usando el Herramienta de limpieza de disco en Windows. Repita los siguientes pasos:
Paso 1: Presione la tecla de Windows para abrir el menú Inicio. Tipo limpiomgr en la barra de búsqueda y haga clic en la opción Ejecutar como administrador.
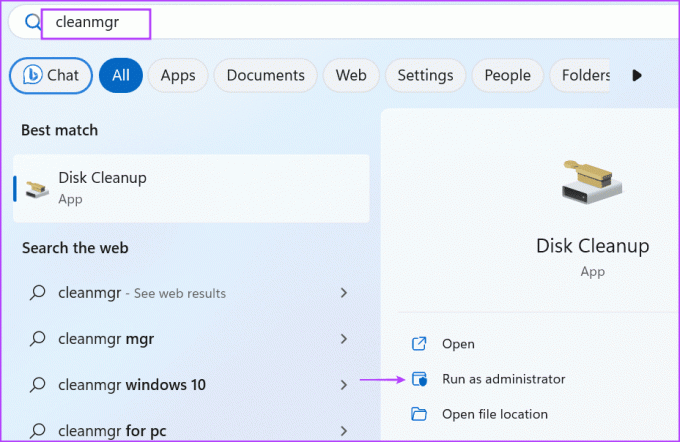
Paso 2: Seleccione todas las casillas de verificación enumeradas en la sección "Archivos para eliminar:". Haga clic en el botón Aceptar.

Etapa 4: Haga clic en el botón Eliminar archivos.

8. Usar modo seguro
El último recurso es reinicie su PC en modo seguro y luego intente modificar la aplicación o el archivo. El modo seguro ejecutará el mínimo de servicios y controladores de Windows. Aquí está cómo hacerlo:
Paso 1: Presione la tecla de Windows para abrir el menú Inicio. Haga clic en el icono de encendido.
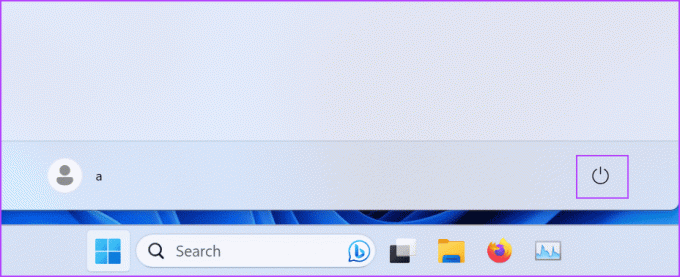
Paso 2: Mantenga presionada la tecla Shift, luego haga clic en la opción Reiniciar.
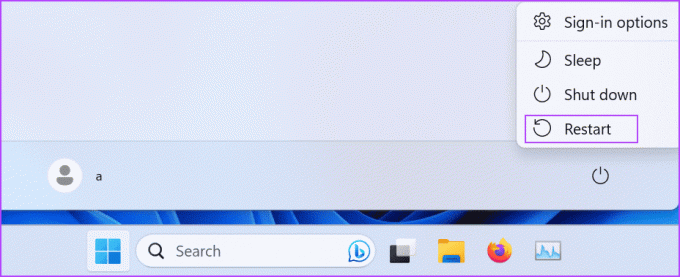
Paso 3: Se iniciará el entorno de recuperación de Windows. Haga clic en la opción Solucionar problemas.

Etapa 4: Haga clic en Opciones avanzadas.
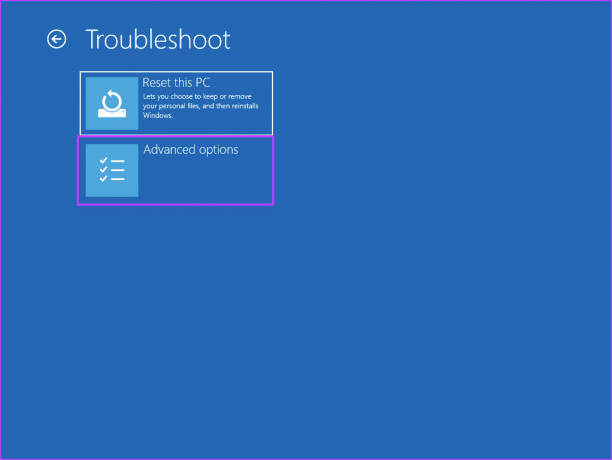
Paso 5: Haga clic en la opción Configuración de inicio.

Paso 6: Haga clic en el botón Reiniciar.
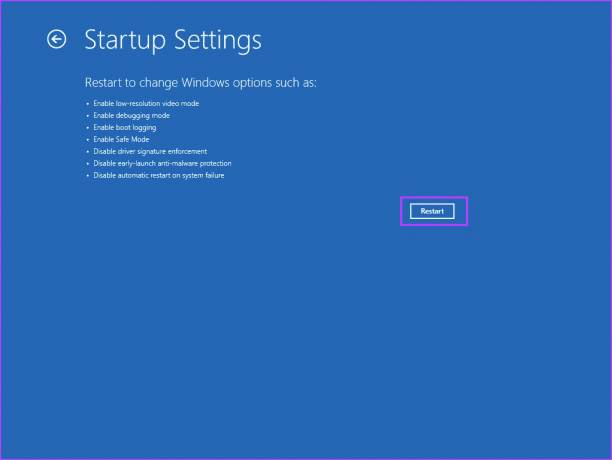
Paso 7: Presione la tecla F4 para iniciar la PC en modo seguro.
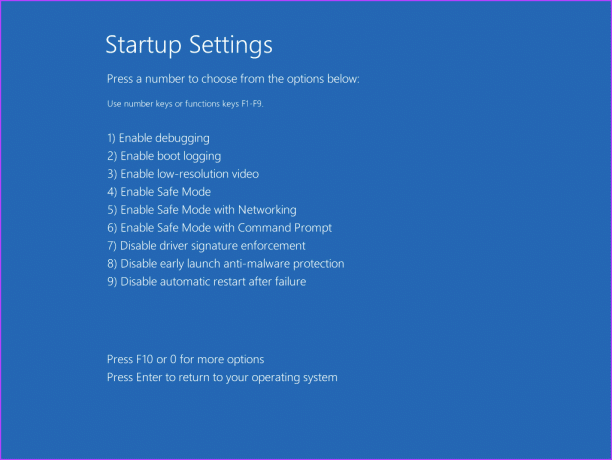
Paso 8: Inicie sesión en su PC y verifique si enfrenta el mismo error al modificar o eliminar un archivo.

Se corrigió un molesto error de Windows
Cuando se encuentre con el error 'el archivo está abierto en otro programa' en Windows, comience identificando y cerrando cualquier programa que pueda estar usando el archivo. Después de eso, modifique las propiedades del Explorador de archivos, deshabilite el Panel de vista previa y el almacenamiento en caché de miniaturas, y borre el caché del sistema. Por último, use el modo seguro para modificar o eliminar el archivo.
Última actualización el 14 de julio de 2023
El artículo anterior puede contener enlaces de afiliados que ayudan a respaldar a Guiding Tech. Sin embargo, no afecta nuestra integridad editorial. El contenido sigue siendo imparcial y auténtico.

Escrito por
Abhishek se apegó al sistema operativo Windows desde que compró el Lenovo G570. Tan obvio como es, le encanta escribir sobre Windows y Android, los dos sistemas operativos más comunes pero fascinantes disponibles para la humanidad. Cuando no está redactando una publicación, le encanta darse un atracón de OnePiece y todo lo que Netflix tiene para ofrecer.