Cómo habilitar la virtualización en Windows 11
Miscelánea / / August 12, 2023
Windows es uno de los sistemas operativos más populares que permite a los usuarios ejecutar múltiples programas y otros sistemas operativos, como Linux o Androide. Sin embargo, debe habilitar la virtualización en Windows 11 para que esto suceda. Si no sabes cómo hacerlo, esta guía es para ti.
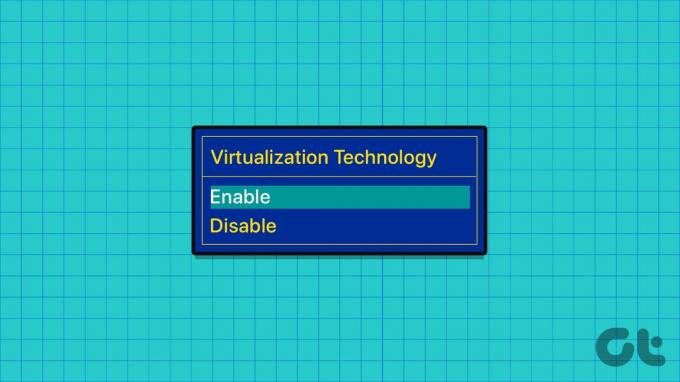
La virtualización permite a los usuarios crear y ejecutar múltiples sistemas operativos en una sola máquina física. Esto es especialmente útil para un desarrollador, un administrador de sistemas o un entusiasta de la tecnología. En esta guía, lo ayudaremos a saber qué es la virtualización en Windows. Y cómo puede activar la virtualización de hardware.
Lea también: Cómo habilitar la virtualización en Windows 10
¿Qué es la virtualización en Windows 11?
La virtualización es una tecnología que permite a los usuarios ejecutar múltiples máquinas virtuales (VM) en un solo hardware (PC). Cuando habilita la plataforma de máquina virtual en Windows, los usuarios pueden ejecutar máquinas virtuales con sus sistemas operativos y aplicaciones. La virtualización permite que estos programas utilicen almacenamiento de hardware para almacenar datos, conmutadores virtuales, etc.
Por lo tanto, como se mencionó anteriormente, puede ejecutar Linux o incluso usar aplicaciones de Android en su PC con Windows.
Compruebe si su sistema Windows 11 admite la virtualización
Antes de analizar los pasos para activar la virtualización de hardware en su sistema Windows 11, debe asegurarse de que su sistema sea compatible con la tecnología de virtualización. Si bien la mayoría de las PC modernas vienen con soporte para virtualización (VT), así es como puede verificar si su sistema es compatible.
Paso 1: Presione las teclas Windows + R para abrir la aplicación Ejecutar en su PC con Windows.
Paso 2: Tipo msinfo32 dentro del cuadro de diálogo y presiona Ok o Enter.
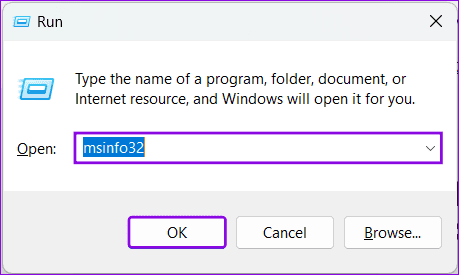
Paso 3: Tipo virtualización en la barra de búsqueda a continuación y busque 'Seguridad basada en virtualización'
Etapa 4: Ahora, mira lo que se menciona al lado. Si se muestra como Compatible o En ejecución, puede habilitar la virtualización en su sistema Windows.

Ahora que está al día con los conceptos básicos, le mostraremos cómo habilitar la virtualización en el sistema Windows.
Parte 1: habilite la plataforma de máquina virtual en Windows 11 desde UEFI/BIOS
Primero, siga nuestra guía sobre cómo ingrese al modo UEFI/BIOS en su sistema Windows. Una vez hecho esto, siga los pasos a continuación.
Nota: Los pasos de esta guía se basan en una computadora portátil Lenovo con tecnología AMD. Los pasos pueden diferir según el fabricante y el procesador. Hemos proporcionado guías oficiales para habilitar la virtualización en UEFI/BIOS si usa cualquier otro sistema de Windows.
Paso 1: Después de ingresar al modo BIOS, elija Configuración.
Paso 2: Cambie la opción de 'Tecnología AMD SVM' a Habilitado.
Paso 3: Ahora, presione el botón F10 y elija Sí para confirmar.

Para aquellos que usan otros dispositivos Windows, consulte las guías oficiales a continuación:
| acer | Habilite la tecnología de virtualización en los productos de Acer |
| Asus | Habilitar la virtualización de AMD |
| Habilite la tecnología de virtualización Intel (VMX) en PC | |
| Habilite la tecnología de virtualización Intel (VT-x) en la computadora portátil | |
| dell | Habilitar virtualización de hardware |
| HP | Habilite la tecnología de virtualización en el BIOS |
| lenovo | Habilitar la tecnología de virtualización |
En cuanto a los dispositivos Microsoft Surface, la virtualización está habilitada en Windows 11 de forma predeterminada.
Parte 2: Active las funciones de virtualización de hardware en Windows 11
Ahora que ha habilitado la virtualización en BIOS, es hora de habilitar todas las capacidades de la función dentro de Windows. Sigue estos pasos:
Paso 1: Una vez que su PC se reinicie, haga clic en el ícono Inicio> buscar y abrir características de Windows.

Paso 2: Marque las casillas para 'Plataforma de máquina virtual', Hyper V y 'Plataforma Windows Hypervision'.
Nota: Si su sistema no tiene Hyper V, no se preocupe. se limita a Windows 11 Pro o versiones superiores.
- Plataforma de máquina virtual: Esto permite que ciertos componentes de virtualización ejecuten funciones específicas, como el Subsistema de Windows para Linux y el Subsistema de Windows para Android. Muchas aplicaciones de terceros pueden mejorar el rendimiento una vez que habilite la virtualización en Windows 11.
- Hiper-V: Le permitirá desbloquear más funciones de virtualización. Puede ejecutar más de una máquina virtual al habilitar esta función. Tanto la "Plataforma de máquina virtual" como la "Plataforma Windows Hypervision" son necesarias para ejecutar esta función.
- Plataforma de hipervisor de ventana: Esto es lo mejor para que algunas aplicaciones de terceros eliminen algunas funciones más de las que proporcionan de forma nativa. Debe habilitar esta función para ejecutar cualquier función de virtualización.
Paso 3: Pulse Aceptar para confirmar.
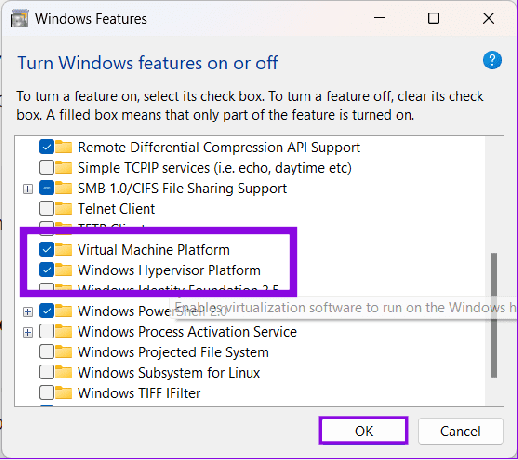
Espere unos minutos hasta que se instalen los componentes necesarios. Luego, reinicie su sistema.
Preguntas frecuentes sobre virtualización para Windows 11
La virtualización puede mejorar el rendimiento y la estabilidad de los juegos y programas que utilizan el servicio. Sin embargo, la ejecución de varios programas que utilizan la función de virtualización puede afectar el rendimiento del sistema. Esto es similar a cómo la ejecución de varios programas afecta el rendimiento del sistema sin virtualización.
Habilitar la virtualización en Windows 11 no daña ni afecta su sistema. Sin embargo, si observa que algunas aplicaciones consumen demasiados recursos, es mejor desactivar la función.
En la mayoría de los escenarios, tener 8 GB de RAM ejecutará todas las tareas sin problemas. Sin embargo, es posible que vea algunos contratiempos con 4 GB de RAM o menos.
Usa Windows al máximo
Habilitar la virtualización en Windows 11 puede mejorar en gran medida las capacidades de su sistema. Esperamos que esta guía haya ayudado a habilitar la virtualización en Windows 11. Si todavía tiene alguna sugerencia o consulta, háganoslo saber en los comentarios.
Última actualización el 09 agosto, 2023
El artículo anterior puede contener enlaces de afiliados que ayudan a respaldar a Guiding Tech. Sin embargo, no afecta nuestra integridad editorial. El contenido sigue siendo imparcial y auténtico.

Escrito por
Anoop es un escritor de contenido con más de 3 años de experiencia. En GT, cubre Android, Windows y también sobre el ecosistema de Apple. Sus trabajos han aparecido en muchas publicaciones, incluidas iGeeksBlog, TechPP y 91 mobiles. Cuando no está escribiendo, se le puede ver en Twitter, donde comparte las últimas actualizaciones sobre tecnología, ciencia y mucho más.



