Cómo eliminar su cuenta de Microsoft en computadoras de escritorio y dispositivos móviles
Miscelánea / / August 25, 2023
Una cuenta de Microsoft es un servicio de inicio de sesión único que le permite acceder a varios productos y servicios de Microsoft, como Windows, Office, Xbox, Skype, OneDrive, Outlook y más. Sin embargo, si ya ha tenido suficiente, esta guía le mostrará cómo eliminar su cuenta de Microsoft en computadoras de escritorio y dispositivos móviles.

Eliminar su cuenta de Microsoft puede ser un proceso complejo que involucra varios pasos e implicaciones. Aquí hay ciertas cosas que debe tener en cuenta antes de continuar.
- Asegúrese de haber realizado una copia de seguridad o transferido cualquier dato o información crítica a la que desee acceder más adelante.
- Debe cancelar cualquier suscripción o membresía vinculada a su cuenta de Microsoft y eliminar su cuenta de Microsoft de cualquier dispositivo que utilice para iniciar sesión.
- Después de eliminar su cuenta de Microsoft, tiene un período de gracia de 30 a 60 días para reactivar su cuenta. Si no lo reactiva, se eliminará permanentemente.
Estas son algunas cosas que debe saber antes de eliminar su cuenta de Microsoft. Si desea continuar, hay ciertas cosas que debe hacer antes de iniciar el proceso de eliminación; sigue leyendo.
Leer también: Cómo restablecer Microsoft Store en Windows
Cosas que hacer antes de eliminar la cuenta de Microsoft
Una vez que decidas que ya no necesitas o no quieres usar tu cuenta de Microsoft, puedes cerrarla permanentemente. Sin embargo, debes hacer algunas cosas esenciales antes de hacerlo.
1. Eliminar cuenta de Microsoft de Windows
Eliminar la cuenta de Microsoft de su computadora es bastante importante antes de continuar y eliminarla. Siga los pasos que se mencionan a continuación.
Paso 1: Presione la tecla Windows en su teclado, escriba Ajustesy haga clic en Abrir.
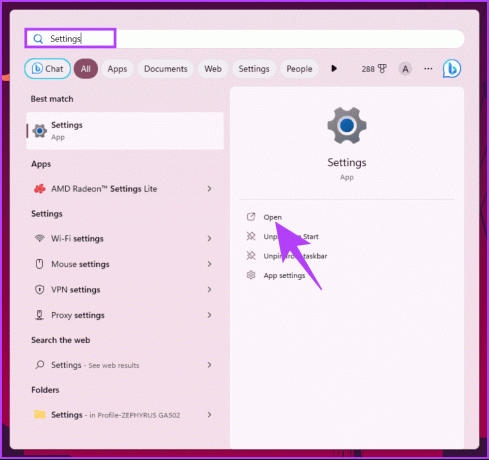
Paso 2: En la ventana Configuración, seleccione Cuentas en la barra lateral.
Paso 3: Desplácese hasta Configuración de la cuenta y elija "Correo electrónico y cuentas" a la derecha.
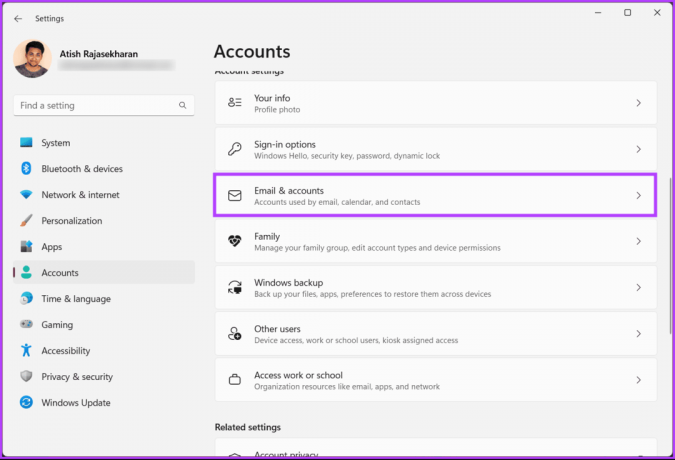
Etapa 4: Verá una lista de cuentas conectadas a su computadora con Windows. Haga clic en la cuenta que desea eliminar o planea eliminar permanentemente.
Paso 5: En el menú desplegable, elija el botón Eliminar.
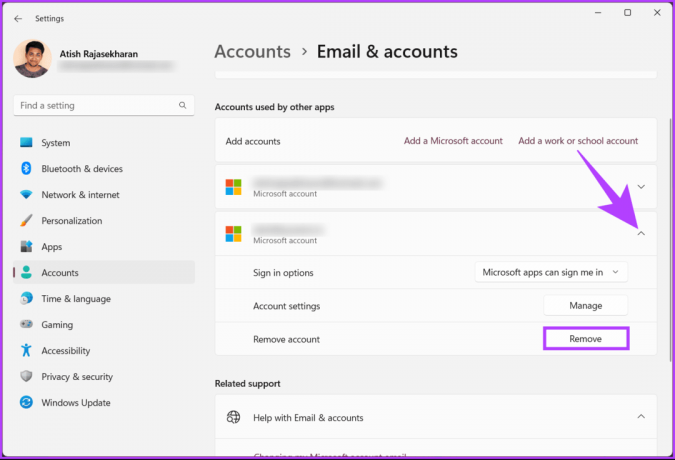
Paso 6: Haga clic en Sí en la ventana emergente para confirmar que desea eliminar la cuenta de su computadora con Windows.
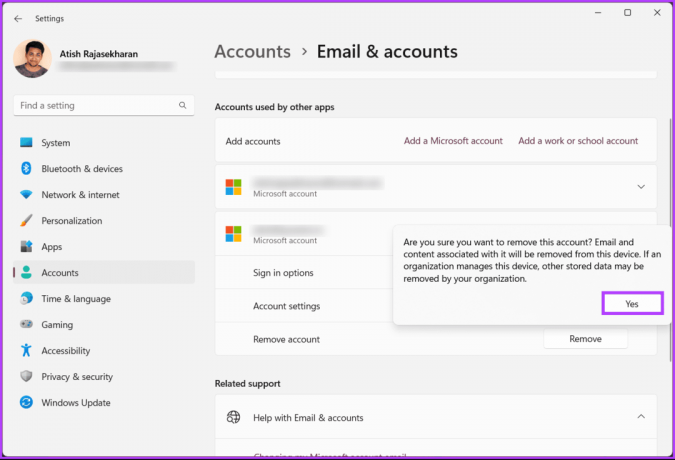
Eso es todo. La cuenta de Microsoft conectada se elimina inmediatamente de su computadora, lo que abre el camino para eliminar su cuenta de Microsoft. Si tiene alguna suscripción asociada a la cuenta, cancélela antes de eliminarla.
2. Cancele sus suscripciones
Si tiene suscripciones o membresías activas asociadas con su cuenta de Microsoft, como Microsoft 365, Xbox Game Pass, crédito de Skype o almacenamiento de OneDrive, cancélelas primero. De lo contrario, es posible que se le cobre incluso después de cerrar su cuenta. Siga los siguientes pasos:
Paso 1: vaya a la página Servicios y suscripciones de su cuenta de Microsoft e inicie sesión con su correo electrónico y contraseña si se le solicita.
Visite la página de servicios y suscripciones de Microsoft
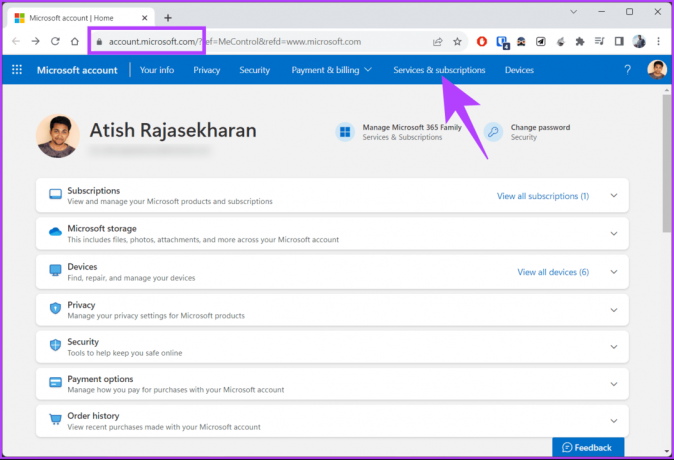
Paso 2: Busque la suscripción que desea cancelar y haga clic en Administrar.
Paso 3: Ahora, haga clic en Cancelar o Desactivar la facturación recurrente y siga las instrucciones para confirmar su cancelación.
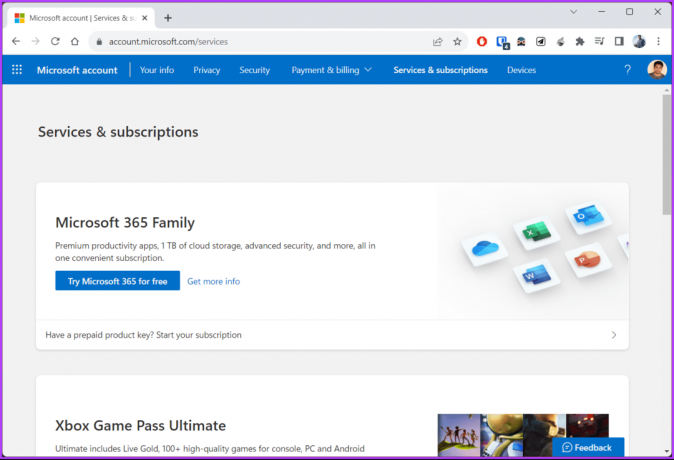
En la misma página, también puedes consultar el estado de tus suscripciones y ver cuándo caducan. Si tiene suscripciones prepagas que no caducan pronto, es posible que desee utilizarlas antes de eliminar su cuenta.
Leer también: Microsoft Office 365 Esencial frente a Premium
¿Necesita una cuenta de Microsoft para usar Windows?
Una pregunta común que tienen muchos usuarios es si necesitan una cuenta de Microsoft para usar Windows 10 o Windows 11. La respuesta es no; No necesita una cuenta de Microsoft para acceder a Windows. Aún puedes usar una cuenta local para iniciar sesión en tu PC y disfrutar de la mayoría de las funciones de Windows. Sin embargo, utilizar una cuenta de Microsoft frente a una cuenta local tiene algunas ventajas e inconvenientes.

Algunos beneficios de usar una cuenta de Microsoft son la sincronización de su configuración, el acceso con un clic a sus servicios y suscripciones de Microsoft, recomendaciones personalizadas, etc. Por otro lado, existen algunos inconvenientes, como que es necesario tener una conexión a Internet para iniciar sesión. a su PC por primera vez, es posible que comparta más información de la que desea con Microsoft, y así en.
Ahora que comprende las diferencias y marcó las cosas que debe hacer, pasemos a eliminar su cuenta de Microsoft.
Cómo eliminar una cuenta de Microsoft permanentemente desde el escritorio
Paso 1: Vaya a la página web Cerrar su cuenta en el sitio oficial de Microsoft utilizando el siguiente enlace e inicie sesión con sus credenciales.
Visite la página web Cerrar su cuenta
Paso 2: En el formulario de eliminación, revise un conjunto de listas de verificación para descargar cualquier registro, utilizar los créditos pendientes, configurar respuestas automáticas, etc. Haga clic en Siguiente.
Nota: De forma predeterminada, Microsoft espera 60 días antes de cerrar la cuenta de forma permanente. Sin embargo, puedes cambiarlo a 30 días.

Paso 3: Revise y marque cada casilla. Finalmente, seleccione su motivo para eliminar la cuenta en el menú desplegable.
Etapa 4: Haga clic en el botón "Marcar cuenta para cierre".

Eso es todo. La cuenta de Microsoft se guardará como cuenta desactivada durante 60 días (o 30 días), después de lo cual se eliminará permanentemente. Durante el período de desactivación, si cambia de opinión, siempre puede volver a iniciar sesión en su cuenta de Microsoft para reactivarla.
Cómo cerrar una cuenta de Microsoft desde dispositivos Android o iOS
Paso 1: En primer lugar, inicie la aplicación Microsoft Office en su dispositivo iOS o Android.
Nota: Si no tienes la aplicación, puedes descargarla desde Play Store o App Store.
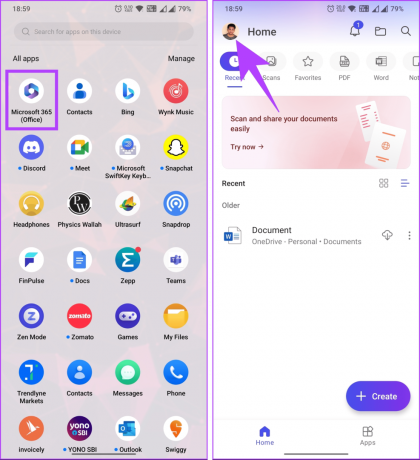
Paso 2: Visite la página Cerrar su cuenta de Microsoft utilizando el siguiente enlace.
Visita la página Cerrar tu cuenta
Paso 3: Desplácese hacia abajo y elija Siguiente. También puedes elegir 30 días en el menú desplegable en lugar de 60 para reducir el período de reactivación.
Etapa 4: Revise los detalles y marque todas las casillas hasta que vea la pregunta "¿Aún desea cerrar esta cuenta?"
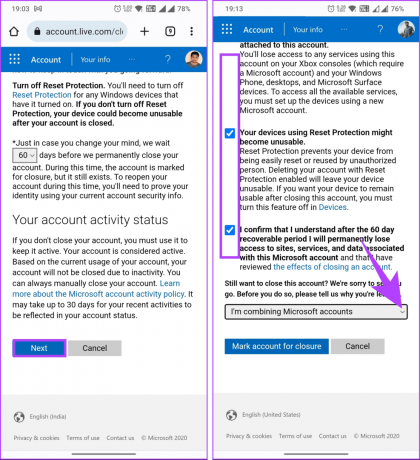
Paso 5: seleccione su motivo y toque "Marcar cuenta para cierre".
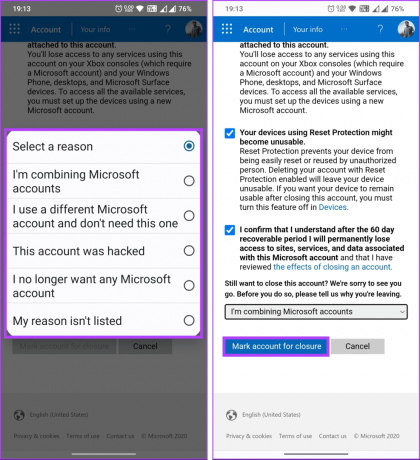
Ahí tienes. Microsoft eliminará su cuenta después de la cantidad establecida de días de desactivación. Siempre puedes reabrir tu cuenta si cambias de opinión durante el período de desactivación.
Preguntas frecuentes sobre cómo eliminar una cuenta de Microsoft
Cuando elimina su cuenta de Microsoft, todos los correos electrónicos y datos de correo electrónico asociados, incluida su bandeja de entrada, los mensajes enviados y cualquier carpeta, se eliminarán permanentemente y no se podrán recuperar. Esto incluye todo el contenido del correo electrónico, los archivos adjuntos y los contactos vinculados a esa cuenta. Es esencial hacer una copia de seguridad de todos los correos electrónicos o datos importantes antes de proceder con la eliminación para evitar la pérdida de datos.
No, no puede utilizar la misma dirección de correo electrónico para crear una nueva cuenta de Microsoft. Si lo desea, cree una nueva cuenta de Microsoft con una dirección de correo electrónico diferente.
Eliminar su cuenta de Microsoft no afecta su licencia o activación de Windows. Su licencia de Windows está vinculada al hardware de su dispositivo, no a su cuenta de Microsoft. Por lo tanto, su instalación y activación de Windows no se verán afectadas incluso si elimina su cuenta de Microsoft.
No, no puede eliminar una cuenta de Microsoft sin eliminar los servicios asociados, incluido su correo electrónico de Outlook. Eliminar una cuenta de Microsoft implica eliminar todos los servicios y datos asociados con esa cuenta, incluidos correos electrónicos, archivos, contactos y más.
Adiós Microsoft
Ahora que sabe cómo eliminar una cuenta de Microsoft en computadoras de escritorio y dispositivos móviles, puede cerrar rápidamente la cuenta, cambiar a una plataforma diferente o crear una cuenta nueva. Quizás también quieras leer cómo configurar Windows sin iniciar sesión en su cuenta de Microsoft.



