Las 6 mejores formas de arreglar Discord que no muestra el estado de Spotify
Miscelánea / / August 27, 2023
Una de las razones de la sorprendente popularidad de Discord es su integración con aplicaciones y servicios de terceros. Puede conecta tu cuenta de Discord con PlayStation para mostrar qué juego estás jugando, y una integración similar también está disponible para los usuarios de Spotify. Sin embargo, muchos se han quejado de que Discord no muestra su estado de Spotify en la aplicación. Si te encuentras con lo mismo, sigue los pasos a continuación para solucionar el problema.

Integración de Spotify de Discord es una forma elegante de mostrar lo que escuchas en la plataforma. Varias razones pueden interrumpir la integración de Spotify en Discord. Puede deberse a una aplicación desactualizada, detalles de la cuenta, fallas en la conexión de red y más. Sin más preámbulos, comencemos nuestro viaje de solución de problemas.
1. Habilitar el estado de Spotify en Discord
Cuando conectas por primera vez tu cuenta de Spotify en Discord, la aplicación otorga permiso para mostrar Spotify como tu estado. Si lo ha desactivado por motivos de privacidad, siga los pasos a continuación para habilitarlo.
Escritorio de discordia
Paso 1: Inicie la aplicación Discord en su escritorio y haga clic en Configuración junto a su nombre de usuario.

Paso 2: Seleccione Conexiones en la barra lateral izquierda.
Paso 3: Habilite la opción "Mostrar Spotify como su estado".
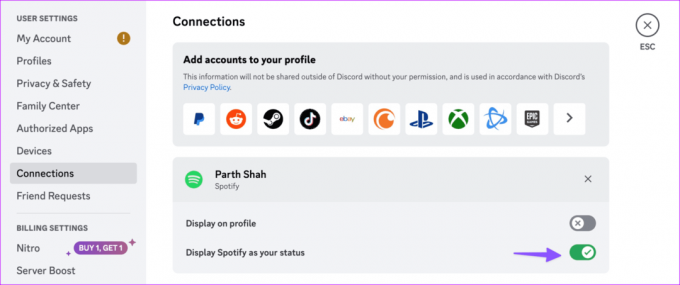
Discordia móvil
Paso 1: Abre la aplicación Discord en tu teléfono.
Paso 2: Toca el ícono de tu perfil de Discord en la esquina inferior izquierda y selecciona Conexiones.


Paso 3: Habilite la opción "Mostrar Spotify como su estado" en Spotify.

¿Cambiaste recientemente la contraseña de tu cuenta de Spotify? Su estado de Spotify no aparecerá debido a detalles de cuenta incorrectos. Debes volver a vincular la cuenta de Spotify en Discord. Esto es lo que debes hacer.
Escritorio de discordia
Paso 1: Inicie la aplicación Discord en su escritorio y haga clic en Configuración junto a su nombre de usuario.
Paso 2: Haga clic en Conexiones en la barra lateral izquierda y haga clic en la marca "x" al lado de su cuenta de Spotify.

Paso 3: Haga clic en Desconectar para confirmar su decisión.

Etapa 4: El icono de la aplicación Spotify aparecerá en la parte superior. Haz click en eso. Inicie sesión con los datos de su cuenta y otorgue el permiso correspondiente.
Aplicación móvil de discordia
Paso 1: Abra la aplicación Discord en su teléfono y toque el ícono de su perfil en la esquina inferior izquierda.
Paso 2: Seleccione Conexiones. Toque la marca "x" y seleccione Desconectar.

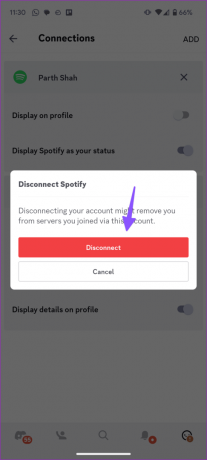
Paso 3: Toca Agregar en la parte superior y selecciona Spotify.
Inicie sesión con los detalles de su cuenta de Spotify y la integración estará lista para continuar en Discord.
3. Borrar caché de discordia
Un caché de Discord corrupto a menudo genera problemas como "Spotify no se muestra en Discord". Debes borrar el caché de Discord e intentarlo nuevamente. Los pasos a continuación no afectarán sus conexiones existentes en la plataforma. Primero comencemos con las aplicaciones de escritorio.
Escritorio de discordia
ventanas
Paso 1: Presione el método abreviado de teclado Windows + E para abrir el Explorador de archivos.
Paso 2: Dirígete a la siguiente ruta (ten en cuenta que deberás reemplazar el nombre de usuario con el nombre de tu cuenta en la ruta):
C:\Users\\AppData\Roaming

Paso 3: Haga doble clic en la carpeta Discord para abrirla.
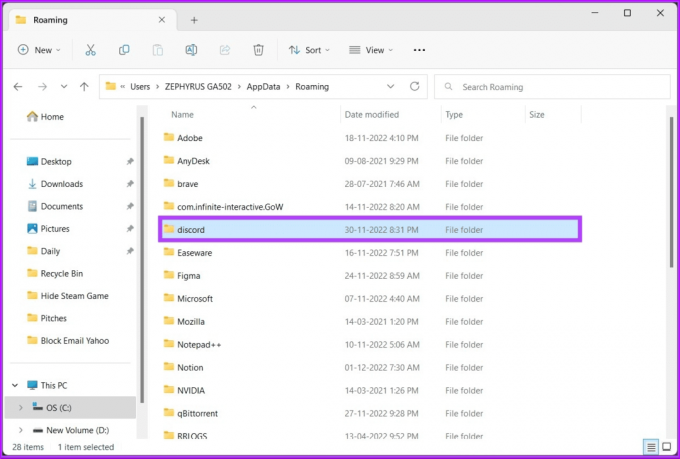
Etapa 4: Busque las carpetas Cache, Code Cache y GPUCache y elimínelas de su PC.

Elimine esas carpetas de la Papelera también.
Mac
Paso 1: Inicie Finder y haga clic en Ir en la barra de menú.
Paso 2: Seleccione "Ir a la carpeta".

Paso 3: Ingrese la dirección a continuación y presione Volver:
~/Library/Application Support/discord/
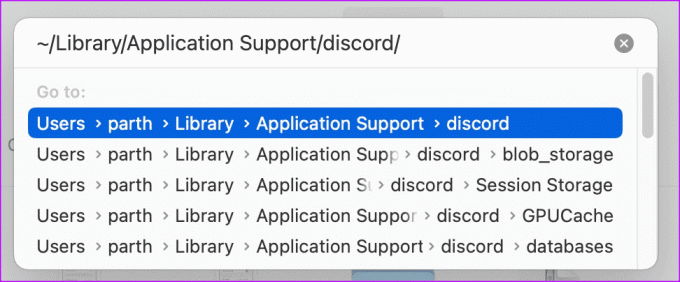
Etapa 4: Mueva las carpetas Cache, Code Cache y GPUCache a Bin.

Discordia móvil
Paso 1: Mantenga presionado el ícono de la aplicación Discord y presione el ícono 'i' para abrir el menú de información de la aplicación.
Paso 2: Toca "Almacenamiento y caché" y selecciona Borrar caché.

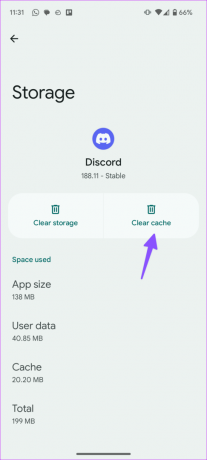
4. Desactivar el mensaje de estado de actividad del juego
Su actividad de juego actual puede entrar en conflicto con Spotify para mostrar su estado de ánimo de escucha en la cuenta de Discord. Deberá evitar que la actividad de Steam o Epic Games aparezca en su cuenta de Discord.
Escritorio de discordia
Paso 1: Inicie la aplicación Discord en su escritorio y haga clic en Configuración junto a su nombre de usuario.

Paso 2: Seleccione Conexiones en la barra lateral izquierda.
Paso 2: Desactive la opción "Mostrar en perfil" para Steam u otra cuenta de juego.
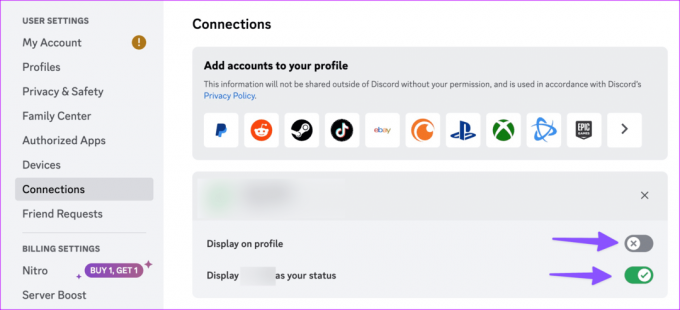
Discordia móvil
Paso 1: Inicie la aplicación Discord y toque el ícono de su perfil en la parte inferior derecha para abrir su cuenta.
Paso 2: Seleccione Conexiones y desactive la opción "Mostrar en perfil" para Steam, Epic Games o Xbox.

5. Verificar el estado de la discordia
Cuando Discord enfrenta una interrupción del servidor, es posible que tenga problemas con tareas básicas como enviar mensajes, mostrar el estado de Spotify, realizar llamadas y más. Puede visitar el sitio web dedicado al estado del servidor de la empresa y asegurarse de que todo esté operativo. Si hay una interrupción importante, espere a que Discord solucione el problema por su parte.
Verificar el estado de la discordia
6. Actualizar discordia
Las aplicaciones móviles y de escritorio de Discord obsoletas pueden tener problemas para mostrar el estado de Spotify. Simplemente puede reiniciar la aplicación de escritorio Discord y comenzará a descargar la última actualización.
Descargar Discord para escritorio
Los usuarios de dispositivos móviles pueden visitar Play Store o App Store para instalar la versión más reciente de Discord.
Descargar Discord para Android
Descargar Discord para iPhone
Comparte tu preferencia musical en Discord
Discord funciona bien con aplicaciones de terceros como Spotify. Sin embargo, la aplicación que no muestra sus preferencias de escucha anula el propósito de utilizar dicha integración en primer lugar. Los trucos anteriores deberían solucionar el problema en poco tiempo.
Última actualización el 31 de julio de 2023
El artículo anterior puede contener enlaces de afiliados que ayuden a respaldar a Guiding Tech. Sin embargo, no afecta nuestra integridad editorial. El contenido sigue siendo imparcial y auténtico.

Escrito por
Parth trabajó anteriormente en EOTO.tech cubriendo noticias tecnológicas. Actualmente trabaja independientemente en Guiding Tech y escribe sobre comparación de aplicaciones, tutoriales, consejos y trucos de software y profundiza en las plataformas iOS, Android, macOS y Windows.


