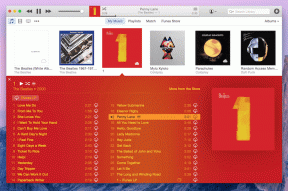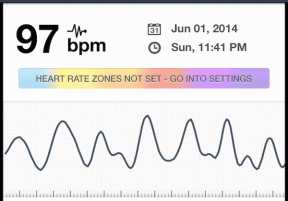Cómo obtener Discord Audio en Streamlabs – TechCult
Miscelánea / / September 14, 2023
Discord ha revolucionado la forma en que nos conectamos durante las transmisiones y grabaciones en vivo. Sin embargo, ¿cómo puedes asegurarte de que tu audiencia escuche cada palabra, chiste y momento épico? Puedes hacerlo incorporando el audio de esta plataforma en tu configuración de Streamlabs. Ya sea que se trate de juegos cooperativos o podcasting, descubramos cómo obtener audio de Discord en Streamlabs para una integración que mejore su contenido de maneras que nunca imaginó.
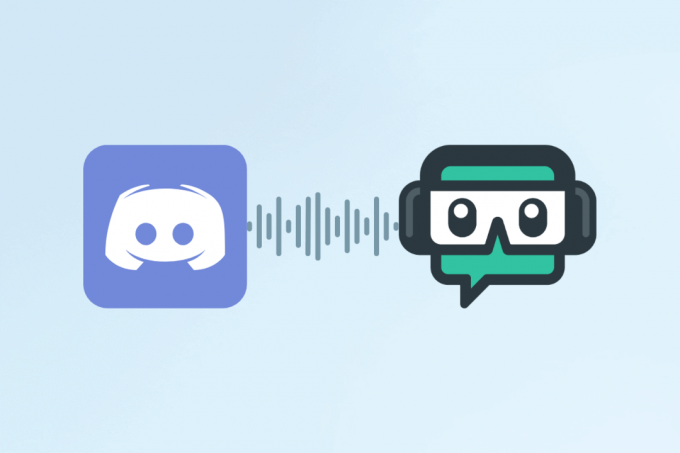
Tabla de contenido
Cómo obtener audio de Discord en Streamlabs
Discord es una conocida plataforma de comunicación en línea que permite chat de texto, voz y video, lo que la convierte en una de las favoritas entre los jugadores y entusiastas de Internet. El chat de audio en tiempo real facilita la interacción y colaboración social fluidas. El software Streamlabs, por otro lado, es una colección completa de recursos creados para mejorar la experiencia de transmisión en sitios web.
Streamlabs hace el Proceso de agregar alertas, superposiciones y widgets para hacer que las transmisiones sean más interesantes y participativas. ofreciendo un panel simple con datos en tiempo real, seguimiento de donaciones y conectividad de chat. Todos sabemos que si estás transmitiendo, hablar a través de Discord es la mejor manera de interactuar con los jugadores. Por lo tanto, es posible que desee saber cómo realizar la integración de Streamlabs Discord para albergar debates vibrantes o bromas sobre juegos sin problemas. ¡Entremos y aprendamos cómo puedes hacer eso!
¿Cómo agregar el chat de voz de Discord a Streamlabs?
A continuación se detallan los pasos para obtener audio o chat de voz de Discord en el software Streamlabs:
Nota: Asegúrate de haber abierto tu aplicación Discord en tu PC.
1. Descargar e instalar Streamlabs OBS desde el sitio web oficial de Streamlabs.
2. Después de la instalación, abra el Aplicación Streamlabs OBS.
3. Luego, haga clic en el + icono al lado de Fuentes sección.
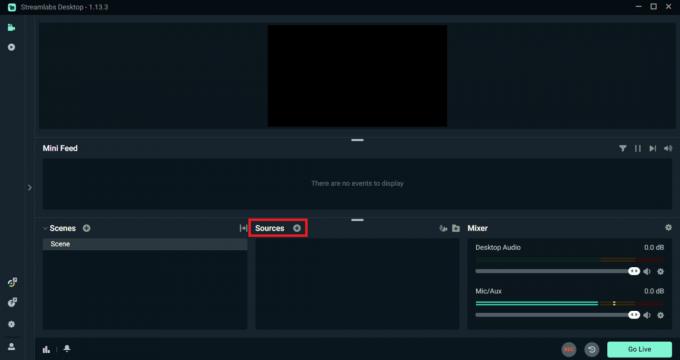
4. Haga clic en Captura de salida de audio.

5. Dale a tu nueva fuente de audio un nombre como Chat de voz de discordia y haga clic en Agregue una fuente para obtener aún más audio de Discord en Streamlabs.
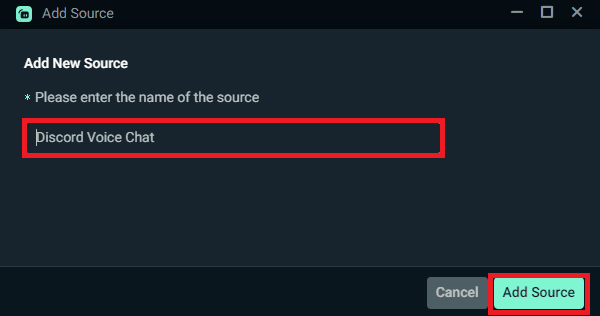
6. Desde el Configuración de fuente sección, seleccione la dispositivo de salida de audio que Discord está usando desde el Dispositivo Menú desplegable.
Nota: Este paso captura el audio de tus conversaciones de Discord.

7. Desde la esquina inferior derecha de la pantalla de la aplicación, use el Mezclador sección para configurar el nivel de volumen para el chat de voz de Discord en relación con sus otras fuentes de audio, como sonidos de juegos o música, para garantizar una mezcla de audio equilibrada.

8. Realizar un flujo de pruebao grabando para confirmar que el chat de voz de Discord es audible para tus espectadores.
Nota: Puede realizar los ajustes necesarios en los niveles de volumen, como aumentando el volumen o reduciéndolo, durante la transmisión.
Leer también: Cómo grabar audio de Discord con OBS
¿Cómo recoger audio de Discord en Streamlabs?
Para capturar audio de Discord en Streamlabs OBS, siga las instrucciones pasos mencionados en el encabezado anterior. Para confirmar que el audio de Discord se está captando correctamente, inicie una transmisión o grabación de prueba y tenga una conversación en Discord. También deberá verificar los niveles de audio durante la prueba para asegurarse de que sean apropiados.
¿Cómo agregar Discord Audio a Streamlabs OBS?
Para agregar audio de Discord a Streamlabs OBS para una experiencia de transmisión perfecta, siga estos pasos:
1. Inicie el Aplicación Streamlabs OBS.
2. A continuación, localice y haga clic en el + icono situado junto al Fuentes sección.
3. Elegir el Captura de salida de audio opción.
4. Asignar un nombre a su fuente de audio recién creada, como Chat de voz de discordia.
5. Luego, haga clic en el Agregue una fuente opción.
6. Ve a la Configuración de fuente sección y seleccione la Dispositivo de salida de audio de Discord desde el Dispositivo Menú desplegable.
7. Desde el AvanzadoConfiguraciones de audio menú de la ventana, equilibre el niveles de audio de ambos micrófono y Discordia.
Nota: Asegúrese de que estén en niveles adecuados en relación con sus otras fuentes de audio.
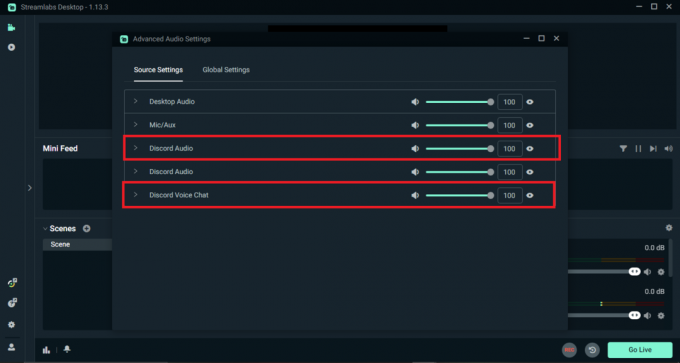
8. Comenzar transmisión o grabación para verificar que tanto su voz como el audio de Discord sean audibles y estén correctamente equilibrados.
Leer también: Cómo silenciar Discord en Streamlabs
A través de esta guía, esperamos que hayas aprendido cómo obtener audio de Discord en Streamlabs para una integración perfecta. Ahora, al usar estas aplicaciones juntas, puedes mejorar la interactividad y hacer que tu transmisión sea más atractiva para los espectadores. Si tiene alguna pregunta o necesita más ayuda, deje un comentario a continuación. Hasta la próxima, ¡feliz streaming!
Pete es redactor senior en TechCult. A Pete le encanta todo lo relacionado con la tecnología y, en el fondo, también es un ávido aficionado al bricolaje. Tiene una década de experiencia escribiendo guías prácticas, de funciones y de tecnología en Internet.